Windows 11 has been completely renewed to offer greater comfort and the possibility of customizing as many aspects as possible. On the other hand, no operating system is perfect, and it should be noted that Windows 11 is a version still in the preview phase, so it is not yet in its final stage, and this is reason enough to increase the possibilities that you will experience problems. One of the most common is the traditionally called Green Screen of Death (GSOD), which had previously appeared in versions of Windows 10 when it was in its pre-release. Fortunately, there are solutions for this Windows error and even though it may look critical there is nothing to worry about.
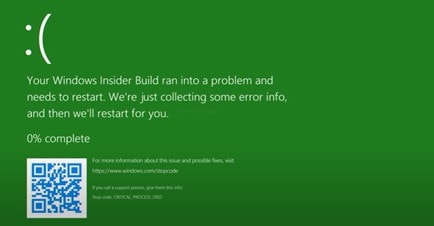
In this article
Part 1. The Reason for Green Screen of Death
The Green Screen of Death has been part of Windows Insider versions when Windows 10 was at the same stage as Windows 11. This green screen is characteristic of operating systems when they are in their pre-release and can be caused by various factors, such as errors compilation, wrong hardware configuration, the development of unstable builds by Microsoft, and lack of compatibility with drivers and applications, among others.
Part 2. How to Fix Green Screen of Death Error in Windows 11
You already knew the various probabilities by which the Green Screen of Death can be displayed in Windows 11. Now it is time for you to know the various solutions that you can apply to solve this Windows error. Next, I will mention several of them:
1. Update drivers
Some drivers may have compatibility errors with Windows 11, which generates instability in the system and some cases the inability to use it. There are likely updated versions for you to download so you can get back to work on your PC without complications. To update your drivers, you must do the following:
Open the "Device Manager" tool and then find the hardware you want to update. Once you have found it right-click and then choose "Update driver".
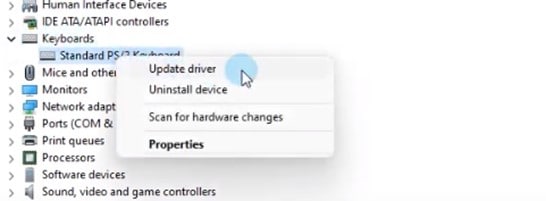
On the following window choose Search automatically for drivers, if there is an update available, it will appear on your screen, and you will be able to install the new version of the driver for your hardware.
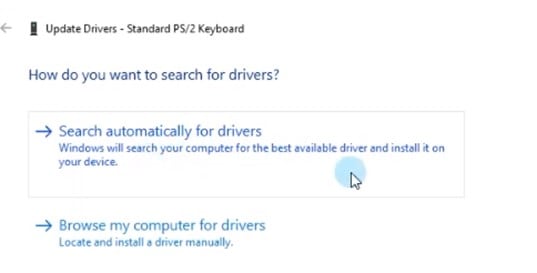
Another option that you can handle is to install the updates directly from the official website of your hardware provider. For example, if you have a graphics card there is the possibility that from the brand's website you get access to download updates; make sure you get the one that is compatible with Windows 11.
2. Applications
Some applications are not yet compatible with Windows 11 and although they are not open, they may have processes running in the background, which may be enough for your operating system to not work properly and the green screen appears. The best option is to uninstall them and the process is as follows:
Open Settings, and then click Apps.
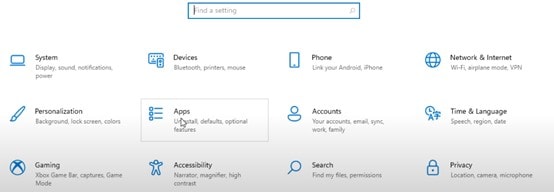
A list of the apps installed on your computer will be displayed. Search for the app you want to uninstall or write its name. Once you have found it, select it and click on Uninstall, a box will open to confirm and for this, you will have to choose Uninstall again, and the application will be removed immediately.
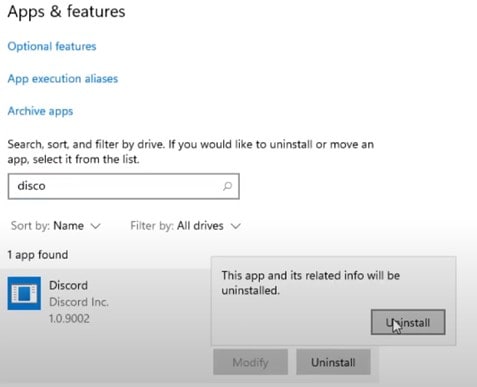
3. External peripherals
Sometimes external hardware may cause problems on your computer, the fact that it has malware or incompatible drivers, can be the origin of the Green Screen of Death. Disconnect external devices such as pen drives, joysticks, microphones, keyboard, mouse, speakers or removable storage devices; this basic action may be enough to correct this Windows error.
Wondershare PDFelement
Simplify how people interact and communicate with PDF documents using intuitive and powerful PDF tools.

4.Update OS
Windows 11 releases new updates frequently, some of them are not automatic, but they can be important to avoid errors in your operating system. To do this, you must check if there are updates available and install them. To do this, you must follow the next steps:
Open Settings, and then click Windows Update.
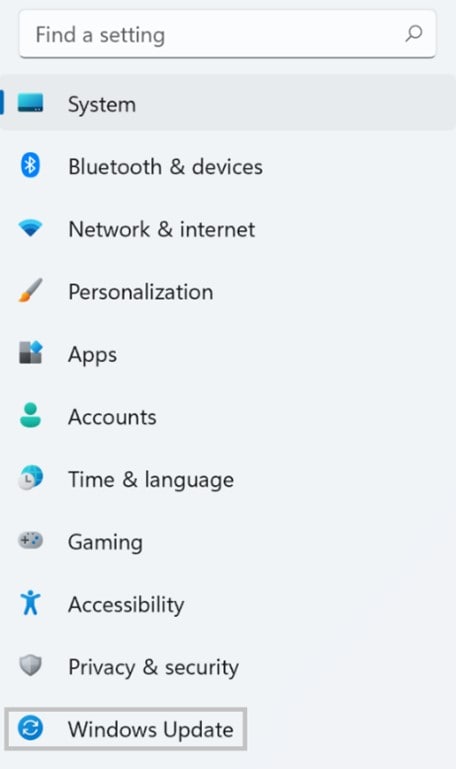
On this window, click Check for updates. Windows will automatically search for updates.
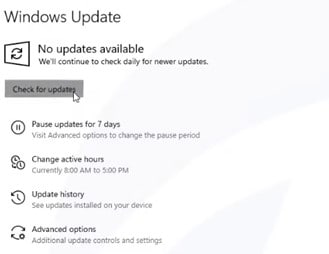
Once Windows has found the available updates, it will download and install them. It will likely ask you to restart your computer.
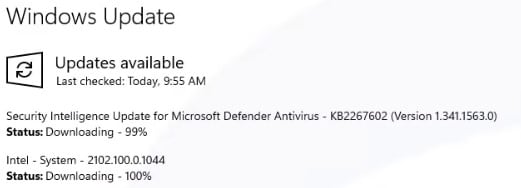
5.Uninstall antivirus
Sometimes antivirus is an application that can generate errors and cause malfunctions in the system. At this stage ofWindows 11, it is advisable to uninstall it and replace it with another more compatible option. To uninstall an antivirus within Windows 11, you just have to do the following:
The process is the same as uninstalling apps method. Open Settings, and then click Apps.
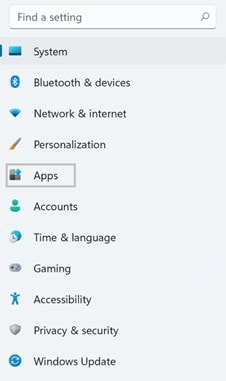
In this section search or write the name of the antivirus; when you find it, select it and click on "Uninstall," a box will open to confirm and for this, you will have to choose "Uninstall" again. Voila! Your antivirus will be removed.
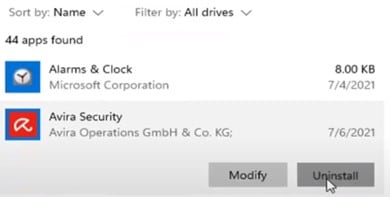
6.Hardware acceleration
The hardware acceleration function allows Windows to take advantage of the full potential of your computer's components, however, in an operating system that is still in a development phase this feature can cause problems, so it is prudent to disable it. To do so, follow the next steps:
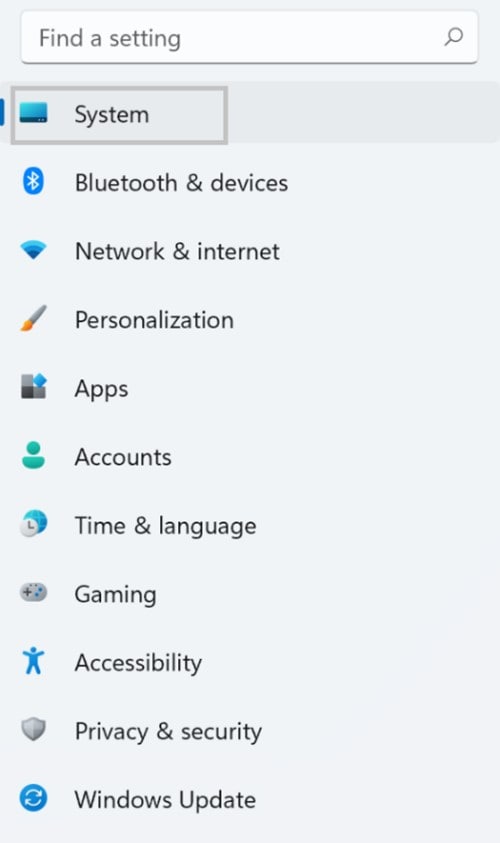
Now click "Display."
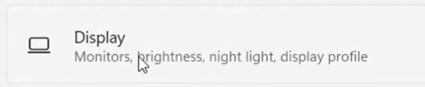
Then scroll down to the "Related settings" part and select "Graphics.
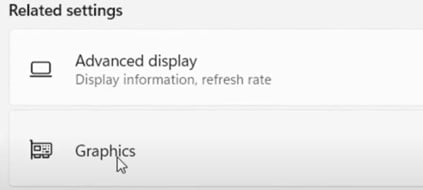
Click "Change default graphics settings."
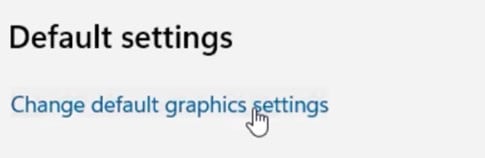
Now you will see the section on "Hardware-accelerated GPU scheduling," where below the title there is a switch button, click it to change it to "Off" and thus disable the hardware acceleration function.
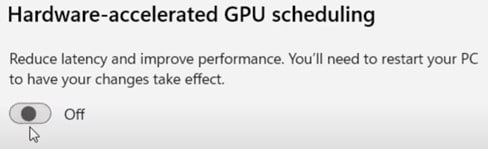
7.Uninstall updates
If the green screen continues to be displayed, it is probably a more serious situation of incompatibility with Windows 11. Either because of this situation or because you are experiencing various troubles, it is possible to uninstall Windows 11 and go back to Windows 10. This procedure is quite practical, you just have to do the following:
Open Settings, and then click System.
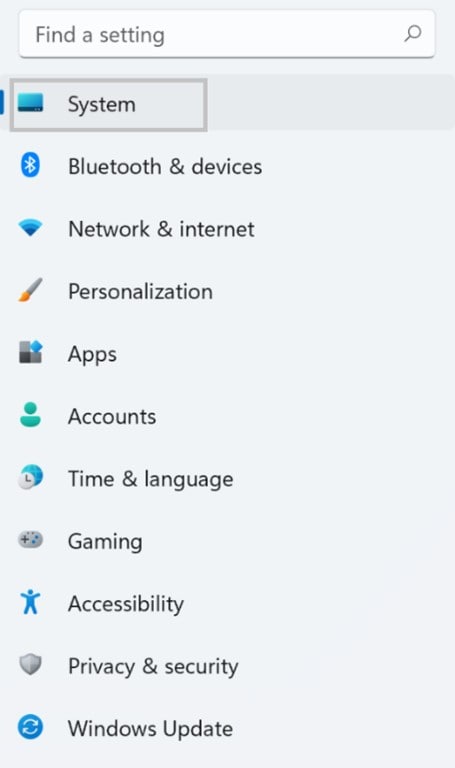
Inside the System section, scroll down and hit Recovery.
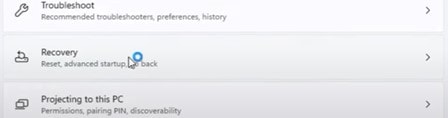
From the Recovery section options, click Go back and then follow the process to uninstall Windows 11 and install Windows 10 again.
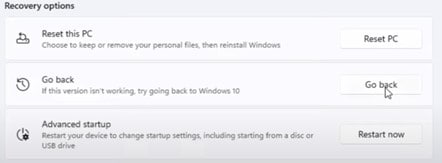
Note: This option will only be active for 10 days after installing Windows 11, otherwise you will have to look for procedures to reactivate it; this is achieved through some bugs that this version of Windows 11 has not yet fixed.
Note: recently with desktop publishing software like Aldus PageMaker.
8.Reset PC
There is another way to uninstall Windows 11 and it is through another process called "Reset PC." This will help remove the native files from the operating system and make the installation clean again. This can work if any Windows folder or data has been affected. To complete this task, do the following:
Open Settings, and then click System.
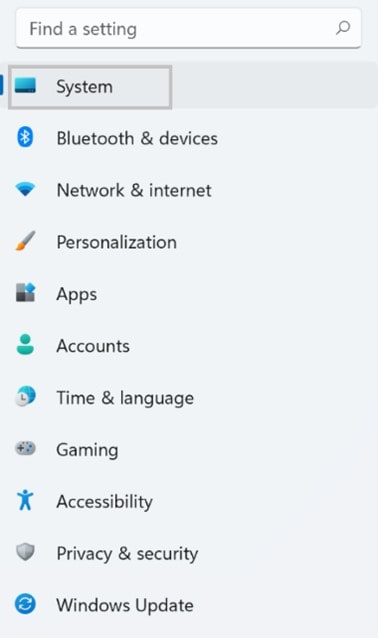
Inside the System section, scroll down and hit Recovery.
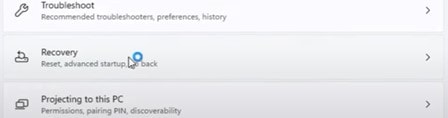
From the Recovery section options, click Reset PC.
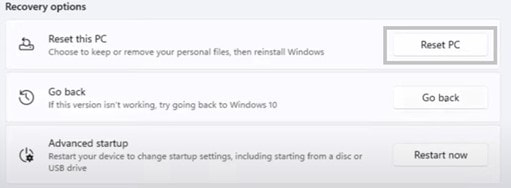
Choose between Keep my files and Remove everything. The second option is more efficient, because all the files will be deleted, but you must make a backup or else it will be very difficult to recover your information.
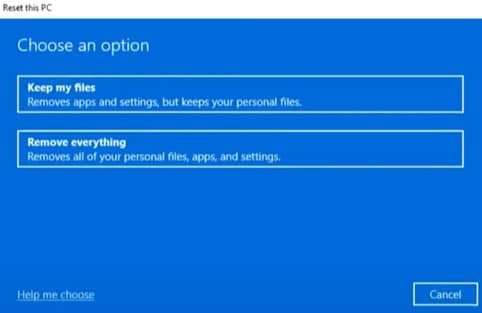
On this window, choose between "Cloud download" or "Local reinstall." The first option may allow you to download a more stable version, but takes longer, because you have to download the installation file and as it uses 4GB of data, so this will depend on your internet connection. On the other hand, the local reinstall is faster, but it will install the same operating system version that you have.
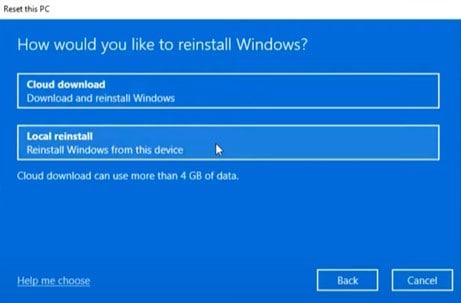
Conclusion
Windows 11 will be the most popular operating system on the planet and in the first instance, it has many very attractive functions, a minimalist interface according to the present time, and the improvement of other very interesting aspects. However, versions before the official release often have problems, which can trigger errors such as the Green Screen of Death. Fortunately, there are several possible solutions to the problems that arise and surely over time, this operating system will become more stable and compatible with drivers and applications.


