All modern mobile devices have it, whether it be mobiles, tablets, or even laptops and computers, but what does it do and where exactly does it come from?
Windows 11 airplane mode is a feature that allows its users to work and surf the internet even onboard an airplane. However, there have been reported cases in which this feature gets stuck and cannot be disabled, which cancels the ability to use Bluetooth devices, among other Windows features such as GPS.
In this article
Part 1. Reasons Why Windows 11/10 Gets Stuck in Airplane Mode
There are several factors that can cause this problem, such as the malfunction of the drivers that are responsible for managing your computer's software or even operating system malfunctions.
Part 2. How to Fix It When Windows 11/10 Is Stuck in Airplane Mode
Windows 11 is not entirely complete. This is important to keep in mind as this is generally the cause of errors that would not occur on other operating systems. However, solving this problem should not be complicated. When these types of problems appear, there are some procedures that Microsoft recommends its users follow. Next, I will talk about them.
1. Restart Windows.
The simplest answer is usually the best. Airplane mode is essentially a predefined configuration for managing some communication components. This means that if for some reason this problem was caused by a bug or glitch, restarting your computer should be enough to reverse the problem.
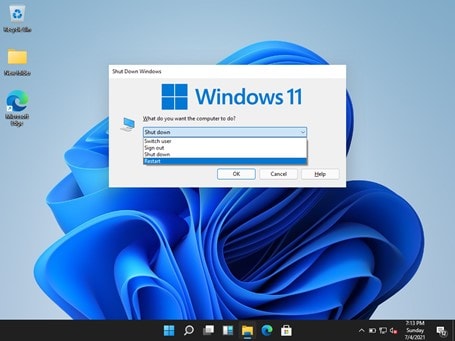
You can do this by using the Windows button to access the shutdown option or you can press the power button on your computer. If you press this button for just a moment, the operating system will show you the shutdown menu on the screen and if you decide to leave the button pressed, your computer will shut down immediately. Both options work, just make sure you have closed whatever program you are using to avoid losing information.
2. Use a keyboard shortcut.
Most laptops have an airplane mode shortcut. In some cases, you may have accidentally activated this mode by accidentally pressing the combination of buttons for the airplane mode shortcut. In some models of laptop you can even see a small LED on indicating that this feature is enabled
.
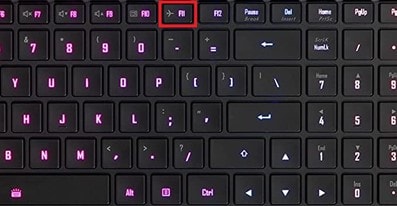
To identify it, it would be enough to look at the small printed images that are on the buttons of your computer. These shortcuts are usually in the top row, where the “F1”, “F2” keys, etc. are located. And to activate them, you need to press them in conjunction with the “Fn” key. For example: F11 + Fn.
3. Use the Windows Action Center.
Windows 11 has practically completely redesigned the Windows taskbar. In addition to adjusting the buttons in the center of the bar, it has also added a utility panel very similar to the ones you can find on smartphones. This panel makes it easy to control some of the most important features such as Wi-Fi, Bluetooth, Battery saver, Night light, Airplane mode, etc. In this panel, you can deactivate airplane mode with just one click.
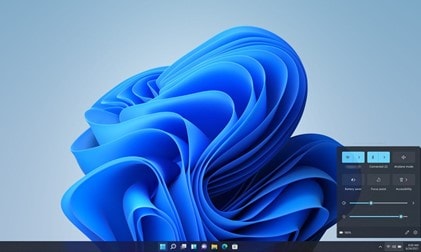
To display the menu, click on the right corner of the Windows taskbar, just to the left of the system time and date. Doing so will display the panel. Now, all you have to do is click on the "Airplane mode" button located in the upper right part of the panel.
4. Use a custom button.
Some laptop models have a button or switch that is used to turn off the network controller. If your laptop has one of these switches and you accidentally turned it off, it is a fact that you will not be able to enable its use through the operating system.

To fix this, thoroughly check the sides of your computer for the button/switch. These usually have an antenna image. When you've found it, just make sure this isn't the cause of the problem.
Wondershare PDFelement
Simplify how people interact and communicate with PDF documents using intuitive and powerful PDF tools.

5. Turn off airplane mode through System Settings.
If for some reason the Windows Action Center panel has frozen and it does not allow you to deactivate airplane mode, you can use the option from the Windows settings menu.
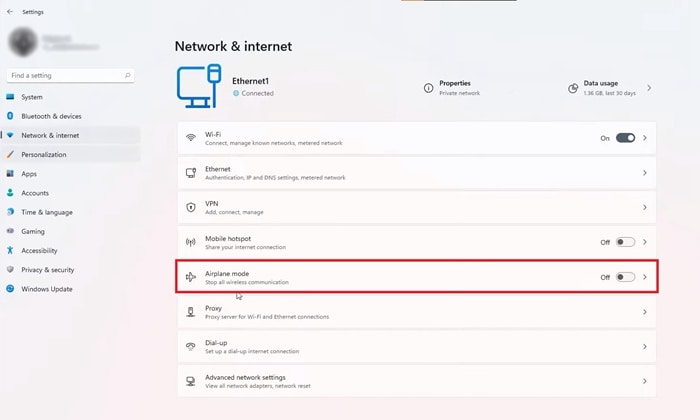
To access this option, click on the Windows menu and click on the "Settings" button. Now the Windows settings window should appear, go to the "Network & Internet" section and click on the switch that corresponds to the "Airplane mode" option.
6. Reset the PC’s BIOS to its default settings.
There is a small chance that your operating system is unable to recognize network or Bluetooth devices due to incorrect BIOS / UEFI settings on your system. It is important to note that this does not usually happen out of nowhere. It is possible that you have accidentally changed some configuration of the firmware of your computer and this is what is causing the problem.
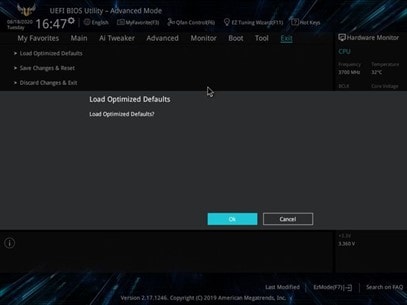
To reverse this problem it is necessary to access the UEFI BIOS utility of your computer. The method of accessing this utility varies depending on each computer but in general, what you have to do is press "DEL", "F12" or "F2" when turning on the computer, just before the operating system is loaded into memory. Once this is done, you will have accessed your computer's UEFI BIOS utility.
Generally, the configuration options for network devices are usually located in the “Advanced” section of your BIOS / UEFI.
Solving a problem that at first, you don't know if it really exists would be very complicated but fortunately, you can go to the "Exit" section and simply load the default settings.
7. Reinstall Windows 11/10 using the Reset This PC feature.
If, after trying the above methods, you have not been able to solve the problem, it is likely that the only way to solve it is by reinstalling Windows. There are two easy methods to reinstall Windows 11/10 and below I will show you how to use them.
Method 1: Windows installation media
If you have an external storage drive, you can load a Windows installation tool on it. Just go to the Microsoft website and go to the "Software Download" section. There you will find the download option “Create Windows installation media”.
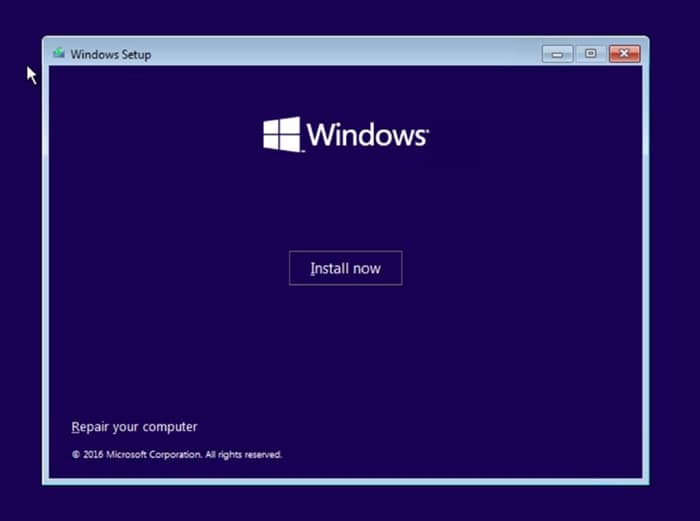
Once it's downloaded, plug in your USB device, run the downloaded software, and follow the steps it prompts. Now, all you have to do is restart your computer with the USB connected and press "F8" or "F12" (The key may vary depending on the motherboard manufacturer) before Windows can load. This will allow you to choose a boot device. Now, simply choose USB as your boot device and follow the prompts of the Windows installer.
Method 2: Reset This PC
This option will allow you to reinstall Windows without needing any additional installation media and will give you the option to keep your personal files or even delete them if you consider it necessary.
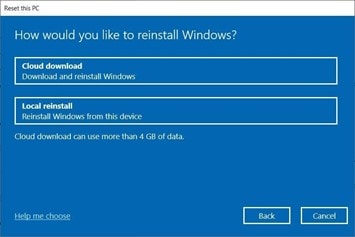
To do this, open the Windows menu and use the search tool to type and select the "Recovery" option. Once this is done, the Windows recovery tools menu will appear. Now click on the "Reset This PC" option.
8. Consult Microsoft support.
It is important to remember that Windows 11 is not in its final stage. The Windows insider program is pretty much early access, and all sorts of problems can arise. If after trying all the previous steps you have not been able to solve the problem, it is recommended that you contact Microsoft's support service, as they collect this type of information to develop updates that correct these types of errors, in addition, if it is a case common, they might even be able to help you fix it.
Closing Words
There was a time when it was necessary to keep all electronic devices turned off during a flight. However, nowadays this is not necessary at all, but it is prudent to follow the indications of the airlines and place the devices in airplane mode during the flight so as not to generate noise and interfere with the pilots' communications. Airplane mode is an option that seeks to help Windows 10 and 11 users easily use their devices during a flight, so you should not miss out on this feature.


