The PDF format is currently the standard for file transfer because it guarantees that the document will be displayed properly on any device but requires specialized software for viewing, like Adobe Acrobat PDF Reader, Wondershare PDFelement. With the arrival of Windows 11 as well as multiple updates for Windows 10, problems have started to arise in which some applications quit unexpectedly, or the overall performance of the computer drops. Fortunately, there are ways to fix this, and generally, this shouldn't take long.

Part 1. The Reason for PDF Reader Crash
There is no perfect software. It is important to bear in mind that practically all technology evolves day by day and it is normal that, with the arrival of new updates or even operating systems such as the popular Windows 11, some programs may present performance problems or even crash out of nowhere. Generally, software development companies develop updates so that their software is bug-free, but it is important to recognize that these types of problems can emerge at any time.
Part 2. How to Fix PDF Reader Crashes in Windows 11/10
Adobe Acrobat PDF Reader is arguably the most popular desktop software for viewing PDF documents, and many people have experienced problems with it. This does not mean that the software is bad. There are too many factors that can affect the performance of software, among them, are temporary files, settings, network permissions, Plug-in, operating system, updates, etc. For this reason, there are several procedures that could fix Adobe Acrobat Reader problems.
Method 1. Install or update the Acrobat Reader to the latest version
Adobe Acrobat Reader is like any other software. These need to be updated with relative constancy to function properly. Most of the programs request Internet access permissions from the user so that they are automatically updated every time there is a new version available. However, it is likely that due to Windows Firewall or user-designated permissions, Adobe Acrobat Reader is unable to update itself. However, solving this is not difficult at all.
Step 1: Uninstall the old Adobe Acrobat Reader Version
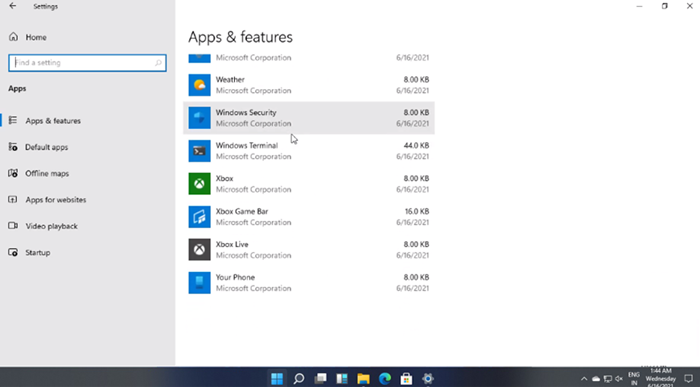
Before installing the updated version of Adobe Acrobat Reader it is recommended that you remove the previous installation to ensure a clean installation. In the Windows menu, you will find the "Settings" button, click and choose the "Apps" option. Once there you will find a list with all the programs that are installed on your computer. Choose Adobe Acrobat Reader and click on "Uninstall".
Step 2: Install the Acrobat Reader latest version
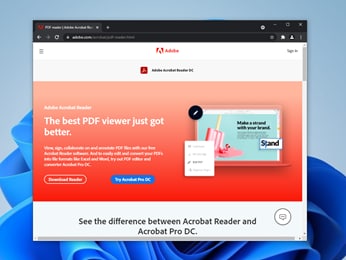
Now, all you have to do is visit the official website of Adobe Acrobat Reader and click on the “download” button. When the download is finished, you just have to open the installer and follow the steps indicated.
Method 2. Disable protected view
There is a feature in Adobe Acrobat Reader that allows you to open PDF documents in a read-only mode. This mode is designed for security purposes because in this way it prevents these documents from infecting your computer in case they contain any malware but it can also generate problems when a document has graphic elements or images and as a result, it is possible that Adobe Acrobat Reader crash.
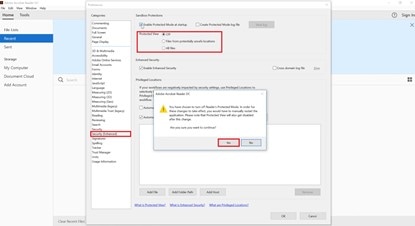
To deactivate the "Protected View" mode, you must open Adobe Acrobat Reader, without loading any PDF to prevent the program from crashing, click on the "Edit" menu and select the "Preferences" option. Now go to the "Security (Enhanced)" section and check the "Off" option in the "Protected View" option. To finish, confirm the changes and click "Ok".
Wondershare PDFelement
Simplify how people interact and communicate with PDF documents using intuitive and powerful PDF tools.

Method 3. Use a different Windows user account
Windows maintains specific temporary files and settings for each account that is registered on the system. This is intended to provide a smoother and more personalized user experience, but it can also be the cause of some programs not working properly. Windows accounts can have different permissions and if the one you are using does not have permissions to modify files, this could cause PDF Reader to crash.
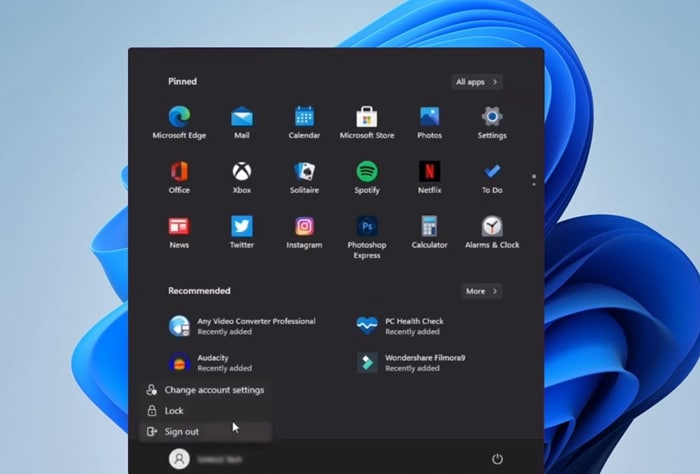
The most immediate solution is to use a different account as a temporary solution. Try using an account with administrator permissions and if the account you already used had administrator permissions, do not rule out this option because, as I mentioned earlier, sometimes this problem is caused by your account settings.
Method 4. Turn off applications running in the background
It may seem a bit obvious but one of the most common reasons related to this type of problem is the lack of memory. These types of problems have existed since computers have existed. RAM memory is a limited resource available to your computer that allows it to work with the information it reads from your disk and despite the fact that Windows 11, as well as most programs, are designed to efficiently take advantage of this resource, it is possible that if you keep several applications open in the background at the same time, you may experience performance problems that prevent you from working with documents that have graphic elements or high-resolution images. Next, I will show you how to solve this.
Step 1: Open Task Manager
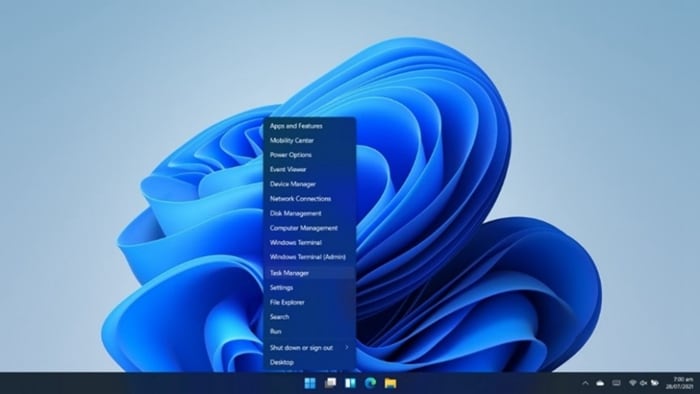
The first thing you need to do is open Task Manager, this can be done in various ways. One of them is through the Windows taskbar. Right click on the Windows button, this will display a menu of options, now click on the "Task Manager" option.
Step 2: Turn off background processes
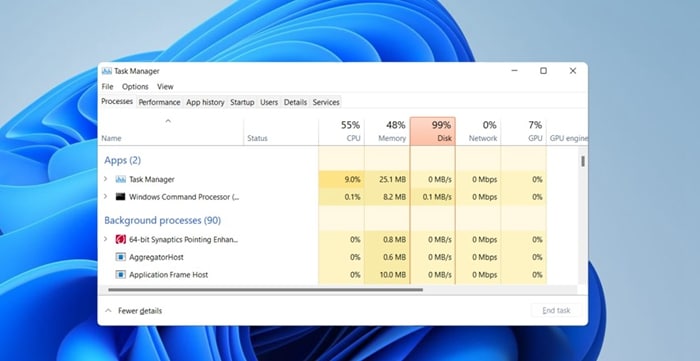
You should now see the “Task Manager” window. In this window you will be able to find listed all the processes that your computer is executing at the moment, in addition, in the upper right, you will see a summary of what the percentage of use of your resources is. In the Apps section, you can find programs that you probably already know you are using, but below this section, you will find the background processes. These are processes that you may not need to use right now and are safe to shut down. Right-click on any of them and click on "end process". This will free up memory and make Adobe Reader less likely to crash.
Method 5. Troubleshoot plug-ins conflicts
Adobe Acrobat Reader allows the installation of plug-ins to add additional functionalities to those offered by the software natively, and although these are generally tested so that they do not cause any conflicts, there are some circumstances in which these can cause problems. The solution to this is as simple as removing those Plug-ins. To do this you need to go to the location where these are installed and delete them manually. If you consider it prudent, you can first make a backup and try to remove them one by one to identify which one is causing problems. The default location for the Reader Plug-ins folder in Program Files \ Adobe \ Acrobat 8.0 \ Reader \ Plug_ins.
Part 3. Choose PDFelement for Smooth Use
A good option is to use PDFelement as an alternative. This software is developed by Wondershare and offers a variety of PDF document management tools. This software is extremely easy and intuitive to use, you just need to go to the Wondershare official website, download and install it. Here I will show you some of the features that PDFelement offers.
Comment, edit and convert
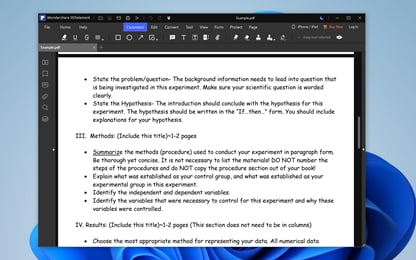
PDFelement offers a wide variety of tools aimed at improving the user's reading experience. You can put Bookmarks, underline and add notes to facilitate navigation between the pages of the document and it has specialized editing tools so that you can fill in forms, sign documents, modify the text or add images. Also, you can use this software to convert all kinds of documents to PDF format and vice versa.
Merge and Split
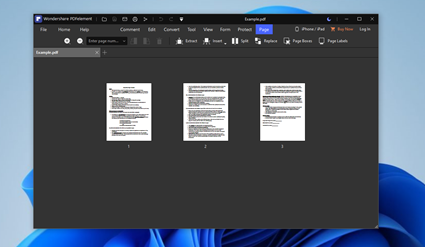
It is common for PDF documents to contain many pages, but it is not always necessary to keep or work with all of them at once. With PDFelement you can split and merge documents easily. In this way, you can work with smaller documents and improve the performance of your computer to work more smoothly.
Password protect and permissions
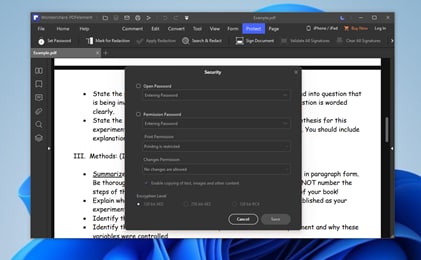
Cybersecurity is a topic that has been becoming more and more popular for years. At present it is known that information can be intercepted through public and local networks. Therefore, every day it is more common to encrypt information. Anyone who has worked with PDF documents knows that sometimes they can contain sensitive information and for this reason PDFelement offers a document encryption tool. With this tool, you can make sure that no one who does not have your authorization will be able to view or edit your PDF documents.

Wondershare PDFelement - Great PDF Editor
5,481,435 people have downloaded it.
Powerful automated form recognition helps you deal with forms with ease.
Extract data easily, efficiently, and accurately with the form data extraction feature.
Transforming piles of paperwork into digital format with OCR for a better archive.
Edit your documents without losing fonts and formatting.
A brand-new design makes you enjoy working documents in it.
Closing Words
Adobe Acrobat Reader is undoubtedly an excellent software for working with PDF documents. However, it is known that this software can present various problems under certain circumstances. Fortunately, today, there is a sophisticated alternative. PDFelement does its job and much more. It is an all-in-one tool with which you can easily manage and protect your PDF documents.


