How to Add Background Image in PowerPoint
2025-03-26 17:47:49 • Filed to: PowerPoint Tips • Proven solutions
In case you need catchy PowerPoint presentations, then adding PowerPoint background images on slides will spice it up. PowerPoint background pictures visually depict the intended message at first sight. Side background images can be different depending on the information on that certain slide. Therefore, you need to know how to insert background images in PowerPoint to make your presentation look creative and attractive.
How to Add Background Image in PowerPoint
Generally, using PowerPoint may require you to get little knowledge about its features and interface. However, using this simple guide, you will be able to hack how to add background image in PowerPoint without difficulty. There may be slight differences depending on the Office version you are using, and all are discussed. Follow these steps to add presentation background images using PowerPoint.
Step 1. Open the Format Background
Begin by opening the presentation and you wish to add background images. Then choose the slides to add a background image. After the selection of slides, Right-click on the window and choose “Format Background.” And then, select the “Picture or texture fill” option under the Format background menu.
If you are using the version of PowerPoint 2010, you can select the "Design" > "Background" option. Then you can click "Background Styles" > "Format Background" and select the “Picture or texture fill” button.
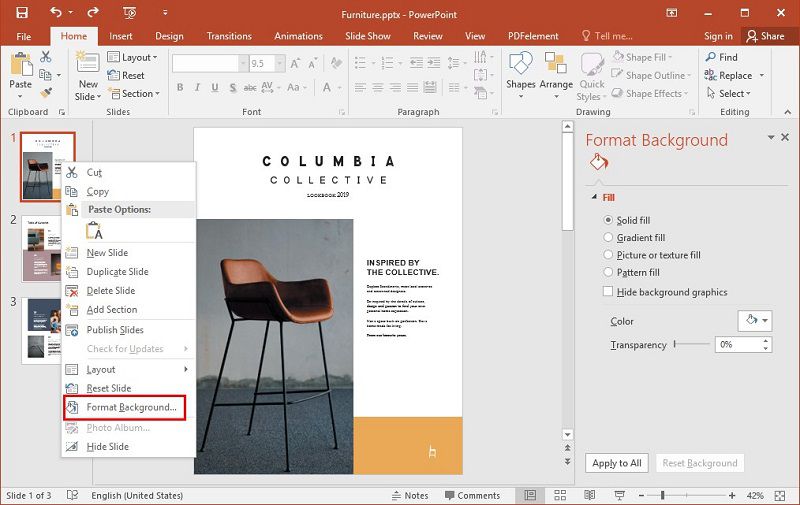
Step 2. Upload Image to PowerPoint
There are three options to upload the image under “Insert picture from.”
- Click the “File” option to add an image from your storage, either the computer or internet drive.
- Using the clipboard option, copy the image from storage or online and click “Clipboard” to upload.
- Click “Online” to search and enjoy PowerPoint background images free download. You can also select the "Clip Art" option to upload the image in PowerPoint 2010.
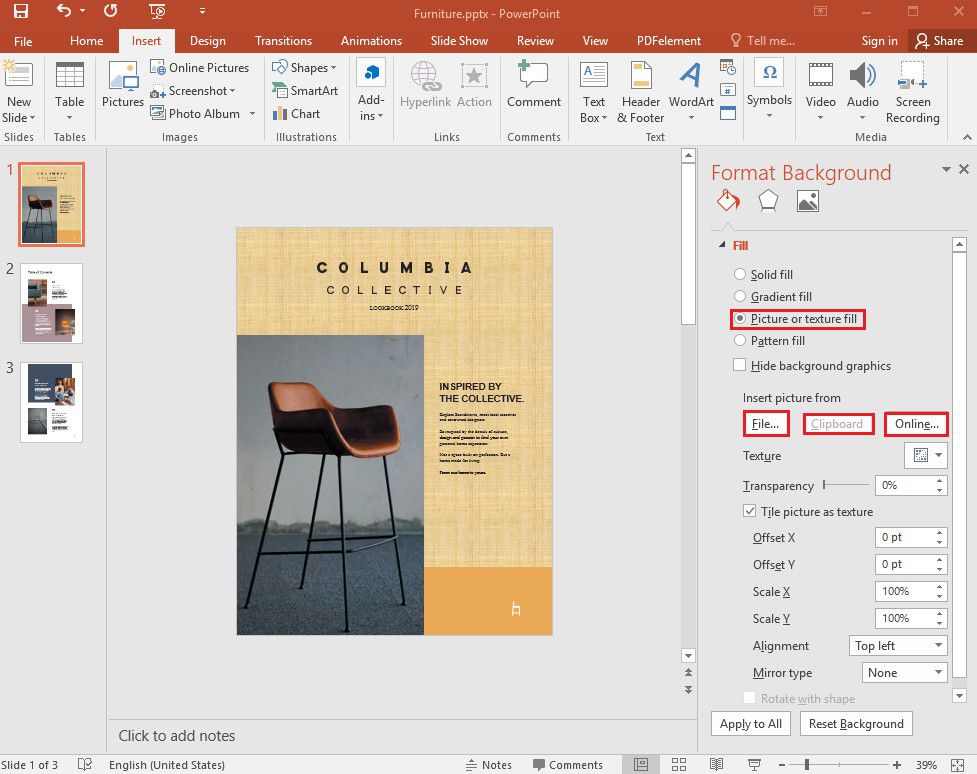
Step 3. Adjust Images and Apply Changes
Apply your preferred adjustments on the image, including offsets, texture, rotation, and transparency. Finally, click “Reset Background” to apply to selected slides or “Apply to All” to apply to all slides.
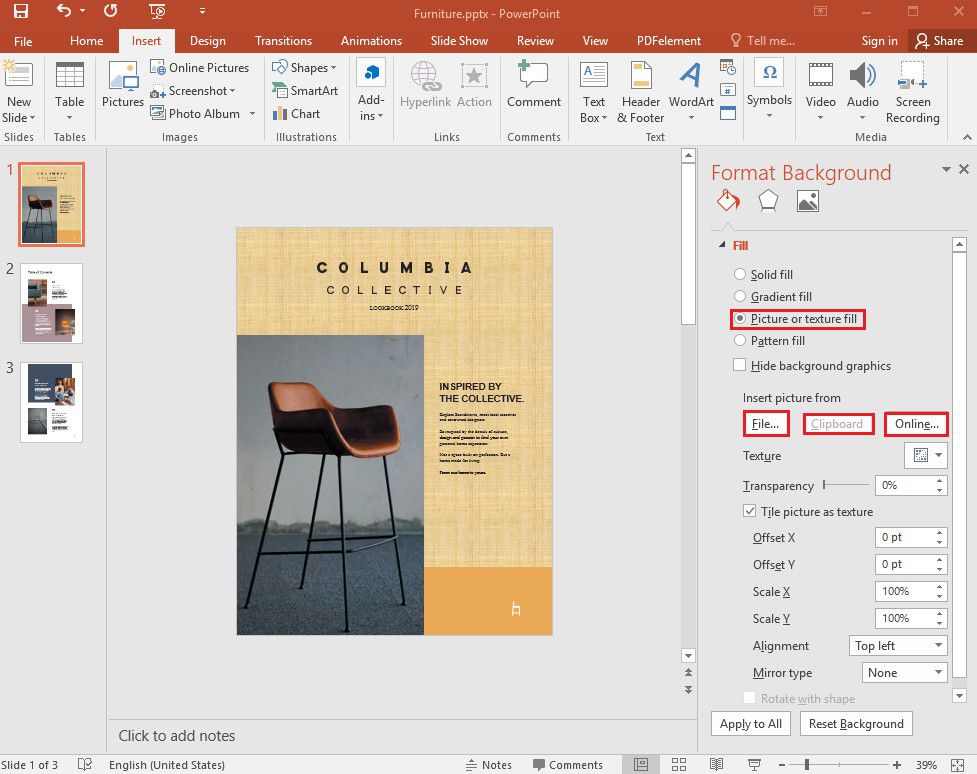
A Powerful PDF Software for You
Besides knowing about adding background images in PowerPoint, do you know how to add a background in PDF? Well, to achieve this operation, it is necessary for you to possess a powerful PDF software. Wondershare PDFelement - PDF Editor Wondershare PDFelement Wondershare PDFelement, a powerful PDF editing tool, is the best choice for you because it is simple and easy to and deliver quality content for easy and efficient communication. It’s supported Windows and Mac, among other popular operating systems hence suitable for everyone. The following are the key features of PDFelement.
- Edit PDFs easily either by adding images, backgrounds, text, or graphs.
- Convert multiple document formats to and from PDF format easily without quality loss.
- Secure PDF content from unauthorized access.
- Add comments and reviews to PDFs for other users to review.
- Easily create and edit forms, either PDF or online forms, with options to fill.
- Digitally sign documents to authorize contracts remotely for your enterprise.
- Create PDF documents by scanning or converting images to PDF.
- Extract data from images or scanned PDF using the OCR feature.
How to Edit the PDF Background Using PDFelement
Using PDFelement, you can easily add and edit background images to your PDF document. Here is a simple guide on how to edit the PDF background using PDFelement.
Step 1. Open the PDF
Open the PDF document you want to edit background using PDFelement. On the PDFelement window, click the “Edit” button. Then select the “Background” option and select “New Background” from the background menu.
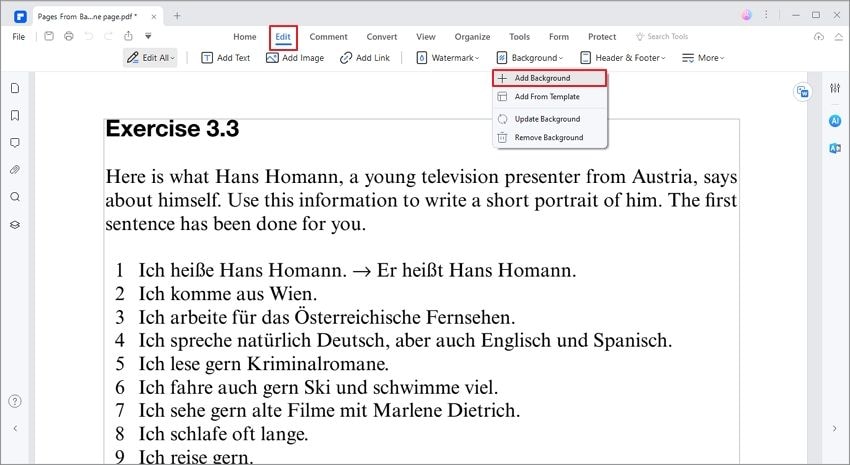
Step 2. Select Background Image
Proceed to select color or image to be the background of the PDF. Click “File” to upload the image from your computer.
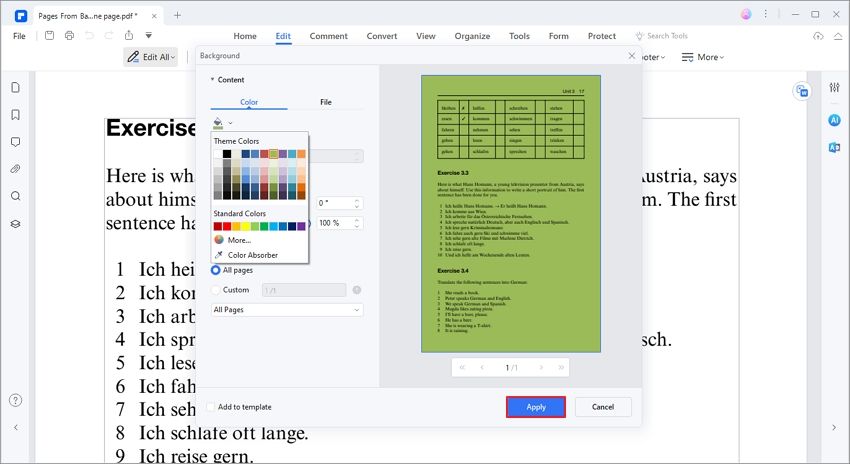
Step 3. Adjust Image Appearance and Page Range
Make adjustments to the image using the rotation, appearance, and opacity features. Then you can select the pages to apply the background image using the “Page Range” or “Even or Odd pages” option. Alternatively, you can apply to all pages by checking the “All” option. To effect the changes, click “OK.”
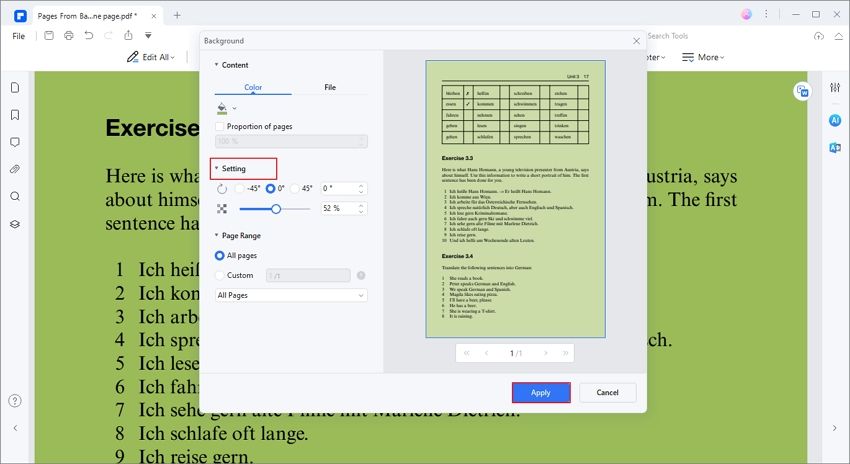
Free Download or Buy PDFelement right now!
Free Download or Buy PDFelement right now!
Try for Free right now!
Try for Free right now!





Elise Williams
chief Editor