How to Flip an Image in PowerPoint
2025-03-26 17:47:49 • Filed to: PowerPoint Tips • Proven solutions
Whenever an image is added across the document or presentation it is created in, there is a chance that the user needs to edit the image to set up an appropriate format of the document. In such cases, flipping or rotating the image does the trick. This article realizes the intensity of the professionalism that is involved in the management of the document. Thus, it looks forward to offering a detailed guide on the PowerPoint flip image feature along with a step-by-step guideline on how to flip a picture in PowerPoint.
How to Flip an Image in PowerPoint
As the presentation requires the user to add illustrations within the slides, there are several images that can be added across the slides to make them look presentable. Whenever an image is added to the document, there is a chance that the image might not be aligned. For this case, it gets important to use the PowerPoint mirror image or the PowerPoint flip image feature that allows you to flip an image in your presentation with ease. The following guide explains to you how to rotate a picture in PowerPoint with ease.
Step 1: Add Picture in PowerPoint
Initially, you are required to have an image across a PowerPoint slide that you must edit. After adding the image across the slides, you need to adjust it across the canvas.
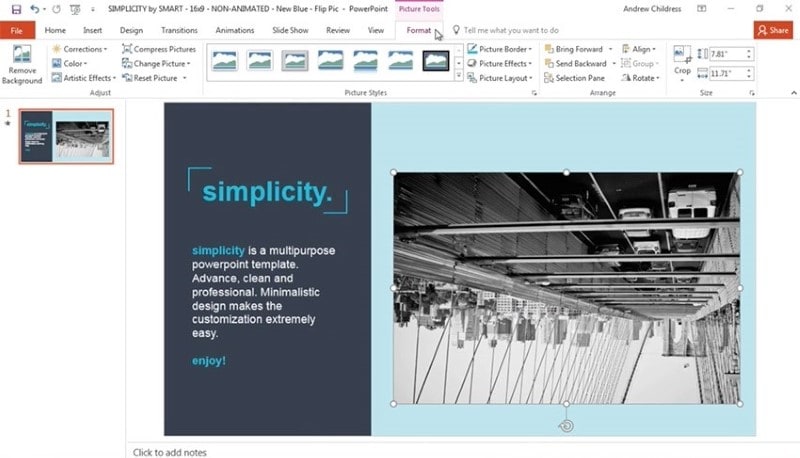
Step 2: Access the Rotate Options
Select the image and access the “Picture Tools” section present on the top of the window. Select the “Format” tab to proceed to a new sub-menu. Tap on the “Rotate” button present on the Arrange section and choose the options of “Flip Vertical” or “Flip Horizontal” as required. This will allow you to easily mirror or rotate your image to make it look perfect across the presentation slides.
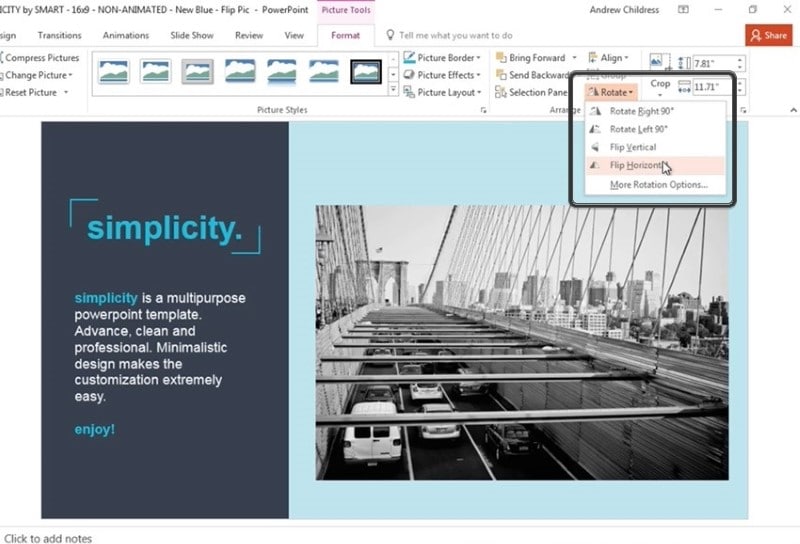
An All-in-one PDF Solution
PDF documents have gained popularity among many office clerks and employees, with the majority of file sharing practiced across this specific file format. These documents usually require simple editing or other finishing touches to make them look presentable. For this, there are several PDF editors that can come into your use. Thus, this article looks forward to offering you an efficient platform that is both proficient and unique characteristics. Wondershare PDFelement - PDF Editor Wondershare PDFelement Wondershare PDFelement can be idolized as the best choice in a PDF editor for its state-of-the-art editing tools and converting features.
It allows you to convert PDF files without sabotaging their original structure. Along with these basic tools to manage PDF documents, PDFelement offers a very detailed variety of tools and features. The platform presents unique reviewing and commenting tools with the ability to annotate documents through various shapes and figures. Following this, you can sign different PDF documents using their digital signature for executing contracts and ratifying different documents.
Along with this, PDFelement provides you with the provision of designing different fillable platforms with their management across the platform. PDFelement promises to secure your PDF documents with the aid of different passwords and other features such as information redaction, to protect the documents from illegal access. Conclusively, PDFelement can be regarded as an impeccable choice for managing your PDF files effectively.
How to Flip Image in PDF
PDFelement provides you with the perfect platform to manage and edit your PDF files. The editing tools inherit the capabilities to amend the text, images, links, and other components present in the PDF file. To flip an image across a PDF document with ease, you are advised to follow the guidelines provided below.
Step 1. Import Your PDF
Initially, it is important to open the PDF file that you wish to amend. For this, tap on the add icon on the home window to browse the file from your local drive.

Step 2. Rotate the Image
Following this, you need to tap on the "Edit" tab present on the top of the window to move into the editing platform. For rotating the image, tap on the image, and a panel protrudes on the right side of the screen. You can use the rotation buttons along the panel to rotate the image.

Step 3. Save the Changes
Once done, access the “File” tab and tap “Save As” to save the file in an appropriate location.

Free Download or Buy PDFelement right now!
Free Download or Buy PDFelement right now!
Try for Free right now!
Try for Free right now!





Elise Williams
chief Editor