Easily Edit Background Graphics in Microsoft PowerPoint
2025-03-26 17:47:49 • Filed to: PowerPoint Tips • Proven solutions
PowerPoint is one of the most commonly used applications for presentations. The app has many tools and options to help you create amazing slides. One of those options is using background images and graphics. Sometimes, you might find a PowerPoint background graphic is locked, which means that you can't select or edit the background graphic. This guide will help you unlock the background graphic in PowerPoint so that you can add, change, delete, or format background graphics in your PPT.
Why settle for the normal and simple slide design, when you can make it unique? Now, follow this guide to edit background graphics in PowerPoint. If you just need to delete, change, or edit a background graphic on a specific slide, you can try an easier solution: use Wondershare PDFelement - PDF Editor Wondershare PDFelement Wondershare PDFelement, a program that can convert PPT to PDF, edit images or text and save PDF back to PPT.
How to Edit Background Graphics in PowerPoint
Background graphics will become editable in the Slide Master view. Slide Master contains the same fonts, images, and logos of all sliders in one place. Therefore, to make a background graphic editable in PowerPoint, you need to enter the Slide Master view first.
Step 1. Open Slide Master
Open the PowerPoint presentation, and click on "View" >"Slide Master". The Slide Master will appear at the top of the thumbnail panel on the left. Then, you will enter the Slide Master view, where you can edit graphics, fonts, and other object placeholders in the background of your slides.
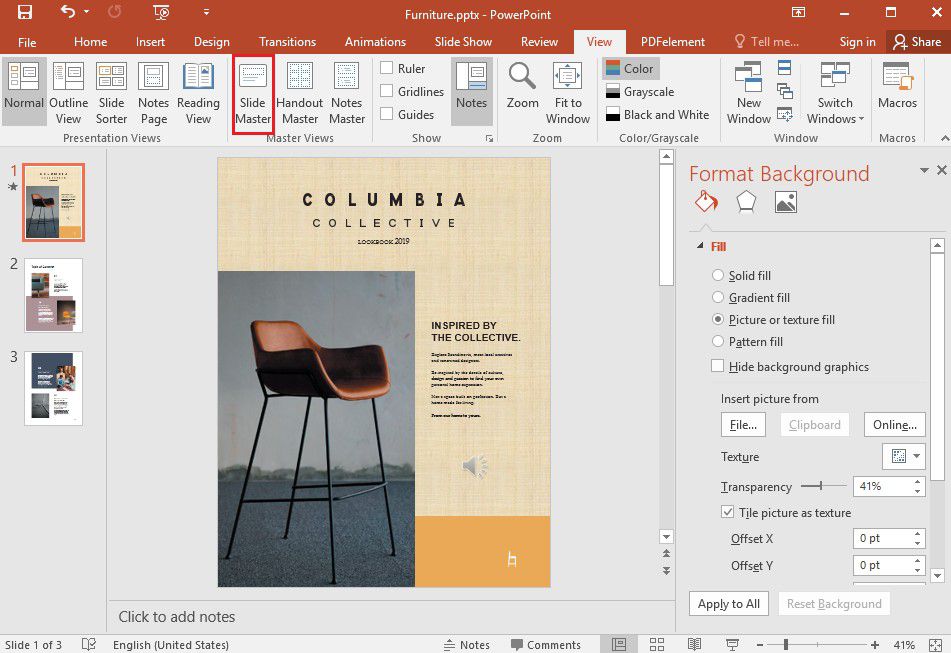
Make Background Graphics Editable
Step 2. Edit Powerpoint Background Graphics
Now you can find the background graphic you want to edit and make all the changes as you see fit.
1. Delete background graphics in PowerPoint
To delete a specific background graphic: If you don't need a background graphic to appear in all PPT slides, you can easily delete it. In Slide Master view, find and delete a background graphic. Then click Close Master View and you'll find the background graphic is removed from all the slides.
To remove all background graphics: In the Slide Master view, tick the Hide background graphics button.

Remove Background Graphics in Powerpoint
2. Change background graphics in PowerPoint
To change an old background graphic to a new one, select the background graphic in Slide Master, right-click it, and select Change Picture. Then you can replace the background graphic with a new picture.
3. Add background graphics in PowerPoint
To add a logo or image to all PowerPoint slides, you can do that in the Slide Master view. On the top menu, you need to click on "Background Styles", and select the "Format Background" option.
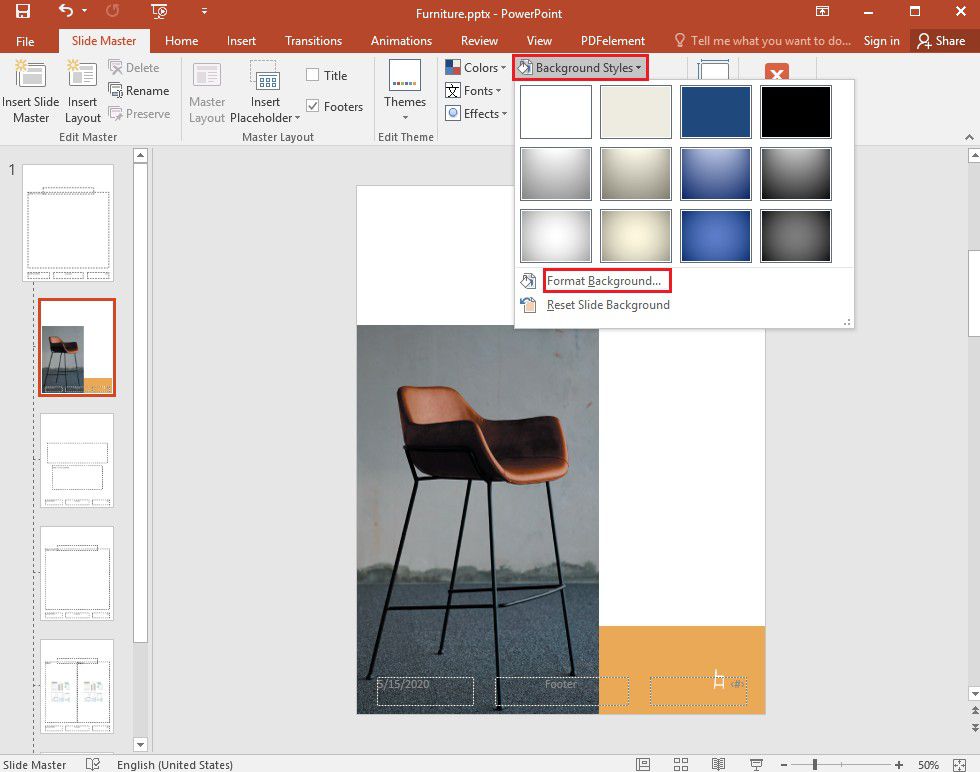
Add Background Graphics in Powerpoint
Under the "Format Background" panel, click on "Picture or Texture Fill" if you want to insert pictures or graphics from your computer. Then locate the picture, and then click "Insert." The image will fill the background of the slide master and all the layout masters below it.
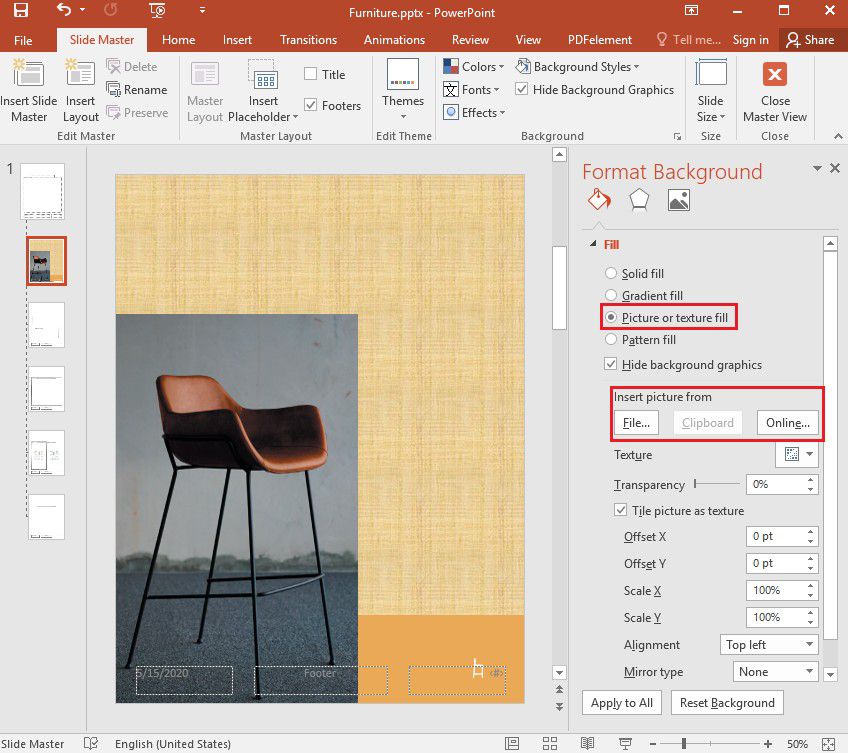
Insert Background Graphics in Powerpoint
4. Format the background graphics in Powerpoint
Go to the "Format Background" panel, you can change the format of the background graphics as you like. You can slide the "Transparency" bar to the right to change the opacity percentage, resize the image, change its color, position,n and many more.

Edit Background Graphics in Powerpoint
Tip: Apply Background Graphics to Certain Slides
The guide for adding pictures to certain slides is a bit different from the way of applying images to all slides. With that in mind, here is how to apply an image and edit PowerPoint template background graphics.
- Step 1. Click "Slide Master" on the "View" tab.
- Step 2. In the "Slide Master" view, click the slide layout or layouts where you want to add pictures. Hold down the "Shift" key while making selections if you want to select multiple layouts.
- Step 3. Go to "Background Styles" in the "Slide Master" tab, and click "Format Background". Then you can click "Picture or Texture Fill" to insert a picture from your computer.
- Step 4. Click on "File" under the "Insert Picture From". If you have the picture in the clipboard, click on "Clipboard". Then locate the image you want to add, and then click "Insert". The image will fill the background for all the slides and layouts that you selected in Step 2.
- Step 5. To create a watermark effect, you can go to the "Format Background" panel, slide the transparency bar to the right, and change the opacity percentage.
How to Edit Powerpoint Background Graphics in A PDF Editor
If Slide Master on PowerPoint is too complicated or you just need to delete a background graphic from one slide, PDFelement can you with that. After adding a PPT file to PDFelement, all elements, including background graphics on the presentation slides become editable for you to add, delete, replace, resize, and more. After you have done editing the graphic, you can export the file as a PPT to save the change.
Step 1. Open a PowerPoint File
Launch PDFelement open the PowerPoint file, and then click the "Edit All" button to make the background graphics editable.

Insert Background
Step 2. Edit Background Graphic of A Slide
There are many edits you can make to a PowerPoint background graphic. You can delete or replace the graphic. Or resize, rotate the image, or change the image opacity.

Edit Background
Step 3. Export the File to PPT
Once you are done with the edits, click on "Save." Then go to "File" > "Export to" > "Powerpoint" to save the file.
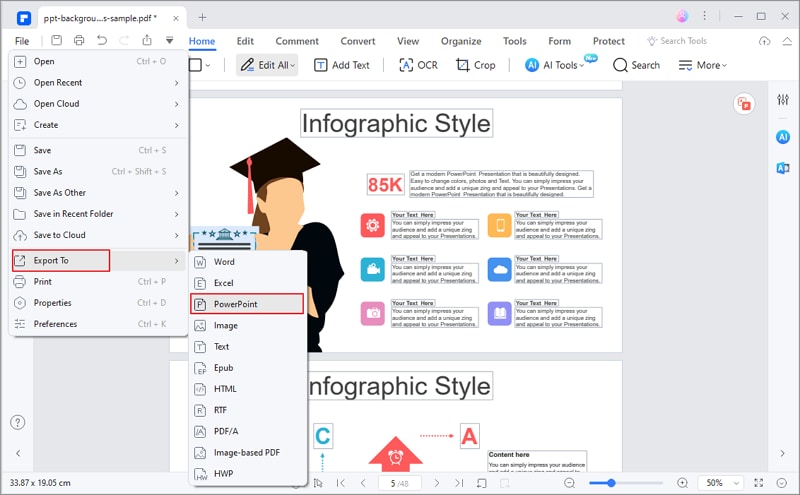
Edit Background
To manage PDF files, you need a powerful PDF tool. We recommend using Wondershare PDFelement - PDF Editor Wondershare PDFelement Wondershare PDFelement, a one-stop PDF solution, making the PDF experience simple, easy, and seamless. Specifically, you can create, edit, convert, and manage PDF documents in a matter of seconds./p>
- Convert Powerpoint to PDF or vice versa.
- Edit text, images, links on PDF and other files.
- View comments or access markup for review in a single pane.
- Summarize, proofread, and rewrite files with AI assistant.
- Optimize PDF to reduce the size of the document.
- Convert PDF files into a variety of other formats.
- Add background and watermark to PDF.
Free Download or Buy PDFelement right now!
Free Download or Buy PDFelement right now!
Try for Free right now!
Try for Free right now!





Elise Williams
chief Editor