How to Compress PowerPoint
2024-05-22 13:36:15 • Filed to: PowerPoint Tips • Proven solutions
Because of the many slides you need to create a complete PowerPoint presentation and all the images, graphs, and other icons you may use, presentations tend to be bulky files. This can cause problems when you need to share them with other people as they may be too large to attach to an email. If this is the current problem you find yourself in, what you need is to compress the PowerPoint file. So this article will share with you two ways to compress a PowerPoint. This way, you can make the file a lot smaller and, therefore, easily sharable across all media.
How to Reduce a PowerPoint File Size
The best way to reduce the overall size of a PowerPoint file is to compress all the images in the document. Follow these simple steps to do that:
Step 1. Open the Presentation
Open the PowerPoint presentation and then click on on any image on any slide. Then click the "Format" > “Compress Pictures” option.
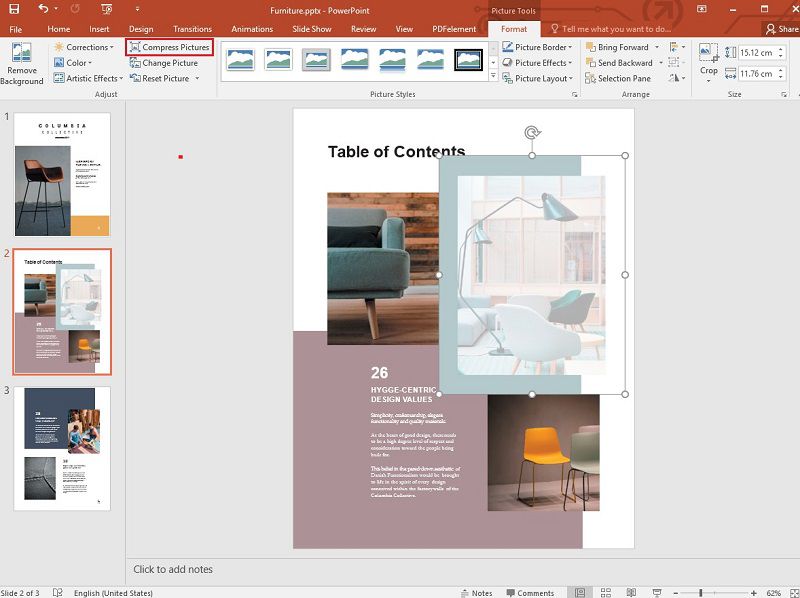
Step 2. Compress the Pictures
Now, a dialogue box will pop up. To apply the compression to all images, uncheck the “Apply only to this picture” option. Besides, you can click on the “Email (96 ppi)” or "Web(150 ppi)" option depending on what you need, and finally click "OK".
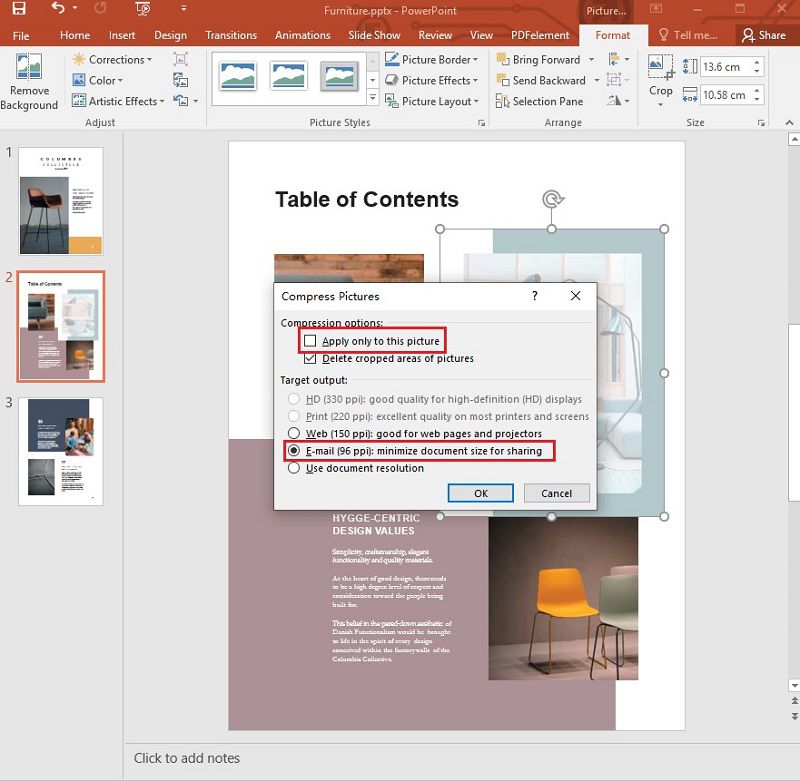
The PowerPoint file will now be much smaller and easily shareable.
The Best PDF Software
Another way to reduce the size of a PowerPoint file is to use Wondershare PDFelement - PDF Editor. This is a feature-rich PDF editing program that you can use to create, convert, and edit PDF in numerous ways, including optimizing a PowerPoint document. Before we share with you how you can optimize a PowerPoint document, we thought we’d share with you some of the program’s features so that you can get a clear idea of how the program works. These features include the following:
- It allows users to edit PDF documents very easily and in numerous ways. With its user-friendly interface, you can edit pages, images, links, and watermarks in addition to text and images.
- The OCR function that the program comes with enables you to transform scanned PDF files into editable PDF documents.
- PDFelement for Mac also allows you to easily annotate the document in numerous ways, including being able to draw, fill comment, stamp, and even highlight PDF documents.
- You can also easily protect your PDF documents by adding a signature or setting up password-protection to require anyone reading the document to enter a password.
- Create forms, manage them easily, and even extract data from them easily with PDFelement.
- It also makes the conversion of PDF documents to other formats like Word, Excel, PowerPoint, and EPUB very easy.
How to Reduce PowerPoint File Size with PDFelement
Step 1. Import PowerPoint into PDFelement
Drag and drop the PowerPoint presentation into PDFelement to open. Alternatively, you can also click on “Open File” to select the presentation.

Step 2. Optimize PDF
To reduce the overall size of the presentation, click on “File” > “Optimize” and then choose the level of optimization you would like to use.

Step 3. Convert to PowerPoint
Save the changes you have made and then click “Convert” > “To PPT.” Choose the output folder in the dialogue box that opens, and then click “Save.”

Keep in mind that you can use PDFelement to edit the document in many ways before conversion. You may therefore want to take advantage of the wide array of editing features to add and remove the content as needed before optimizing the file.
Free Download or Buy PDFelement right now!
Free Download or Buy PDFelement right now!
Buy PDFelement right now!
Buy PDFelement right now!



Elise Williams
chief Editor