Thai and English are two important languages. They are very different. Thai has its unique script and tonal nature. English, on the other hand, has a different grammar structure. These differences make translation between them challenging.
One helpful tool is Wondershare PDFelement. It's designed for translating documents. It's user-friendly and efficient. It helps turn Thai PDFs into English and the other way around. This tool makes translation easier. It helps overcome language barriers. It's useful for people dealing with international documents.
5 Ways To Translate Thai Document to English
Translating Thai documents to English can be tricky. But there are ways to make it easier. In this part, we will explore five effective methods. These will help you translate accurately. Whether you're a beginner or an expert, these tips are useful. Let's dive into these translation solutions.
In this article
Method 1: Translate Thai to English PDF Using PDFelement's AI Feature
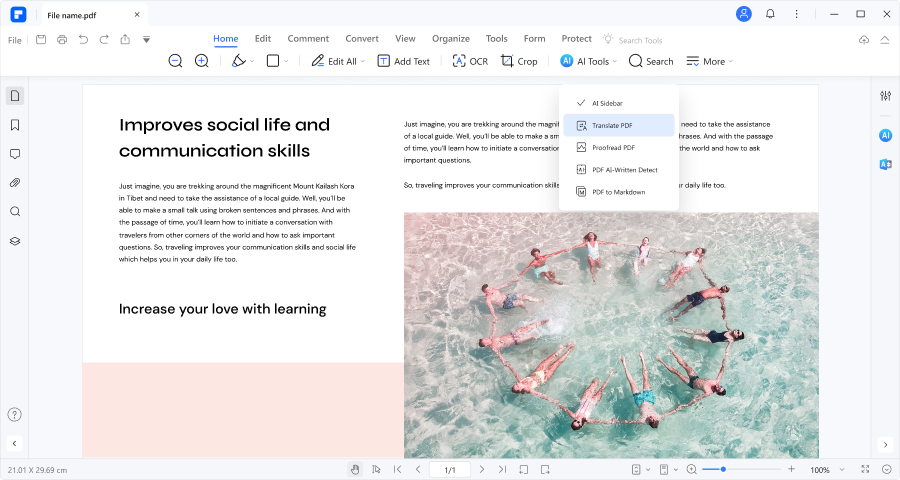
PDFelement is a useful tool for translating PDFs. It has a special AI feature. This AI helps translate Thai documents into English. It's easy to use. First, you upload your Thai PDF. Then, you select English as the target language. The AI does the rest. It reads the Thai text and changes it to English.
This AI is smart as it understands context. This means it can handle different types of Thai texts. Whether it's formal or informal, the AI adapts. The result is a translation that makes sense. It's not just word-for-word. It captures the meaning.
Using PDFelement's AI is a time-saver. It's fast and accurate. It's good for people who need quick translations. It's also helpful for those who don't know Thai well. This tool makes translating Thai PDFs to English easier and more efficient.
Translating Entire Thai PDF to English Documents
Translating a whole Thai PDF to English with PDFelement is easy. This tool's "Translate PDF" feature is powerful. It uses AI, named Lumi, for good translations. Your final PDF looks just like the original. The layout stays the same.
Here's how you do it:
Step1
Open your Thai PDF in PDFelement.
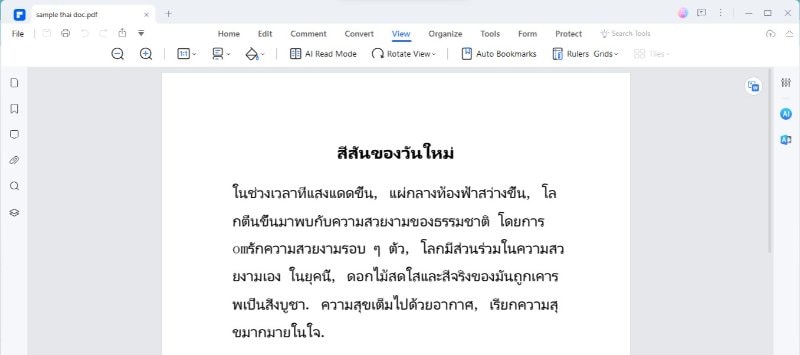
Step2
Click on the "Home" tab. Then, find "AI Tools" and click it.
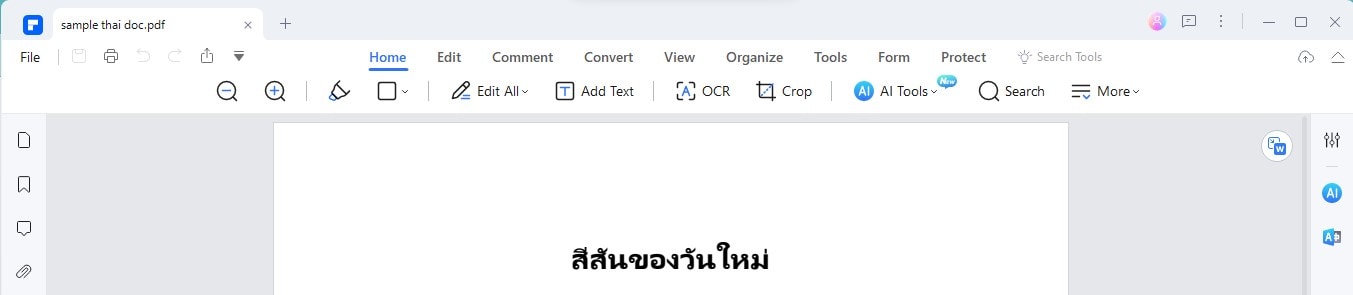
Step3
In "AI Tools," look for "Translate PDF." Click on this.
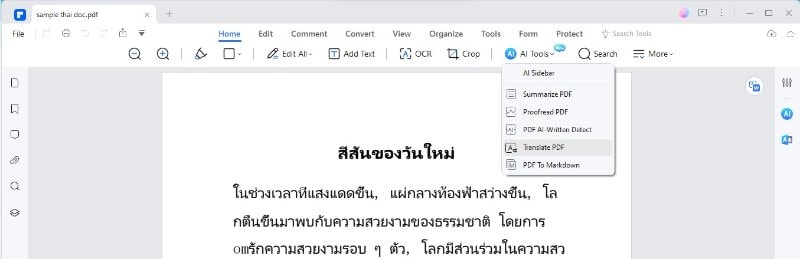
Step4
A window will appear. Here, choose "English" as your new language. You can select which pages to translate to.
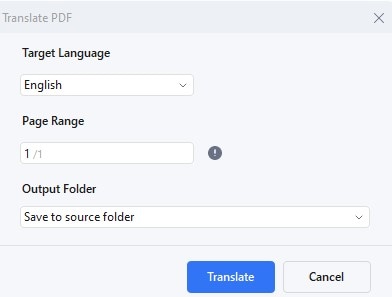
Step5
Decide where to save the new English PDF on your computer.
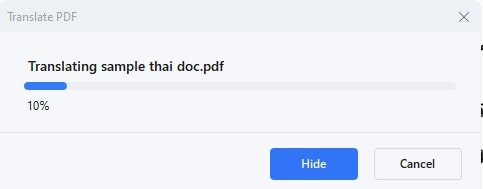
Step6
Click "Translate." Now, Lumi, the AI, starts working. It translates your PDF to English.
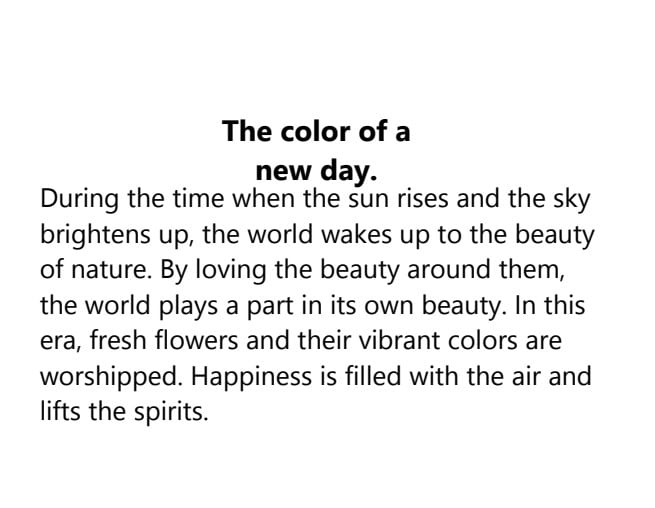
Following these steps, you can turn Thai PDFs into English easily. PDFelement ensures the translation keeps the original's look. This is great for any need - work, study, or personal. The same steps work for translating English PDFs back to Thai. Just choose Thai in step 4.
Translating Selected Thai Text to English
If you only need to translate part of a Thai PDF to English, PDFelement has a handy feature. It's the "Translate" icon. This tool lets you choose specific text for quick translation. Here's the process:
Step1
Find the "Translate" icon on your PDF's right side. A menu will pop up. Here, select "English" as your desired language.
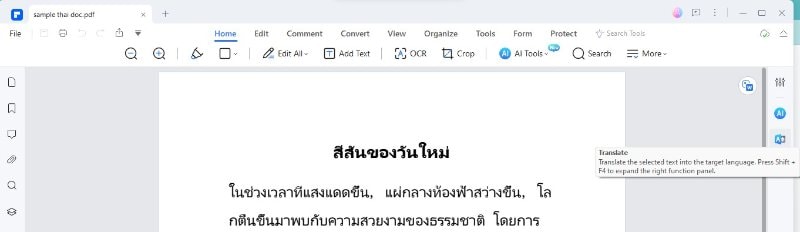
Step2
Use your mouse to highlight the Thai text you want to translate.

Step3
Click the "Translate" icon. This will start converting the selected text.
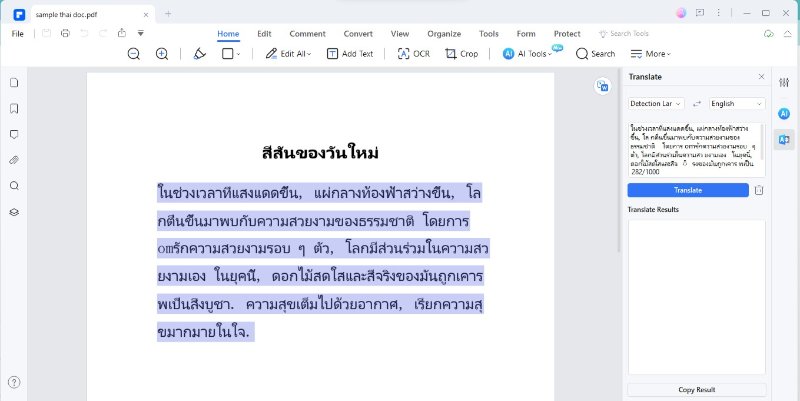
Step4
The translated English text will appear, replacing the Thai text. You can copy this new text and paste it wherever needed.
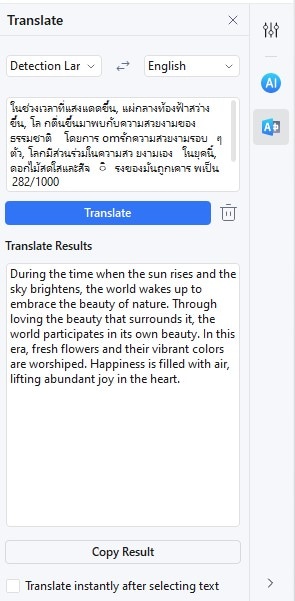
Step5
If you want to translate more text, click the "Trash" icon to clear the current translation. If you prefer, you can turn off the "Translate instantly after selecting text" option. This stops automatic translation.
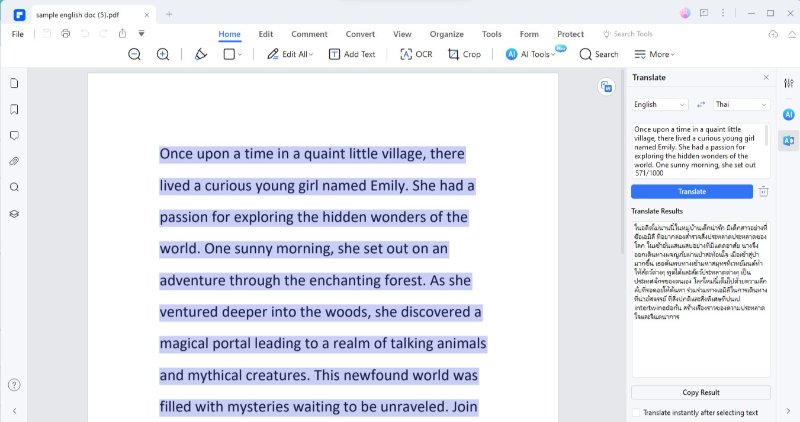
This method is great for translating only parts of your document. It's quick and doesn't alter the whole PDF. It's very useful if you only need certain sections translated. The same steps work for translating specific English text to Thai.
Translating Scanned Thai PDFs
For scanned Thai PDFs, there's an extra step. Use PDFelement's Optical Character Recognition (OCR) feature. OCR turns text in images into editable text. Here's how to use it:
Step1
Apply OCR to your scanned Thai PDF in PDFelement.
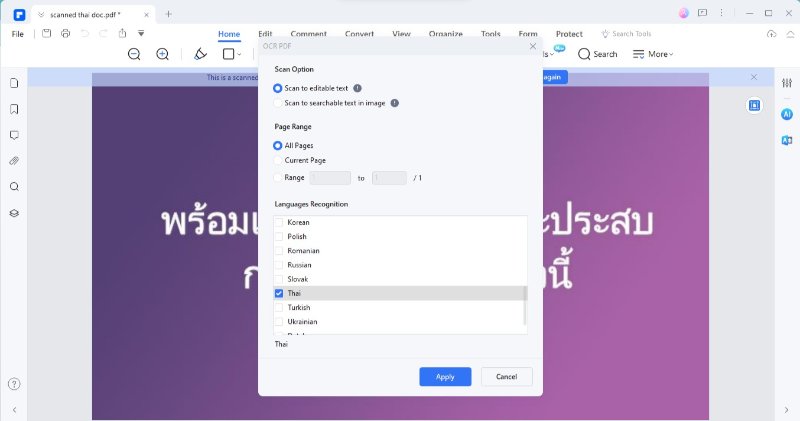
Step2
Once OCR is done, the text becomes editable. Now, you can translate it into English.
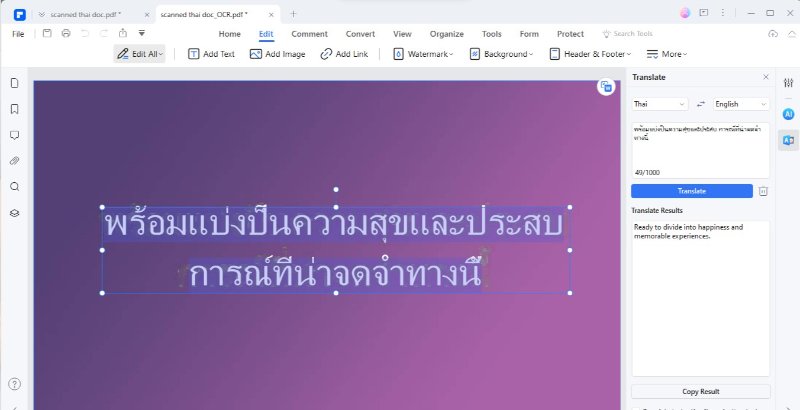
OCR is really helpful for scanned documents. It converts text in images to normal text. This makes translation simpler. After using OCR, you can follow the regular translation steps. You can use the "Translate PDF" feature or the "Translate" icon for specific parts. This way, translating scanned Thai PDFs to English becomes easy and efficient. The same process works for scanned English PDFs, too. Just use OCR first and then translate it to Thai.
Method 2: Thai Documents to English Translation Using DocTranslator
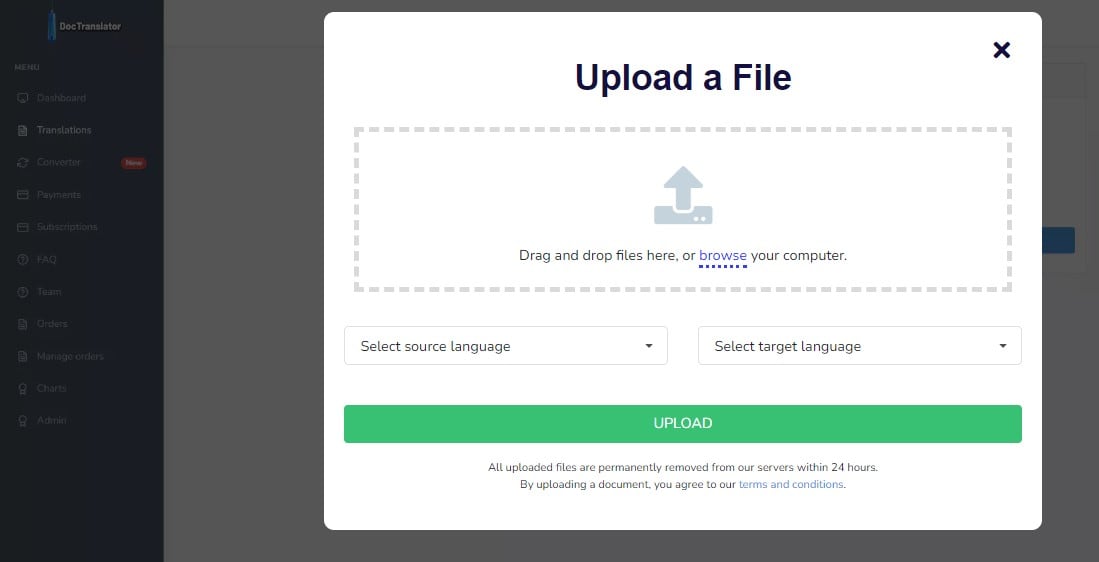
DocTranslator is a great tool for translating documents. It saves time. Especially if you don't know the language of the document. Learning new languages is hard. But DocTranslator makes it easier.
This tool uses AI for translation. The AI is smart. It knows over 100 languages. It's always getting better, learning more languages. If your document is in Thai, the AI can translate it into English. And it does this with great accuracy.
Using DocTranslator is simple. You upload your Thai document. Then, the AI works on it. In a short time, you get your document in English. This is helpful for people who deal with many documents. It's good for business, study, or personal use. With DocTranslator, translating Thai to English becomes a quick and easy task. The same goes for turning English documents into Thai. This tool is a real time-saver. It does the hard work for you.
Method 3: Online Doc Translator for Thai PDFs to English
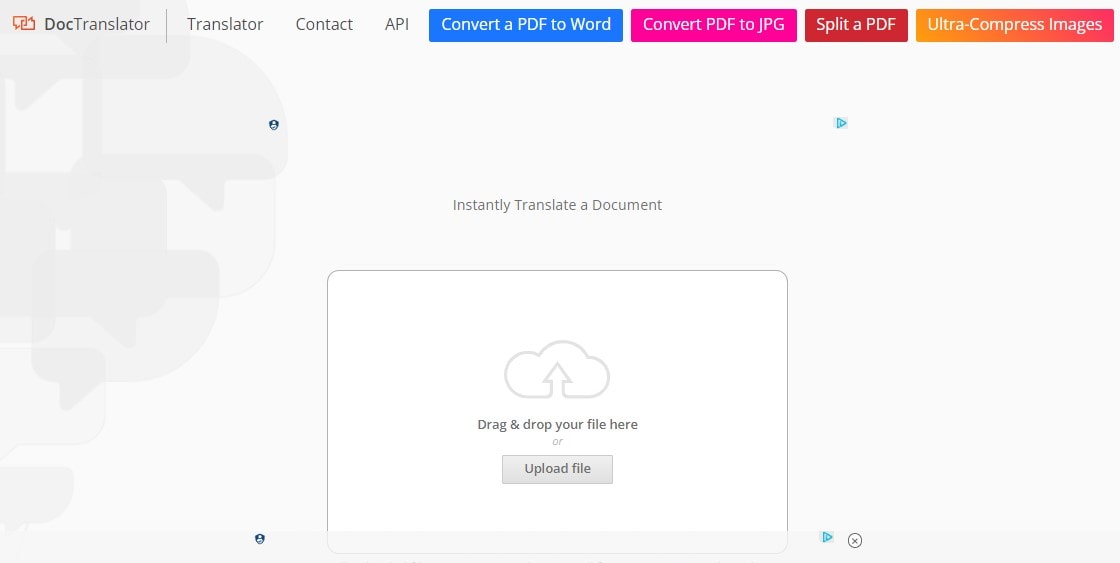
Online Doc Translator is a handy tool for translating documents. It's free and easy to use. You can translate many types of documents. This includes PDF, Word, Excel, PowerPoint, and more.
Translating a PDF is simple and quick. It's free, too. It takes only a few seconds. Sometimes, up to a minute, depending on the text amount. Here's how you do it:
Step1
Drag and drop your document into the form.
Step2
The tool figures out the original language.
Step3
Choose the language you want it in.
Step4
Click "Translate."
For scanned documents, there's an extra step. Convert them to Word first. You can use a PDF to Word Converter for this. It uses OCR to handle scanned texts.
Why use an Online Doc Translator? It's fast and free. It handles all file formats without charge. No need for registration or software installation. The tool uses Google Translate. So, the translation is quick but not perfect. It's good for basic needs but not for professional use.
Method 4: Google Translate Thai PDFs to English
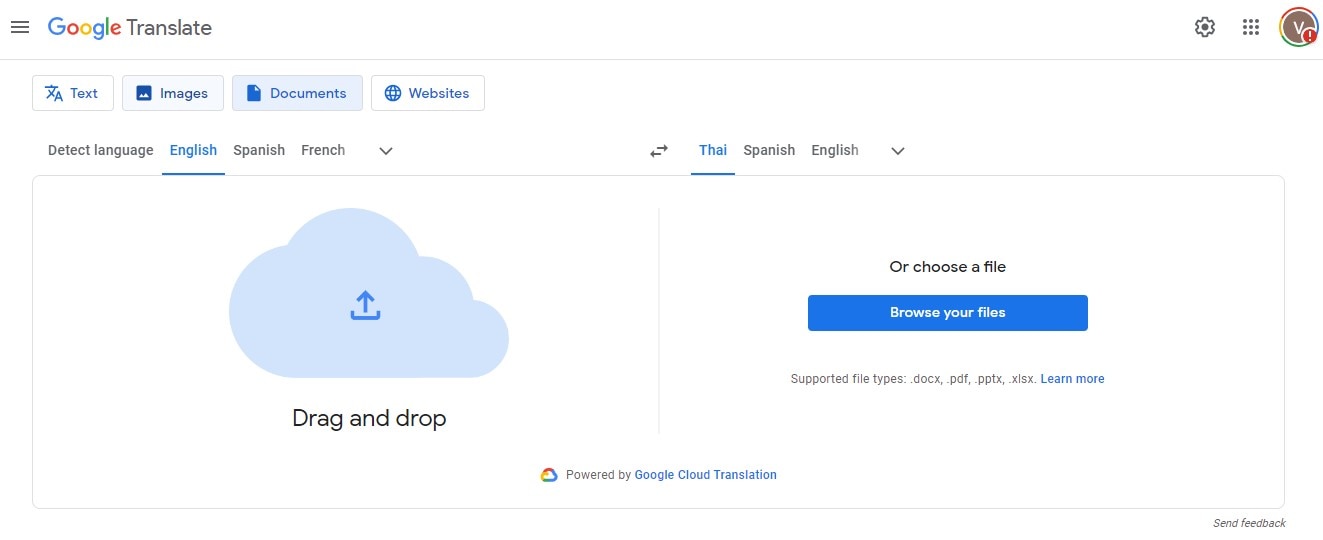
Google Translate is a popular tool for translating text. It can also help with PDF translations. It's free and supports many languages, including Thai and English.
Here's how to translate a Thai PDF to English using Google Translate:
Step1
Go to the Google Translate website.
Step2
Click on 'Documents' at the top of the page.
Step3
Click 'Browse your computer' and select your Thai PDF.
Step4
Choose 'Thai' as the source language and 'English' as the target language.
Step5
Click 'Translate'. Google Translate will process the document.
The translated document opens in a new tab. The translation might not be perfect. But it gives you a good idea of the content. The layout might change, too. It's good for quick translations or to understand the general idea.
To translate an English PDF to Thai, follow the same steps. Just choose English as the source and Thai as the target language. Google Translate is user-friendly. It's useful for personal or informal use. But for professional needs, other methods might be better.
Method 5: Translate Thai to English Documents Using ImTranslator.net
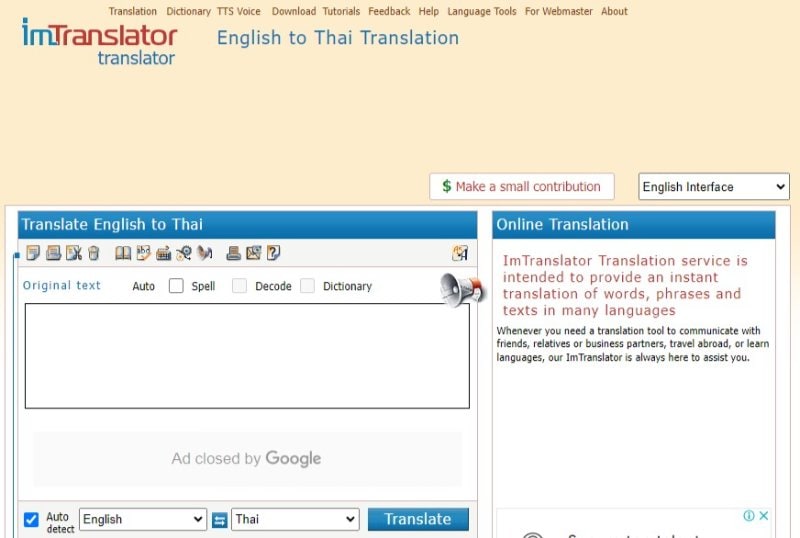
ImTranslator.net is a useful online tool for translation. It offers unique features. It's great for translating between Thai and English. It's free and easy to use.
To translate a PDF with ImTranslator.net, follow these steps:
Step1
First, you need to convert your PDF to text. Use a PDF-to-text converter online. This is because ImTranslator.net works with text, not PDF files.
Step2
Once you have your text, go to ImTranslator.net.
Step3
Copy the Thai text from your document.
Step4
Paste this text into the ImTranslator.net text box.
Step5
Select 'Thai' as the source language and 'English' as the target language.
Step6
Click 'Translate'. The tool will convert your Thai text into English.
The translation is quick. But, like all machine translations, it may not be perfect. It's best for getting the main idea. It's good for personal or informal use. For professional translations, other methods might be better.
Conclusion
Translating Thai to English or vice versa is easier now. We have tools like PDFelement, DocTranslator, Online Doc Translator, Google Translate, and ImTranslator.net. Each has unique features. They help in different ways. Choose the one that fits your needs. These tools simplify translation for work, study, or personal use.




