Calendars are great utility tools. They remind you not only of the present day but also of your plans for the future. You can use calendars in apps. But you may also want to use printed calendars so that you don't have to turn your computer on when you need to check something. Well, we've got you covered! In this article, you will learn how to print a blank calendar in Outlook.
You will learn how to print a blank calendar in new and old Outlook. Furthermore, you will learn how to print a blank calendar using an alternative program - Wondershare PDFelement.
In this article
Part 1. How Can I Print a Blank Calendar in Outlook (New)
You may be using Outlook's Calendar feature for task management. You have your schedule plotted on it and there are reminders so you'll not forget anything important. So, you are familiar with this feature, and you probably know that you can use it to print calendars.
However, in some instances, you may want to print a blank calendar in Outlook instead of the one with your schedule. In that case, you can follow these steps:
- Launch Outlook.
- Go to Calendar View.
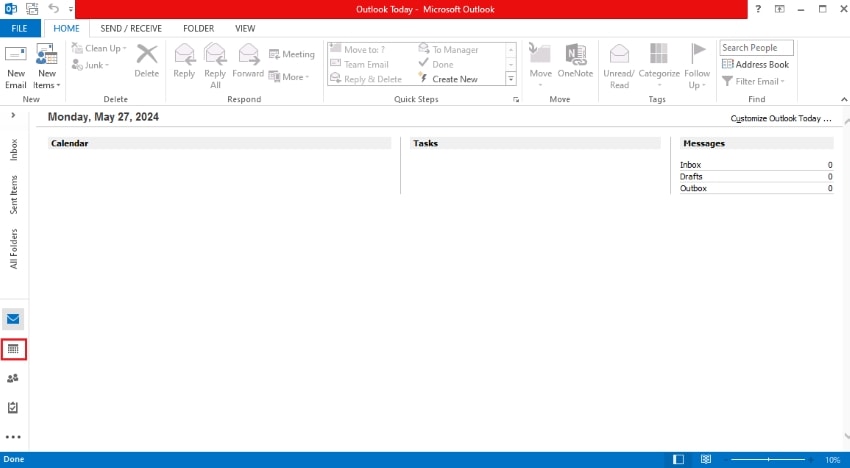
- Click Open Calendar > Create New Blank Calendar.
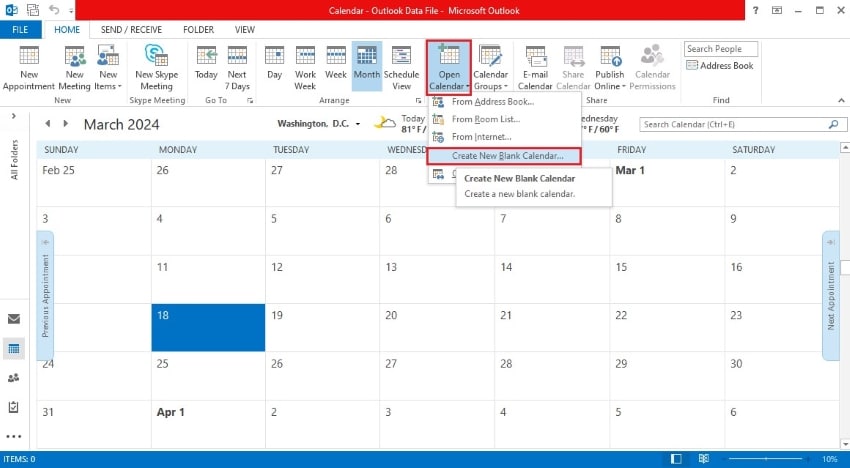
- The new blank calendar will be displayed side by side with your main calendar. Click anywhere on the blank calendar.
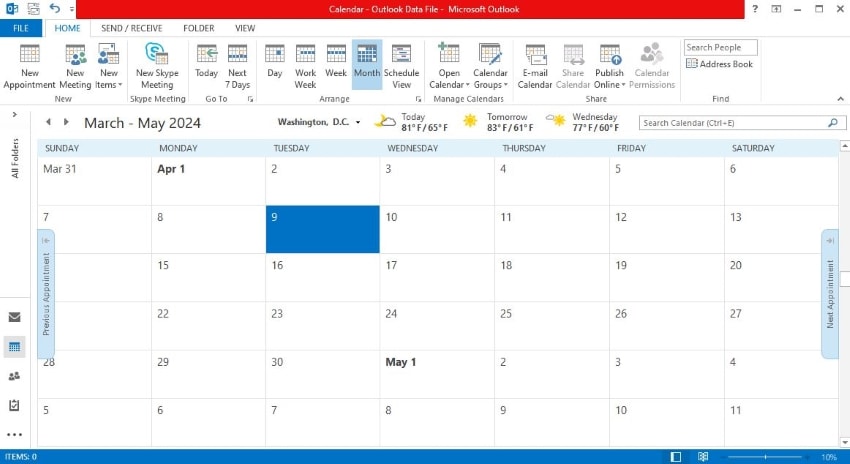
- Click Print or press CTRL +P.
- Select the blank calendar in the "Settings" in the "Print" window.
- Click Print.
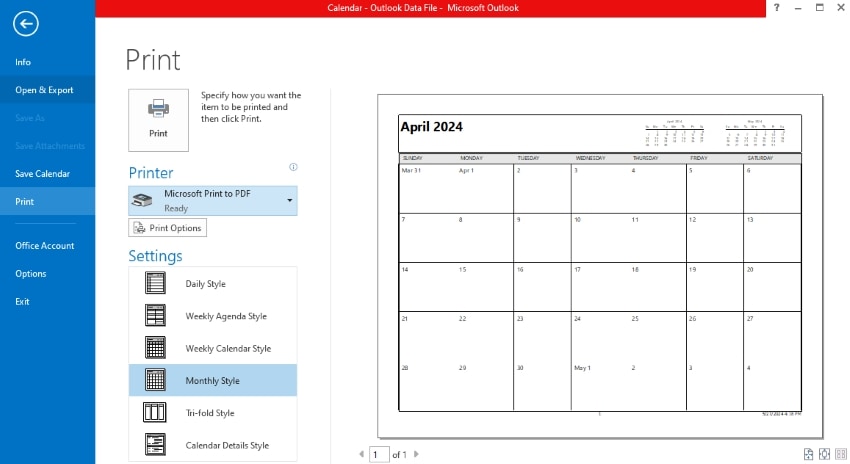
Part 2. How Do I Print a Blank Calendar in Outlook (Classic)
What if you are still using the classic version of Outlook? That is not a problem. You can also use it to print a blank calendar, albeit the steps are different. Here is how to print a blank calendar from Outlook Classic.
- Launch Outlook.
- Go to Calendar.
- Click Open Calendar > Create New Calendar.
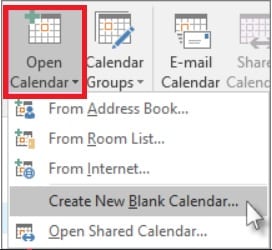
- Name the new calendar and click OK.
- Look at the "My Calendars" section on the right panel. Check the box for the blank calendar that you just created.
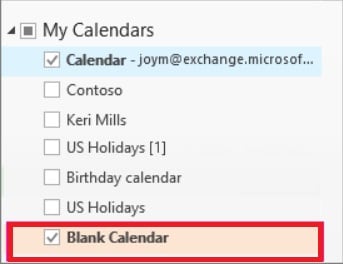
- Make the blank calendar the active calendar by clicking on it.
- Click File > Print.
- Select your preferred calendar style in the "Settings" section in the "Print" window.
- Suppose the Print Preview still displays your main calendar. Click Print Options > Print this Calendar. Select the blank calendar that you just created.
- Click Print.
Part 3. Alternative: How To Print a Blank Calendar Using Wondershare PDFelement
Outlook is not the only program that you can use to print blank calendars. You can use alternatives like Wondershare PDFelement. In fact, doing so has a number of alternatives.
Wondershare PDFelement has a Template Mall where you can find blank calendar templates. A blank calendar does not have to be bland. You can add visual elements to it to make it visually appealing. In the PDFelement Template Mall, you can find different designs for blank calendars. Some designs even have dedicated spaces for additional notes.
Part 3.1. How To Print a Blank Calendar Using Wondershare PDFelement
So, how to print a blank calendar using Wondershare PDFelement?
- Open Wondershare PDFelement.
- Click Templates.
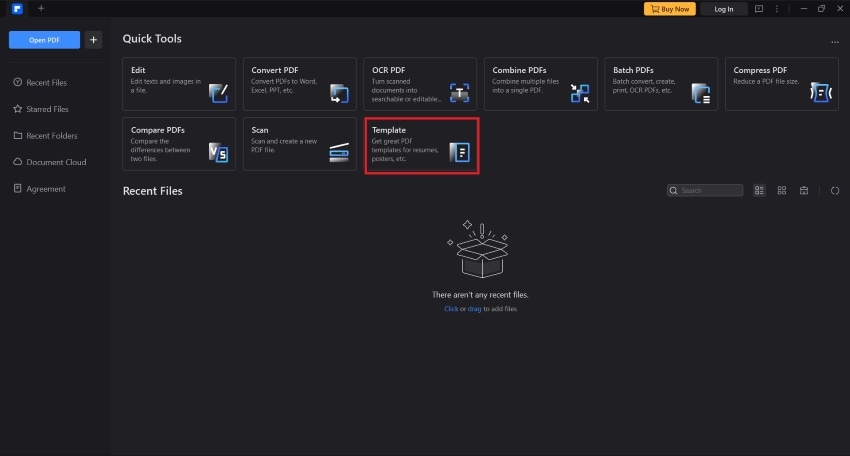
- Type "Calendar" on the search bar.
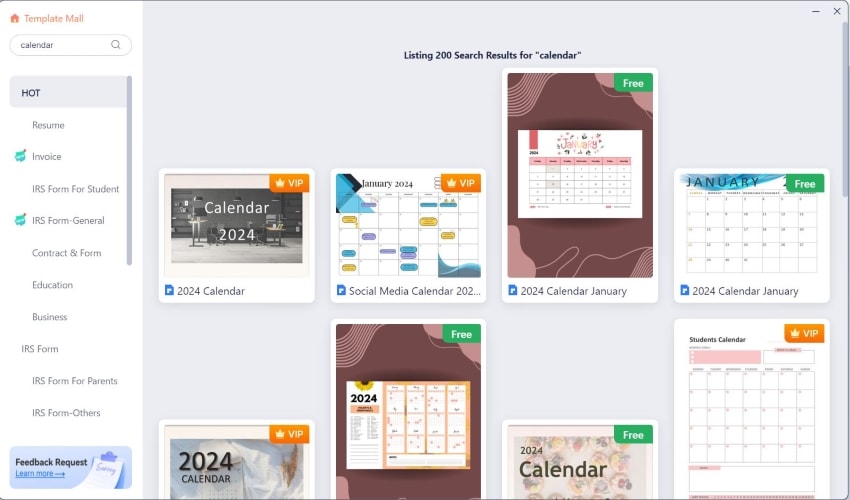
- Select the template that you want to use. Click Edit Now.
- Click Print.
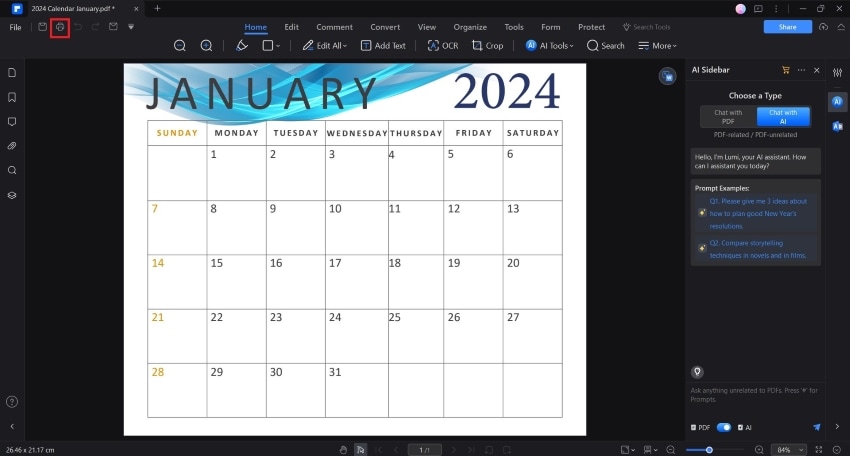
- Select your printer.
- Optionally, uncheck Gray Print.
- Click Print.
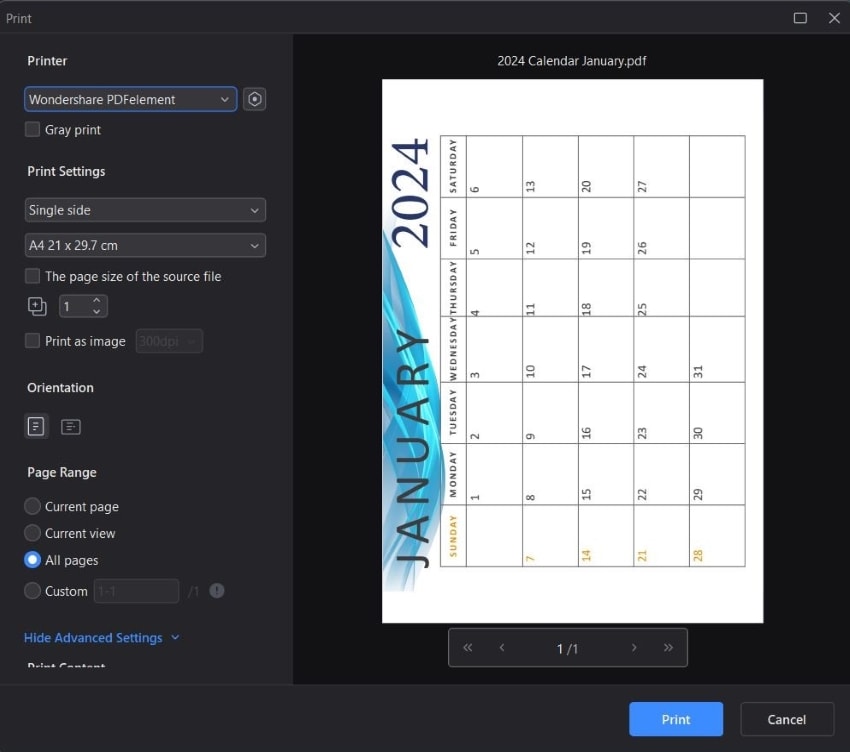
Part 3.2. How To Print a Blank Calendar in Outlook Through Wondershare PDFelement
Suppose you want to use the calendar from Outlook but want to do some minor editing first. Wondershare PDFelement also offers tools you can use for that. You can print the Outlook calendar to PDF using Wondershare PDFelement. Then, you can edit the calendar, and when you are done, you can print it.
Here is how you can do that.
- Launch Outlook and go to Calendar.
- Select the blank calendar that you want to print.
- Click File > Print.
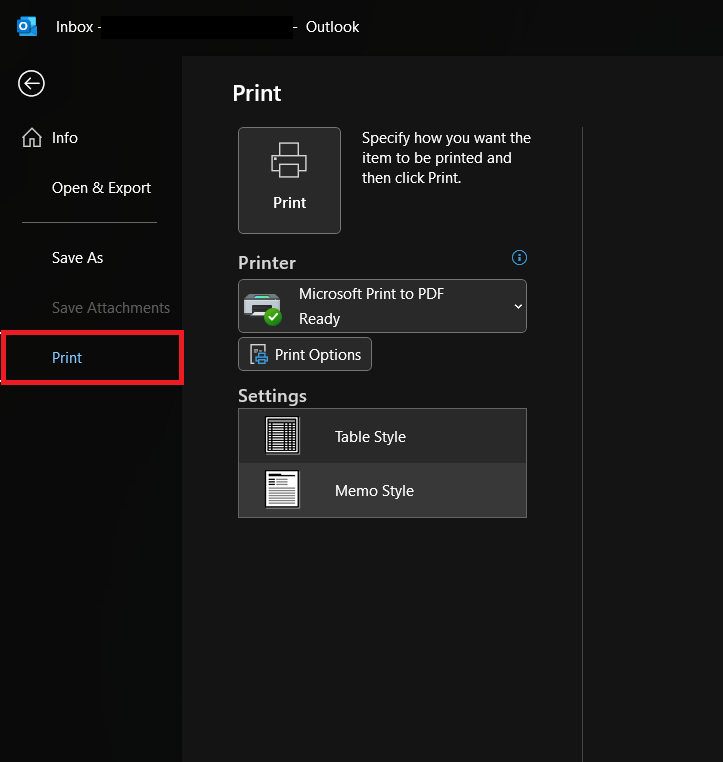
- Select Wondershare PDFelement as the printer.
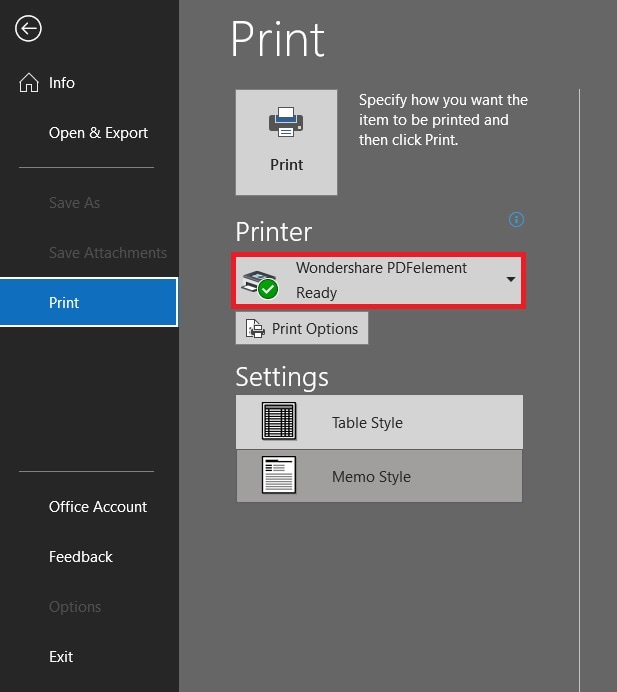
- Click Print.
- Wondershare PDFelement will convert the calendar into a PDF and will open it automatically.
- Click Print or press CTRL + P.
- Select your printer and click Print.
Part 4. How Wondershare PDFelement PDFelement Facilitates Printing
Using Wondershare PDFelement for printing blank calendars is also better because it offers other printing features. Let's discuss the key print features.
Collated Printing
Wondershare PDFelement offers a feature called "Collated Printing." It is a printing method that makes printing multi-page documents easier. Normally, when printing these documents, the printer will print the first page of the document multiple times first. Only when there are enough for the desired number of copies will it print the second page. Therefore, you have to sort through the stacks of pages to assemble the copies.
With collated printing, you do not have to do that. It will print every page once before printing another copy. That said, it is so much easier to separate the copies.
Combine PDFs
Do you need to print multiple calendars, but they're in separate files? You can merge them using Wondershare PDFelement. It has a combine PDFs feature that lets you merge PDFs and other documents into one PDF.
Batch Printing
Wondershare PDFelement also supports batch printing. So, if you don't want to merge the calendars into one file, you can go straight to printing. Just set the number of copies, page size, and the other settings, then click Print.
Outlook Integration
Admittedly, this is not related to printing blank calendars. However, it has a connection with Outlook. You can attach a PDF to a new Outlook email by clicking the email button. Furthermore, you can open or create a PDF from Outlook using the PDFelement tab in the app.
Conclusion
How to print a blank calendar in Outlook? You just have to create a new blank calendar, select it, then print it. The process is very simple. However, you may want more customization options. You can use Wondershare PDFelement instead. You can find blank calendar templates that you can edit and print.
Wondershare PDFelement also offers other printing features, like collated printing and batch printing. With these, you can print multiple copies of the calendar or multiple calendars with ease.




