Have you ever pressed the Print button on Outlook and saw a problem in the preview? The email got zoomed in, so most of the image was cut off. This makes you ask, "Where is the print email from Outlook fit to page option?"
Understandable. The older versions of Outlook have a "Shrink to Fit" option, but it is not in the latest versions. That's because Outlook now uses Microsoft Word to read and author content in Outlook. It does not have a "Shrink to Page" option. Do not worry. This article will provide you with guides about the new ways to fit emails to a page in Outlook.
In this article
Part 1. How To Print Outlook Email Fit to Page
The old versions of Outlook used Internet Explorer to read and author content in Outlook. It has the "Shrink to Page" option, which Outlook has inherited. However, Microsoft thought Internet Explorer must not be used as an editor. Thus, the newer versions of Outlook use Microsoft Word instead of Internet Explorer.
This change, however, caused the "Shrink to Page" to disappear. Microsoft did not introduce a new feature to replace the Outlook print email fit-to-page feature. With that said, unfortunately, you have to do it manually.
Here is how you can do that:
- Launch Outlook and open the email that you want to print.
- Click Actions > Edit.

- Resize the image in the email.
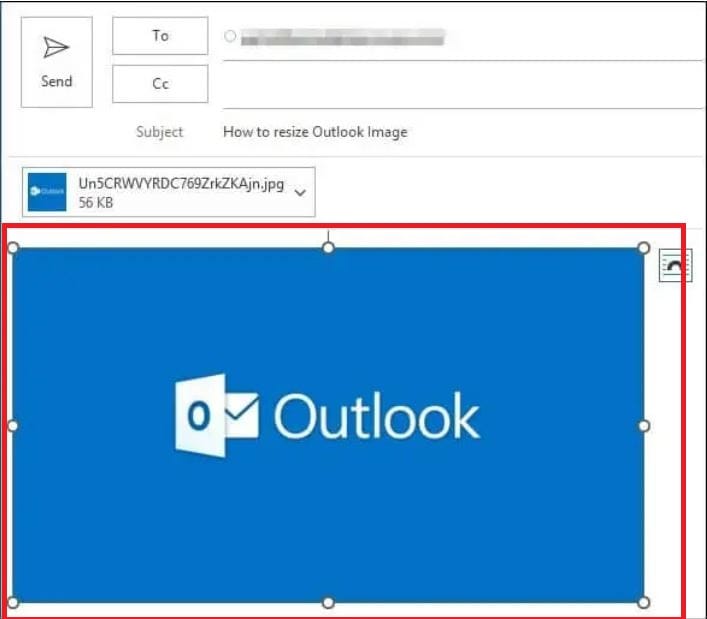
- Click Print.
- Select your printer.
- Check how it would look on paper using the Print Preview.
- If it looks okay, click Print. Otherwise, close the Print menu and go back to Step 2.
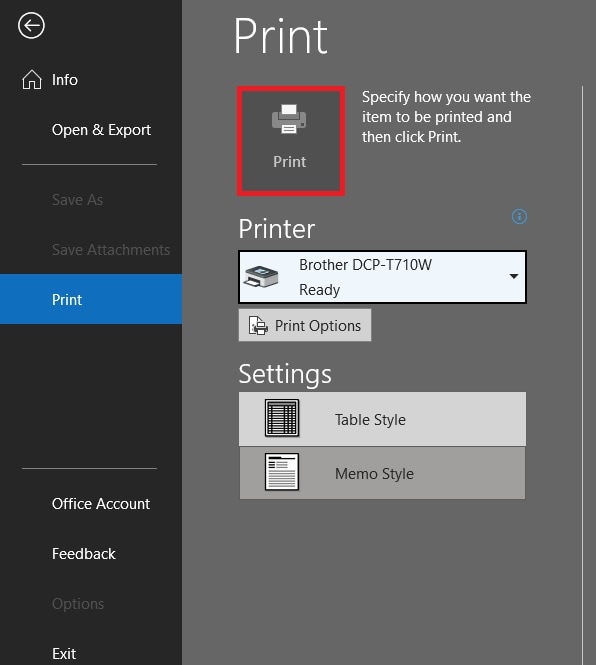
Part 2. Open the Email in a Web Browser
Modern web browsers, like Google Chrome, also have built-in PDF viewers, and you can use them for printing. These also have a "Fit to page" option. You can leverage this to make an Outlook email print fit to page.
Follow these steps to print Outlook emails and make them fit to page using a web browser. We will be using Google Chrome for this example.
- Open Outlook and open the email that you want to print.
- Click Actions > View in Browser.
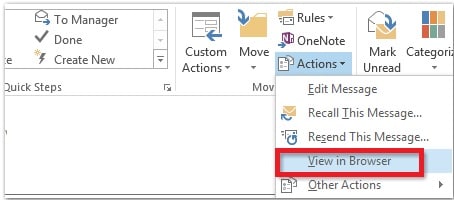
- A pop-up window will appear, displaying a message about security. Click OK.
- Click File > Print preview.
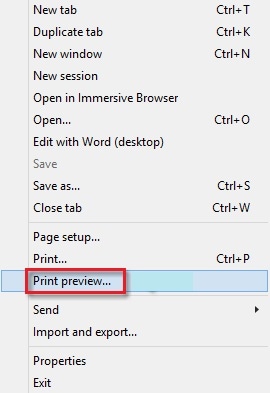
- Click Shrink to Page and select a percentage.
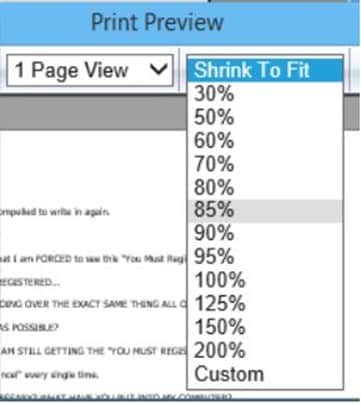
Part 3. Save the Outlook Email as a PDF
You can also save the Outlook email as a PDF and then use a PDF editor to print it. This gives you more control over how the email will be printed. You can also edit it to get the best results.
Needless to say, there are so many PDF editors you can choose from. One of the best ones is Wondershare PDFelement. It integrates easily with Wondershare PDFelement. Furthermore, it offers several printing features and other tools that may help. On top of that, Wondershare PDFelement is easy to use and is in a good price range.
Part 3.1. Print to PDF
Here is how to print Outlook email (fit to page) using Wondershare PDFelement.
- Launch Outlook and click on the email that you want to print.
- Click File > Print.
- Select Wondershare PDFelement as the printer.
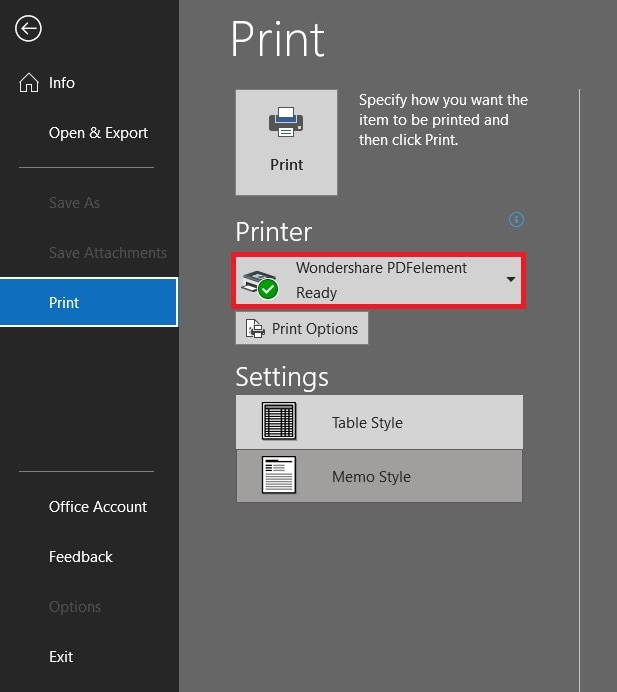
- Click Print.
- The PDF will open in Wondershare PDFelement. It will appear as it appeared in Outlook.
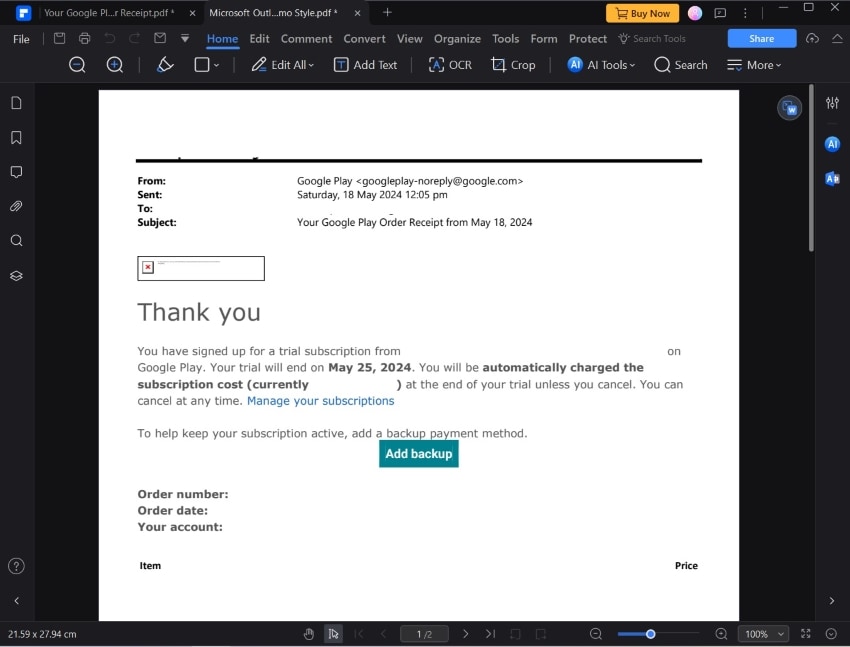
- Click Print.
- Select your printer and click Print.
Part 3.2. Create PDF Using the PDFelement Outlook Add-on
Outlook has a Wondershare PDFelement add-on. You can use it to save an email into a PDF. Here is how to do that.
- Launch Outlook.
- Click PDFelement on the top toolbar.

- Click on the email/emails that you want to print.
- Click Create PDFs > Create PDFs from Selected Messages.

- Wondershare PDFelement will convert the email/emails to PDF and will open it.
- Click Print.
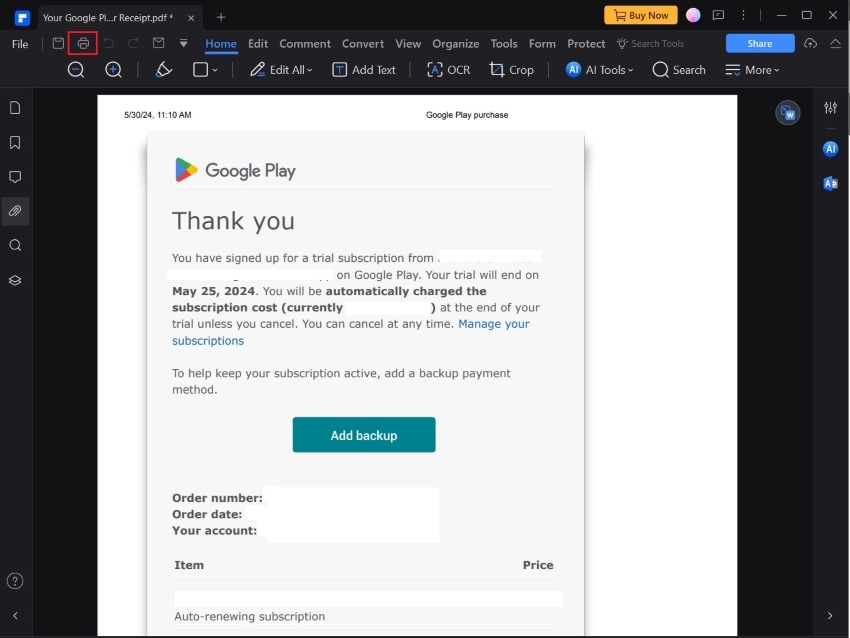
Part 4. Other Wondershare PDFelement Features You’d Like
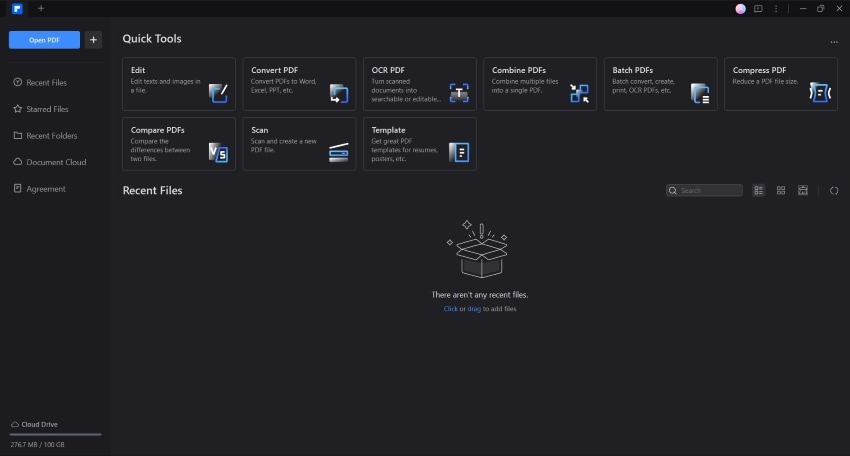
Wondershare PDFelement is a sophisticated PDF solution that has a lot of features that facilitate document sharing, printing, and editing. One example is the feature discussed above. You can use it as a printer to convert Outlook emails into PDFs. But that is not all that Wondershare PDFelement offers. In this section, we will discuss some features that you will find useful.
Outlook Integration
Wondershare PDFelement has an Outlook integration. You can find some buttons in Wondershare PDFelement and in Outlook that link the two together. For example, if you have Wondershare PDFelement installed on your computer, you can find a PDFelement tab in Outlook. From there, you can open a PDF or turn an email into a PDF! Thus, you don't really have to use the Print method.
Meanwhile, there is an email button in Wondershare PDFelement. If you press it, Outlook will launch. A new email will automatically be composed, and the active PDF in Wondershare PDFelement will be attached to it.
Collated Printing
A few updates ago, Wondershare PDFelement introduced a collated printing option. This is fantastic for document management. It makes organizing multiple copies of a multi-page document less time-consuming. With this, the printer completes a copy of the document first before printing duplicates. That is much faster than printing Page 1 multiple times first before printing Page 2, and so on.
Merge
Are there many Outlook emails you're trying to print and fit to page? Wondershare PDFelement can also help you with that. Through the Combine PDFs feature, you can merge multiple emails into 1 PDF. You can rearrange the pages using the Organize feature. Combined with Collated Printing, this makes it so much more convenient.
Edit and Crop
The Crop feature of Wondershare PDFelement can also help you make printed emails from Outlook fit to page. You can use it to remove unwanted areas so that the whole page is just the image. There are also other editing tools that you can use to get the desired results.
Conclusion
It is sad that the "Print email from Outlook Fit to page" feature is now gone. Its absence can cause some problems, especially when printing emails that have pictures in them. Thankfully, there are some easy workarounds. You can edit the email, open it on a browser, or save it as a PDF first.
If you choose to print by converting it to PDF, install Wondershare PDFelement. PDFelement is the best tool for doing this. You can easily turn the email into a PDF using the Create PDF tool in Outlook's PDFelement tab. Then, you can change how the email will be printed using Wondershare PDFelement's many print options.




