How to Create Subscript and Superscript Text in PDF
2025-03-26 17:47:49 • Filed to: Create PDF Tips • Proven solutions
Working on reports, especially those that are technical or scientific in nature, will often require the use of special characters to represent different types of data. For instance, you may be required to represent degrees Celsius figuratively or isotopes in a scientific report. If you are writing the report in PDF format and you find you need to create subscript and superscript text in PDF. Here's a solution - Wondershare PDFelement - PDF Editor Wondershare PDFelement Wondershare PDFelement.
Steps for Creating Subscripts and Superscripts
Before you can get to insert and edit your PDF files, you need to have PDFelement downloaded and installed on your computer. Once the installation is complete, run the application and follow these simple steps to insert or edit subscripts and superscripts on your PDF document.
Step 1. Upload PDF to Edit
PDFelement typically starts up with a simple screen with large and visible options. You can use a couple of methods to import your file, including drag-and-drop and the longer windows explorer method.
For the latter, click "Open files" at the domain window, select your file on the explorer window, and click "Open" to upload the file. The time it takes for the file to upload will usually depend on the size of the file, with larger files taking slightly longer but not more than a few seconds.

Step 2. Activate PDF Editing Mode
The editing function is usually inactive by default. So once you have your document uploaded, click the "Edit" tab on the home menu bar then click "Edit" and then click anywhere within the document to activate the editing function.

Step 3. Insert Subscript or Superscript
With editing enabled, the subscript and superscript options will also be enabled. These are located below the font type selection box. To use either of them, select the character(s) you wish to convert to subscript or superscript, click on either icon on the menu bar, and voila. Your subscript or superscript should be created instantly.
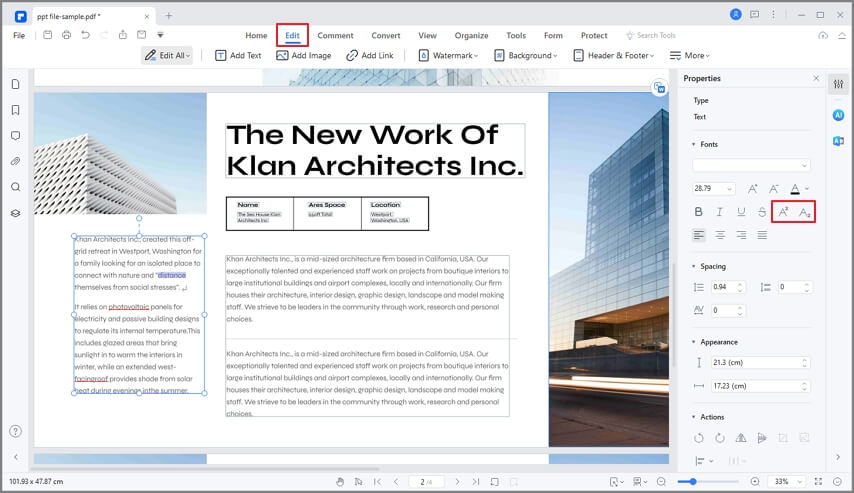
Step 4. More Editing Options
You can also use other editing features to make further edits to your document. Feel free to add, edit, or delete text and images until the document looks as professional as possible. Once you are through with all the edits and modifications, always remember to save your file to commit any changes made.

PDFelement is a real master at multitasking that gives its users maximum control over PDF documents. PDF documents were traditionally meant to be used to share information and little thought was given to making these documents editable. PDFelement helps to change that by including a long list of features for modifying and editing PDF documents. This video shows how to create subscript text in PDF, giving you a more detailed and direct guide, and you can also explore more videos from Wondershare Video Community.
It enables you to edit the contents of PDF documents, including the addition of all sorts of objects such as images and excel tables to PDF documents. Once you activate the editing feature, you can add, edit, or delete text the same way you would on a text editor like MS Word. And it doesn't matter if the document is scanned – PDFelement comes with OCR that lets you lift text from image-based PDFs. The editing function also applies to forms. As far as PDF modifications go, it incorporates an arsenal of features that includes PDF compression, conversion, and PDF creation.
Free Download or Buy PDFelement right now!
Free Download or Buy PDFelement right now!
Try for Free right now!
Try for Free right now!
Related Articles
- How to Create a PDF Form on Windows
- The Best Method about How to Create Link for PDF
- How to Create Link for PDF with 3 Easy Ways (Includes a Download Link for PDF)
- How to Create Subscript and Superscript Text in PDF
- How to Create PDF with Transparent Background in Windows





Margarete Cotty
chief Editor