How to Create PDF with Transparent Background in Windows
2025-03-26 17:47:49 • Filed to: Create PDF Tips • Proven solutions
If your PDF document has a background, affecting your reading experiences, and you want to remove it but don't know how to create a PDF with a transparent background. Read this article to find out how you can make your PDF transparent background with Wondershare PDFelement - PDF Editor Wondershare PDFelement Wondershare PDFelement.
How to Make PDF Transparent Background
Step 1. Open PDF Document
Go to the "Home" tab, and click "Add" to browse for your PDF document. Additionally, the simplest way is to drag and drop the file into the program home window.

Step 2. Make PDF Background Transparent
Click on the "Edit" tab, then select "Background" and choose "Add Background" from the drop-down menu.
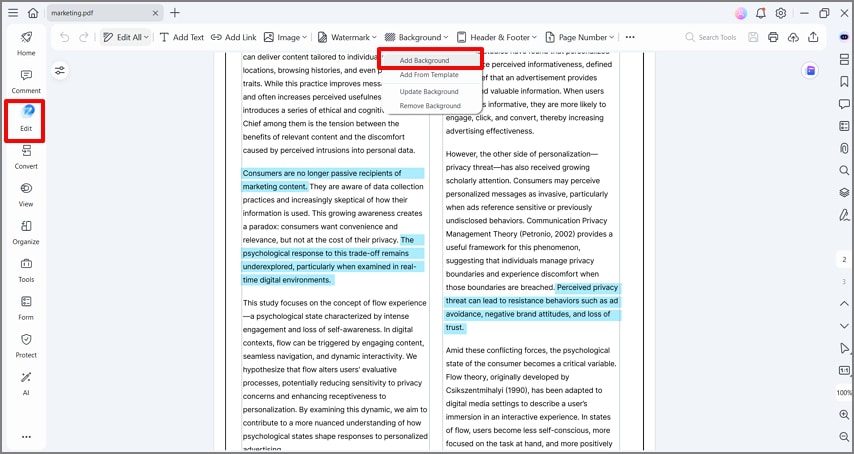
Now a window pops up. By clicking File, you can add an image and use it as the background. Then you can adjust the Opacity option. After that, the background will be changed into transparent.
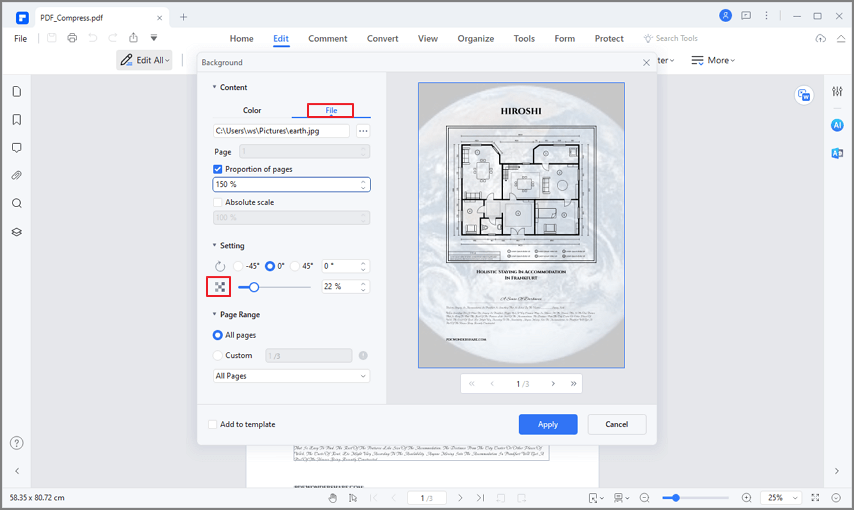
Step 3. Save PDF
After changing the opacity of the background, you can now click the "File" tab and select "Save" or "Save As" to save the file.
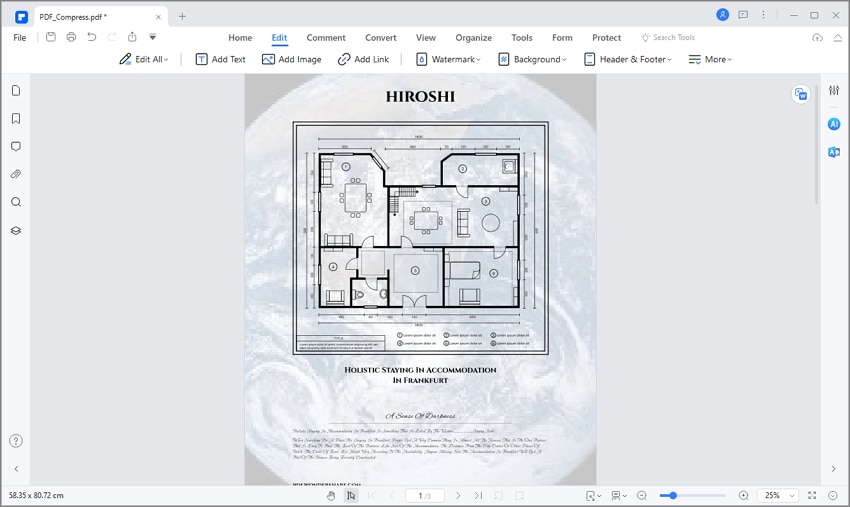
PDFelement is a PDF editing solution filled with tools that will let you edit, merge, convert, and manage your PDF documents professionally. Other than working with normal PDF documents, you'll be able to use it to create fillable and interactive PDF forms as well.
Additionally, the software can:
- Insert notes and customize your own stamps.
- Highlight, strikeout, and underline textual elements.
- Convert PDF into other formats, like Word, Excel, PowerPoint, Image, Text, HTML, and so on.
- Protect PDF documents with passwords to prevent unauthorized access and changes to your document.
- Let you customize your own encrypted digital signature so that you can easily sign PDFs.
- Extract pages from the source document to create a customized PDF document.
- Merge several source documents or split one PDF document into several files.
- Add headers and footers into your PDF documents.
FAQs about PDF Transparent Background
1. How to make a PDF transparent in Adobe?
To make a PDF transparent in Adobe, you would need to access the "Edit" tab and then click on "Edit PDF." From there, select "More" > "Background" and "Update". To make the Background transparent, go to the "opacity" panel and adjust the opacity slider to the desired level of transparency. Save the changes and the PDF background should now be transparent.
2. How to make PDF background transparent in Photoshop?
To make your PDF background transparent in Photoshop, open it and click › Window › Layers. Duplicate the PDF image. Then hide the background layer by clicking the eye icon in the Layers palette. Remove the background by clicking on Quick Actions in the Properties panel and selecting Remove Background. Finally, save the image as a PNG file to maintain transparency.
3. How to make your PDF background transparent online?
There are several online tools you can use to make a PDF background transparent. One option is WorkinTool, which provides an easy-to-use tool to change PDF background color online. You can simply upload your PDF document online, select a color and then adjust the transparency. Then the background will be transparent. You can then save the edited PDF with the transparent background.
Free Download or Buy PDFelement right now!
Free Download or Buy PDFelement right now!
Try for Free right now!
Try for Free right now!
Related Articles
- How to Create Subscript and Superscript Text in PDF
- How to Create a PDF Form on Windows
- The Best Method about How to Create Link for PDF
- How to Create Link for PDF with 3 Easy Ways (Includes a Download Link for PDF)
- How to Create PDF with Transparent Background in Windows





Elise Williams
chief Editor