Aside from economic and sociocultural benefits, globalization birthed technologies that facilitate communication among various linguistics domains, physically and virtually. Optical character recognition (OCR) represents these technologies, which provide a means to convert images to editable text formats like Word and plain text files.
Most OCR tools offer free trials but would later require users to pay to continue using the service. Luckily, some OCR engines can be used for free, which is good news for researchers and students who cannot afford long-term subscriptions.
In this article, we present some of the best free ORC tools that can be used to explore the world of OCR. To further illustrate the application of the tools, we consider the effectiveness of these tools in converting Tamil images into editable English text.
In this article
Top-rated OCR Tools of 2022
Let's look at the primary features of six of the current top-rated OCR tools as reported by experts and users.
Tools |
Top Features |
| OCR Bear |
|
| i2OCR |
|
| Technology Development for Indian Languages (TDIL) |
|
| Google Drive OCR |
|
| Google Lens |
|
| OCR Text Scanner and Reader |
|
Now that you know the advantages of each tool, it is time to figure out when and how to use them efficiently to achieve the best results based on your specific needs.
Which Tool is Best to Use as Tamil OCR Tools?
1. OCR Bear
OCR Bear is a free image reader feature that can convert images into a searchable and editable text format. This OCR tool allows you to upload images from your computer or by using a URL. At present, OCR Bear supports conversion from major languages, such as English, French, German, Spanish, Italian, Japanese, Arabic, Simplified Chinese, and Tamil.
How to use OCR Bear
OCR Bear boasts a simple and easy-to-understand OCR process. In fact, the conversion requires three simple steps: (1) uploading the image to convert, (2) selecting the language of the file, and (3) running the NewOCR and image reader feature to obtain the converted file.

2. i2OCR
i2OCR offers unlimited and free image-to-text conversion without the need to register through email. With this feature, i2OCR is popular among enterprises and researchers who need to scan large volumes of photo documents and non-editable PDF files. What’s better is that i2OCR supports more than 100 languages, making it one of the most versatile OCR engines currently available.
How to use i2OCR
Similar to OCR Bear, i2OCR requires only three steps to convert images to text:
Step 1: Select Language
Step 2: Select Image
Step 3: Extract Text
However, note that i2OCR requires a CAPTCHA test before the text can be extracted as part of its security measures.

Two Image to Tamil Text Converters on Windows
1. TDIL
TDIL is a desktop conversion software that is designed to convert printed Indian scripts to Tamil. The project to develop TDIL was initiated by the Ministry of Electronics and Information Technology of India to enable a flexible human-machine interaction, enrich multilingual knowledge bases, and ensure the adequate representation of Indian languages in global knowledge resources.
How to use TDIL
Users who wish to use TDIL must first download a version based on the conversion language they need here. TDIL supports Hindi, Bangla, Malayalam, Gurmukhi, Tamil, Kannada, and Assamese, so users have a variety of language options to choose from.
2. Google Drive OCR
Google Drive is known for its efficient online storage service that is widely utilized in all domains, whether it’s in the industry or the academe. But not all are aware that Google Drive hides a valuable gem—an OCR feature. With Google Drive OCR, text-heavy images can be converted into text within minutes. You can also extract text from PDF files and save the extracted file in a Google Docs document.
How to use Google Drive OCR
The OCR feature of Google Drive is another easy-to-use image-to-Tamil conversion tool. If you want to convert a printed Tamil script into something that you can edit and annotate by using your Windows device, then this tool is the logical option.
Tamil Image to Text Tools for Android/iOS
1. Google Lens (for Android)
Found a good restaurant but don’t know what time it opens. Or maybe you want to know which stores sell dupes for high-end designer shoes? All you need to do is install Google Lens and let it do its tech magic.
Google Lens is an image recognition innovation developed by Google to bring more convenience to its users. This technology not only captures the physical attributes of objects around you but also collects information that you might need to find these objects later. While available both for Android and iOS devices, Google Lens provides a more optimized performance as an independent app on the former.
How to use Google Lens
The first thing you need to do is to install Google Lens on your device. To use this tool to your advantage, make sure to photograph the objects that pique your interest. These objects will serve as the reference of the software in being your virtual shopping and dining assistant.
2. OCR Text Scanner and Reader (for iOS)
The “counterpart” of Google Lens on iOS devices, OCR Text Scanner and Reader, is a digital image reader that rapidly transforms images or printed text into images. This tool, which is available as a stand-alone app on iOS devices, follows the principle of simplicity in its OCR features. Nevertheless, you can efficiently and quickly process images to digitalize the content and even share the converted files with other users in other apps.
How to use OCR Text Scanner and Reader
Similar to Google Lens, you need to install the OCR Text Scanner and Reader app on your device. Then, turn your camera to the image or printed text that you want to scan. Make sure that the image is clear so that the app can accurately convert the content into text. To further grasp the uses and benefits of this tool, have your firsthand experience by downloading the app now.
Tamil OCR: Easier Said than Done
It is safe to conclude that Tamil does not sound familiar to many people as it is one of the oldest surviving languages in the world. Nevertheless, numerous scripts, mostly of poetic structure, are still written in Tamil.
The information technology field strives to develop tools to make Tamil universally understandable to sustain the global goal of empowering cultures and nations through language-sharing. However, fulfilling this objective, even with the help of OCR tools, is a serious challenge.
Why? First, the recognition ability of the currently available Tamil OCR software is still imperfect. This means words are prone to be “lost in translation” virtually. Second, commercial-grade OCR engines are either expensive or lacking in features; the former somehow defeats the purpose of making Tamil conversion universally available.
Despite the advanced technology that we can access now, developers still struggle to find the balance between a robust Tamil image converter service and cost efficiency because, let’s face it, app development costs can reach quite high. Easier said than done, indeed.
A Competitive Alternative
Although the abovementioned tools have secured top spots in the list of best Tamil OCR tools, it would not hurt to find alternatives that are also free and offer more features. Take for example PDFelement.
PDFelement is a powerful PDF OCR tool that you can use to scan and extract text from multiple images or PDF files at the same time—one thing that you cannot do by using the listed tools above.
PDFelement also allows users to get more creative with the extracted files. You can add watermarks, customize fonts, add annotations, and even attach feedback or comment to a specific portion of the text. If you want to strengthen the security of the extracted file, you can also add your electronic signature for verification.
How to use PDFelement
PDFelement is available in free and Pro versions. For starters, you can avail of the free version first to explore the features of this tool. To convert a scanned PDF file into an editable file format, you just need to perform three easy steps.
Step 1Open scanned PDF file
Open PDFelement. On the Home page, click the Open files button to add your file.
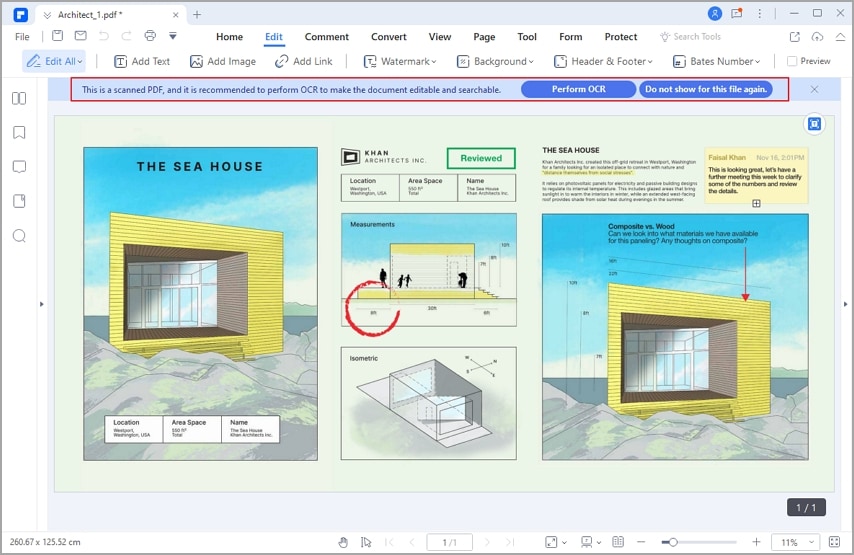
Step 2 Perform OCR on the scanned document
A prompt suggesting performing OCR on the scanned PDF file appears. Click the Perform OCR button to start the OCR process.
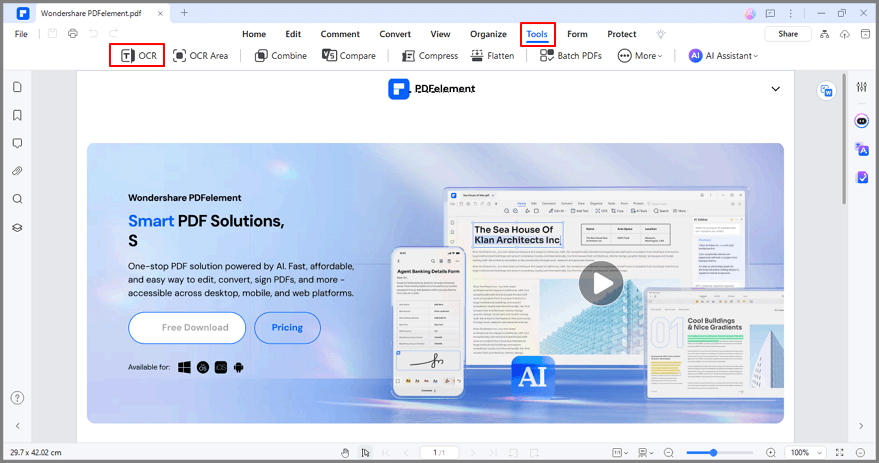
Step 3 Edit scanned PDF file
To edit the scanned document, click the Edit tab and feel free to do as you please based on your requirements.

As previously mentioned, PDFelement also supports batch OCR. This brilliant feature allows you to save time by simultaneously processing multiple files. See, competitive, isn’t it?
Conclusion
As everyday living now seems like a race, people prefer easier and more convenient ways to do things. Having translation and scanner apps on hand can substantially improve one’s life and habits.
In a more in-depth sense, such apps can be utilized to do more complex operations like recording massive business data and integrating related research literature. Regardless of the target use, one must always be sure of how they want to use OCR tools to select the best tool and achieve the best and required results.




