PDFelement-Powerful and Simple PDF Editor
Get started with the easiest way to manage PDFs with PDFelement!
Sometimes, we need to edit documents using our computers or mobile devices. You can convert them to digital copies using scanners. However, you can't edit scanned documents. The problem worsens when the document is in another language - Korean, for example.
To solve the problem, you can use Korean OCR tools. They allow you to convert Korean documents from image to text or text to image.
Here, we will introduce you to the 8 best Korean OCR tools you can use.
In this article
Part 1: Why Is It Difficult To Convert Handwritten Kannada Text From Images?
Tool Name |
Platform |
Price |
What we like about it |
| Convertio OCR | Web | Starts at $4.99 | Has a clean interface, making it easy to use |
| Google Docs | Web | Free | Free to use if you use Google Docs to upload the images |
| HiPDF | Web | $39.99/year | One-stop shop for your PDF needs if you don't want to install a program on your computer |
| PDFelement | Windows, macOS, Android, iOS | Starts at $79.99/ year | A powerful tool that has solutions to all your PDF problems. Very fast, feature-rich, and reliable |
| Adobe Acrobat | Windows, macOS | $19.99 | One of the most known and reliable document tools on the market |
| Cisdem PDF Converter OCR | macOS | $49.99 | Has advanced OCR technology but remains easy to use |
| OCR Korean Word | iOS | $9.99/year | Has an in-built dictionary, allowing you to translate words easily |
| Ace Scanner (OCR) and Translator | Android | $200/year | Not only allows you to convert Korean text documents to images or vice versa but also to translate directly to another language |
Part 2: 3 Best Online Korean OCR Tools
1. Convertio OCR
Convertio OCR is one of the best web-based Korean tools. It lets you quickly convert an image to a TXT file, PDF, or another file type. Because Convertio is a web-based tool, it will not use your computer's processing power. That also means it is available on most platforms as long as you have internet access.
Convertio has other features aside from its OCR. For example, you can use it to convert files to another file type.
Conversio OCR's pricing varies, depending on how many pages you want to convert.
Pros
Easy to use
Available on many platforms
Supports many file types
Cons
You can’t convert from text to image
The free version allows you to convert only the 10 pages
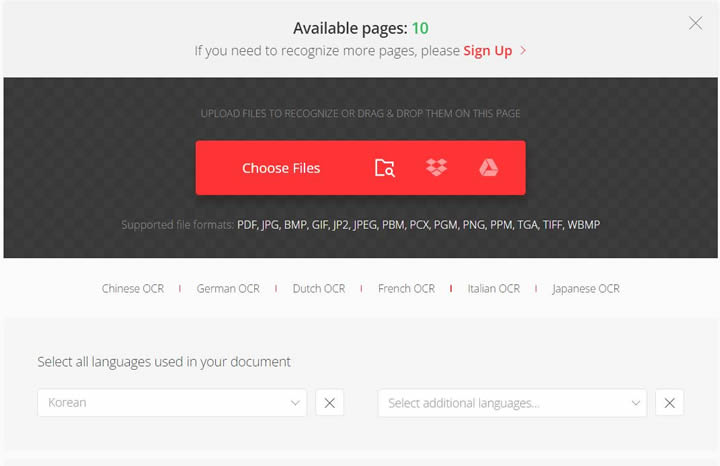
Step 1 Click Choose File or the Folder Icon to upload files from your computer. Alternatively, click the Dropbox or Google Drive icon to select files from those places.
Step 2 Select the languages used in the document.
Step 3 Select your desired output format.
Step 4 Click Recognize.
2. Google Docs
Google Docs needs no introduction. Indeed, you are familiar with it already. But what you might not know is that it has an OCR tool, and it supports Korean. When uploading an image to Google Docs, you have the option to convert it to PDF quickly. It's very hassle-free.
Unfortunately, Google Docs has many imperfections - as expected from a free tool. For example, a bulleted list and tables will not show in the converted file.
Pros
Completely free
Easy to use
Available on many platforms
Cons
Lacking when it comes to formatting
Limited to four image file types
Step 1 Open Google Drive and log into your account if you haven't logged in yet.
Step 2 Click the + New button at the top left corner of the screen.
Step 3 Select File Upload.
Step 4 Find the image or file you want to convert to text and click Open.
Step 5 Once the file has been successfully uploaded, right-click it.
Step 6 Hover your cursor over Open With, then select Google Docs.
Step 7 While loading the file, you will see a sheet icon. That's the signal that Google Docs is in the process of converting the file with OCR.
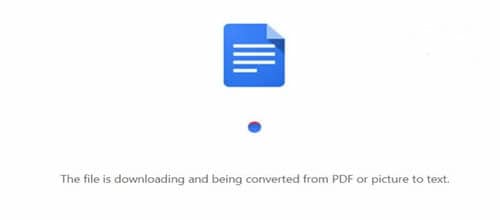
3. HiPDF
When it comes to PDFs, HiPDF is your best friend. It has plenty of tools you can choose from, including but not limited to rearranging PDF pages, converting PDFs, and OCR. HiPDF is loaded with powerful features that enable you to convert and manipulate PDFs quickly. Indeed, it is one of - if not the - best online Korean OCR tools.
Whenever using web services, data privacy is always an issue. You don't have to worry about that if you use HiPDF to convert your files with OCR. It deletes the files you uploaded within one hour.
Pros
Easy to use
Fast
Feature Rich
Available on many platforms
Cons
The free version does not allow batch conversion
Step 1 Open HiPDF's online OCR tool.
Step 2 Click Choose File to upload the document or image you want to convert. You can also click the arrow down button to open the drop-down menu. That will allow you to select files from Dropbox, Box, or OneDrive.
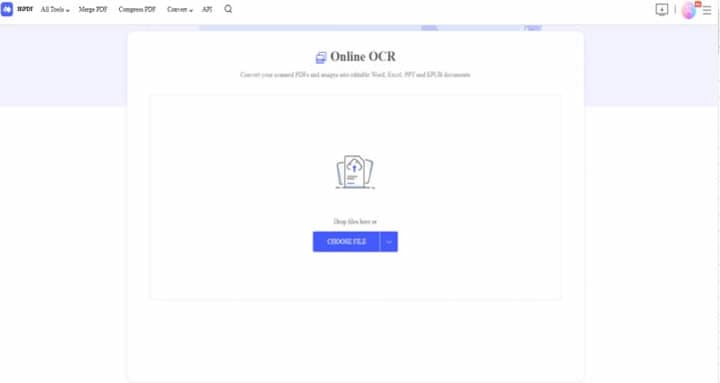
Step 3 Click OCR Settings and select Korean for the language. It appears before Bahasa Indonesia.
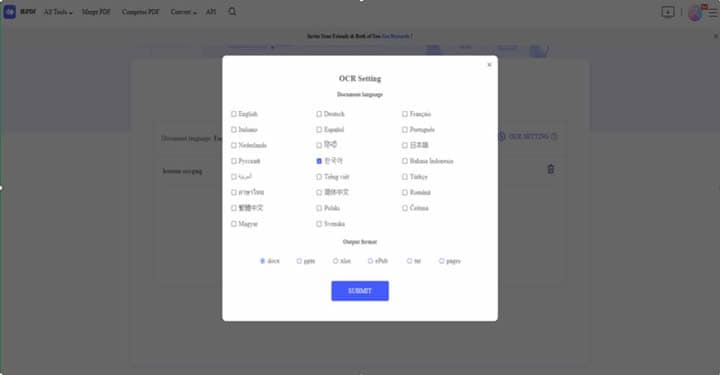
Step 4 Select your desired output format, then click Submit.
Step 5 Click Convert.
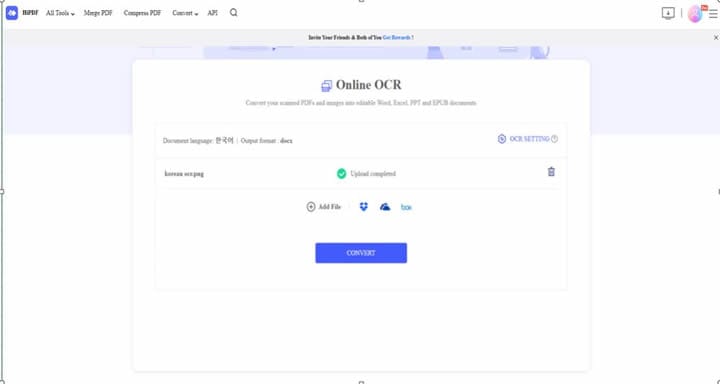
Step 6 Wait for the conversion to finish, then click Download.
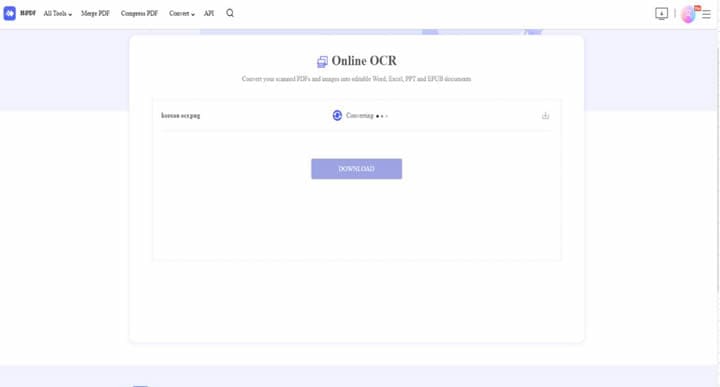
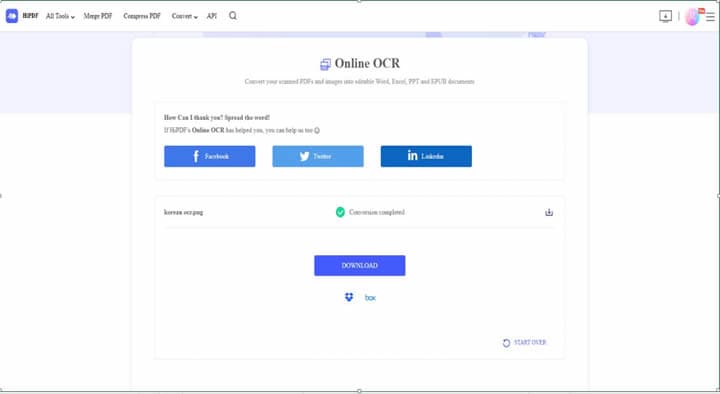
Part 3: 3 Best Korean Image to Text Converters for Mac/Windows
1. PDFelement
Wondershare PDFelement - PDF Editor Wondershare PDFelement Wondershare PDFelement is a program you can always rely on whenever PDFs are involved. Its powerful and handy features can increase your productivity.
Technology reviewing website TechRadar praised PDFelement's OCR. It described the tool as "a reliable and robust OCR system that tends to work better" than its rivals. And that is only one feature of PDFelement. You will have several more that make it stand out.
Pros
Feature Rich
Fast and reliable
User Friendly
Does not have high system requirements
Cons
The free version does not have access to all the features.
Step 1 Launch PDFelement, then select OCR. If it is your first time using this tool, you will need to download it first. After downloading, click OCR again.
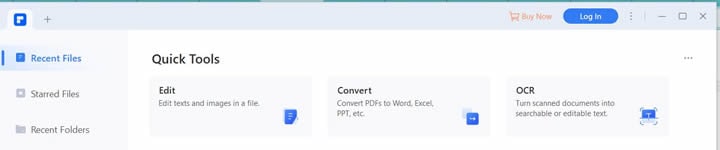
Step 2 Locate the PDF file you want to convert to editable text using OCR, then click Open.
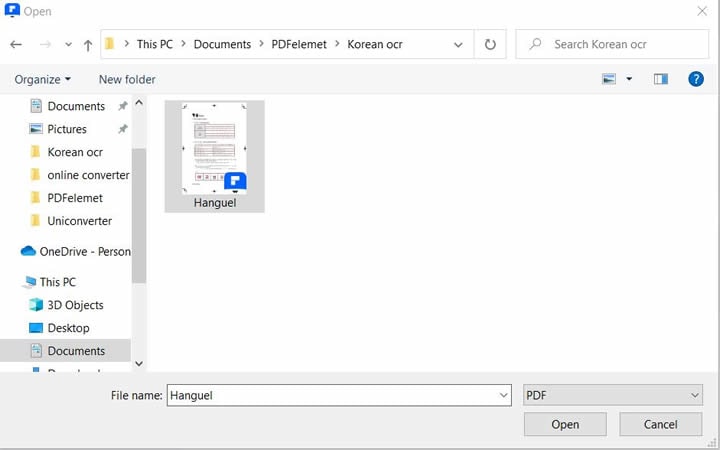
Step 3 Select whichever you prefer in the scan options, and enter the pages you want to convert.
Step 4 Under "Language Recognition," select Korean.
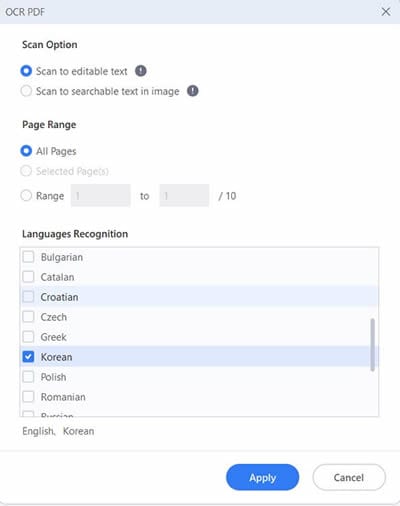
Step 5 Click Apply, then wait for the conversion to finish.
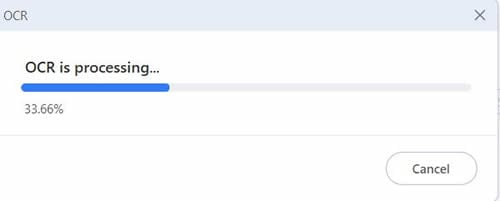
Step 6 PDFelement would automatically load the converted document, and you can start editing.
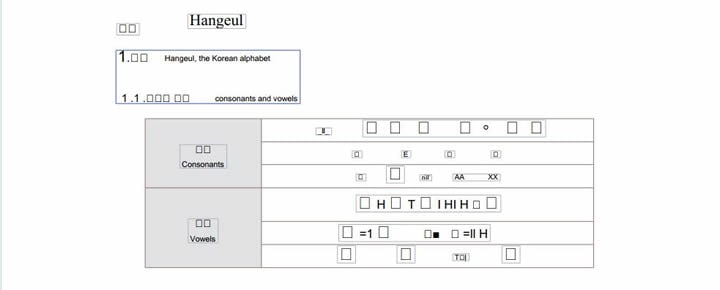
2. Adobe Acrobat
Adobe Acrobat is a well-known PDF editor. The love it receives is not unfounded. Adobe Acrobat boasts a toolkit full of helpful tools and a polished, responsive interface.
But here's the thing. Most of Adobe Acrobat's advanced features are behind a paywall. Unfortunately, that includes its OCR. So, it becomes an option if you are not on a tight budget.
Pros
Has lots of features
Responsive interface
Cons
OCR is only available in the Pro version
Not very beginner friendly
Step 1 Scan the document and put it in a PDF.
Step 2 Open the PDF with Adobe Acrobat.
Step 3 Click the Edit PDF tool from the right pane. Adobe Acrobat will then apply OCR to your document so it becomes editable.
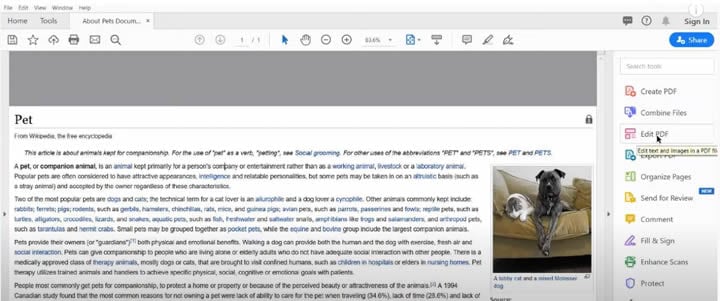
3. Cisdem PDF Converter OCR
Cisdem PDF Converter OCR is a robust tool designed for Mac. As its name suggests, it uses OCR technology to convert scanned images and PDFs into editable text. On top of that, Cisdem PDF Converter OCR acts as a PDF converter, creator, compressor, and password remover.
Pros
Multi-language support
Filled with helpful features
Easy to use
Cons
Available only on macOS
The free version has limited features
Step 1 Launch Cisdem ODF Converter OCR and add the scanned PDF by clicking Files > Add Files. You can also drag and drop the file to the program's interface.
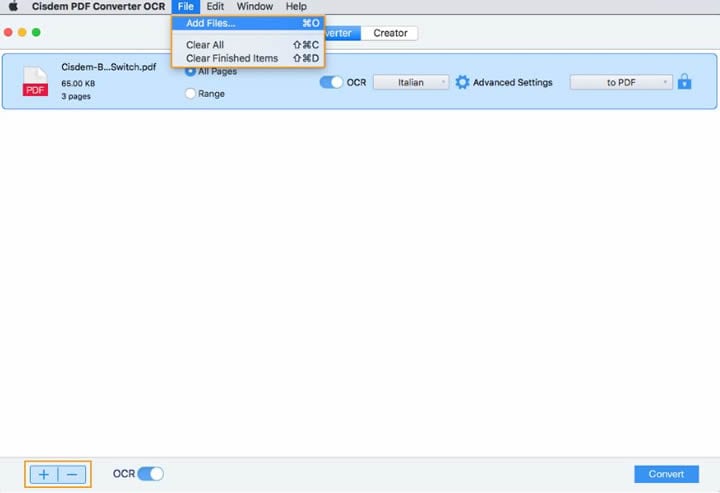
Step 2 Toggle on OCR.
Step 3 Click the "English" button to access the drop-down menu to select the correct language.
Step 4 Find and select "Korean."
Step 5 Click To Docx to select the output format. You can also leave it untouched.
Step 6 Click Convert.
Part 4: 2 Best Korean OCR Apps for Android and iOS
1. OCR Korean Word
Mobile phones have come a long way. However, they are still not as powerful as desktop computers. Expectedly, the OCR tools on iOS and Android are not as complex and robust as the ones mentioned above. But they are functional
OCR Korean Word is one of the best Korean OCR tools for iOS. It is easy to use. Also, it has a built-in dictionary that will help you learn hangul words.
Pros
Simple and easy to use
Fast
Has a built-in dictionary
Cons
The free version has ads
You can’t use OCR Korean Word offline unless you upgrade to the paid version
Step 1 Use your camera to scan words. Alternatively, use an image.
Step 2 OCR Korean will automatically read the Korean characters and display them in tags.
Step 3 You can tap the tag to open the dictionary or get a translation.
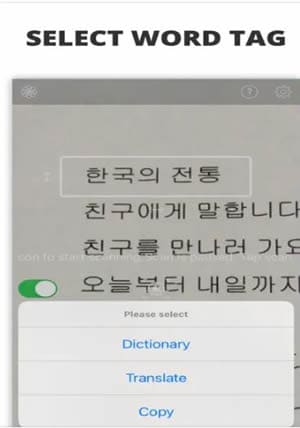
2. Ace Scanner (OCR) & Translator
Ace Scanner (OCR) & Translator is a highly rated OCR tool on Android. It supports over 20 languages. There's nothing else to say about it except that it gets the job done. It is an Android app that can quite reliably produce accurate OCR results. That's already impressive.
Pros
Easy to use
Cons
Expensive
No offline version
Technology is still under development
Step 1 Launch Ace Scanner (OCR) & Translator on your Android phone.
Step 2 Set Korean as the language.
Step 3 Tap the image icon to find the image you want to convert to your gallery. You can also tap the camera icon to scan words using your phone's camera.
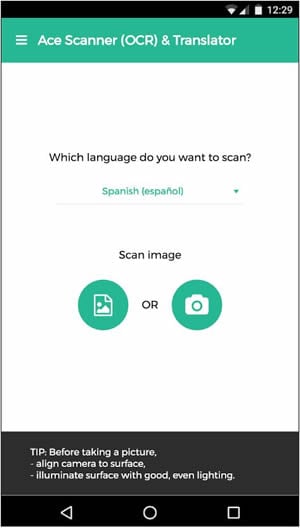
Step 4 Ace Scabber (OCR) & Translator will show you an editable text version of the scanned word or image.
Step 5 If you wish to translate, select the language you want to translate the word/s into. Then, tap "Translate."
Conclusion
For an OCR tool, you have many options. But some stand out more than others.
If your PC can't install a new program, you can use online Korean OCR tools. HiPDF is among your best options. It is an all-in-one package. Also, HiPDF has a very user-friendly design, so you would not feel lost while using the website.
On the other hand, if you prefer using installable programs, perhaps you don't always have an internet connection, PDFelement is the way to go. Like HiPDF, PDFelement offers many features besides its robust OCR tool.




