"How to scan documents on Samsung?" It is perhaps one of the most frequently asked questions at work over the recent years. Why is that? Scanner apps are gaining increasing popularity. These apps eliminate the need to buy a physical scanner. And unlike physical scanners, workers don't have to take turns using these apps. Everyone can have a scanner app on their phones.
In this article, we will teach you how to do that. We'll introduce you to the top document scanners on the Play Store.

In this article
Scan Documents Using Google Drive
Google Drive is a cloud storage service integrated with other Google Workspace offerings like Google Docs and Google Sheets. The app is often pre-installed on phones running Google's mobile OS, Android. And Samsung phones run on this operating system.
The thing is that the Google Drive app has a scan feature. Thus, Samsung users have a free document scanner on their phones. Here is a tutorial on how to use this Google Drive feature:
Step 1 Launch Google Drive. If it is not already installed, install it from Google Play first.
Step 2 Tap File on the bottom right corner.
Step 3 Tap the Plus (+) button on the bottom right.
Step 4 Select Scan. Give Google Drive permission to use your camera.

Step 5 Your camera will open. Put your printed document into the viewfinder and take a picture.
Step 6 If you are satisfied with your shot, tap the Check button. Otherwise, tap the X button.

Step 7 Edit the scan as needed on the next window.

Step 8 Tap Save. Rename the file and select a destination folder.
Step 9 Tap Save again to save the scan as a PDF.
Scan Documents on Samsung Using Other Apps
Do you want to use other tools for scanning documents on Samsung? Here are your options.
1.Microsoft Lens

Microsoft Lens is a special app made specifically for scanning documents. It can scan printed or handwritten documents. The best thing is that Microsoft Lens does not take a picture, save it as PDF, and call it a day. It can apply OCR to extract the text & tables from the picture and make them editable.
Microsoft Lens also allows you to save scans as PDF, Word, PowerPoint, or Excel files.
Key Features:
- Save scans as different file formats.
- It recognizes handwriting
- Microsoft Lens has different scanning modes.
- It comes with OCR capabilities.
2.ScanShot

ScanShot is a mobile app that lets you turn your Samsung phone into a powerful scanner. It lets you scan printed documents and save them as PDFs or images. Not only that but ScanShot can also convert image text into editable text. Top that with the Sign, Batch Scan, and Merge features, and you have a very reliable app.
The best thing is that ScanShot is also free to download and try. So you can test its reliability yourself.
Key Features:
- ScanShot has an OCR tool that converts image text into editable
- It has a sign feature
- ScanShot allows you to easily merge scanned documents
- You can export scans as PDFs or JPEGs
3.Stack: PDF Scanner

Stack: PDF Scanner is an app released by Area 120 by Google. Its features include color correction, automatic edge detection, and more. What we like most about it is it analyzes the scan and extracts the key information. Also, it automatically backs up your scans to the cloud.
Stack: PDF Scanner is 100% free. There are no ads or in-app purchases.
Key Features:
- Stack: PDF Scanner extracts key details from the scanned documents. Thus, copying data is easier.
- It has auto-edge detection, so it is easy to capture documents.
- The app offers editing features like contrast adjustments and color correction.
4.Smart Doc Scanner

Are you looking for a scanner that recognizes more than 1 language? Smart Doc Scanner is the app to check if you do. The OCR supports over 40 languages. And that's not all Smart Doc Scanner has to offer. It also has edge detection, a spell checker, intelligent color correction, and more.
Smart Doc Scanner also offers some PDF editing features.
Key Features:
- Smart Doc Scanner has an OCR feature that supports 40+ languages
- It has auto-edge detection
- Smart Doc Scanner offers intelligent color correction features.
- It also has a reliable spell checker
How To Edit & Annotate Scanned Documents on Mobile
After scanning the documents, you may want to edit them. There's a fantastic app that lets you do that. The said app is Wondershare PDFelement for Android. It does not only let you edit. You also get annotation features and more.
Here is a guide on how to use Wondershare PDFelement for Android:
- Download Wondershare PDFelement from the Play Store.
- Give the app access to your files. Open the PDF that you want to edit.
- To edit the PDF's content, tap Text on the bottom menu.
- Frames will appear around the elements in the PDF, indicating that you can edit them. Select the one you want to edit and start editing.

To annotate PDFs using PDFelement for Android, follow these steps:
Step 1 To add annotations to your PDF, select Comment on the bottom menu.
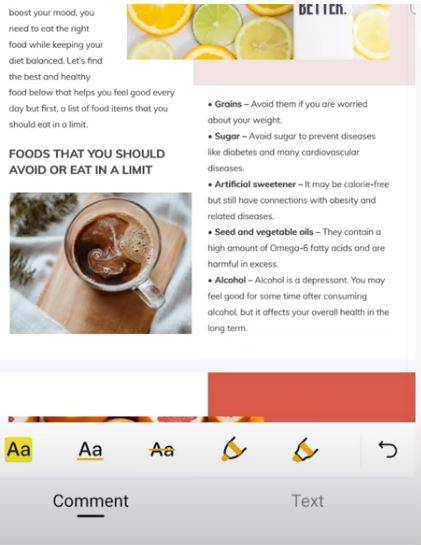
Step 2 Select the text you want to markup > tap the markup feature that you want to use.
Step 3 You can choose between Highlight, Underline, and Strikethrough. You can change the color if you want to.
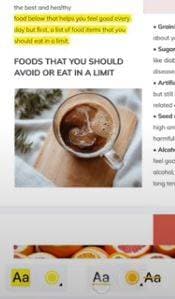
Step 4 The fourth and fifth markup tools are for drawing on the PDF.

Step 5 Select the sixth option to add notes to the PDF.

Step 6 The seventh option lets you add shapes to the PDF.
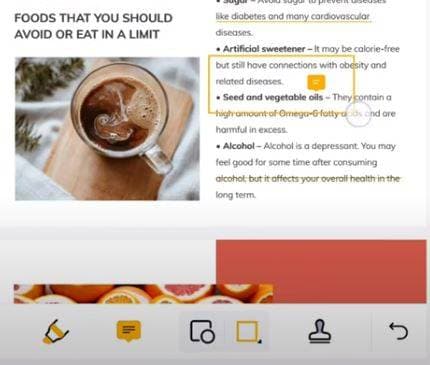
Step 7 The Stamp feature will let you add stamps to the PDF. Select the one from the many options provided.

Step 8 The last option is for signing the PDFs. It is especially useful for contract PDFs and similar documents.

Bonus: How To Scan Documents Using an iPhone
Users of iPhones should not feel left out. There is also a robust document scanner for you. That app is none other than Wondershare PDFelement for iOS.
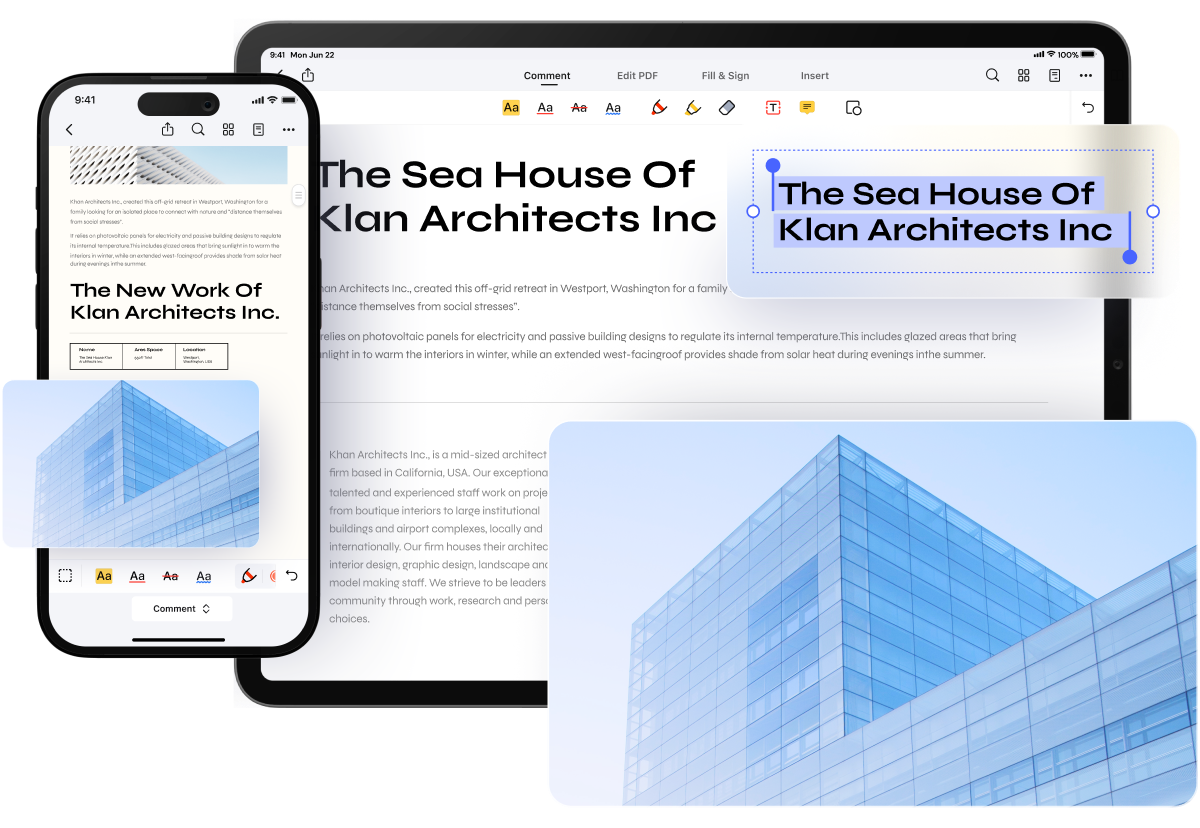
What is the best thing about having this app on your device? You also get lots of amazing PDF editing features. Also, PDFelement for iOS has an OCR function. So all the things that you need to do, you can do using one app. That makes PDFelement for iOS an easy choice.
Here's how to scan documents using PDFelement for iOS:
Step 1 Launch PDFelement for iOS.
Step 2 Tap the Plus icon at the bottom right of your phone's screen.
Step 3 Select Scan. Give PDFelement for iOS access to your camera.

Step 4 Take a picture of the document. PDFelement will detect its edges. Adjust the blue dots to cover more if you want to. Tap the Arrow button at the bottom right of the screen to proceed.
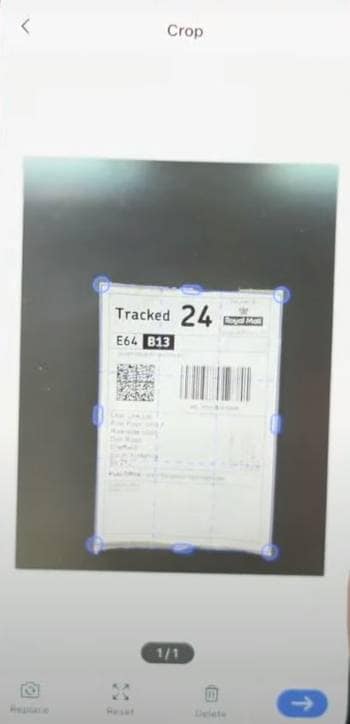
Step 5 Edit the scan as needed. Click Save
Conclusion
There are plenty of document scanners available on the Play Store. You can use these to scan documents using your Samsung phone. If you want a free one, Google Drive is always an option. You may also want to edit your scans. For that, the best option is Wondershare PDFelement. It allows you to edit the text in your scanned document. Furthermore, PDFelement provides you with annotation features. Effectively, PDFelement gives you all the tools that you need.





