In today's digital age, the ability to scan documents holds significant importance. It allows us to digitize paper-based information, making storing, sharing, and accessing it easier. With the advancement of technology, scanning has become more convenient than ever. And if you're a Chromebook user, you're in luck, because you can scan documents with your Chromebook. Your Chromebook's camera can be a powerful scanning tool. It can cut the need for bulky scanners or extra devices.
Scanning directly with your Chromebook's camera offers unparalleled convenience. Gone are the days of searching for a separate scanner or relying on external apps. You can effortlessly capture documents, receipts, or paper-based information by leveraging your Chromebook's built-in camera. After that, you can convert them into digital files. It's a quick and efficient way to streamline your document management process and embrace a paperless lifestyle.
In this article
Scanning with a Chromebook's Camera
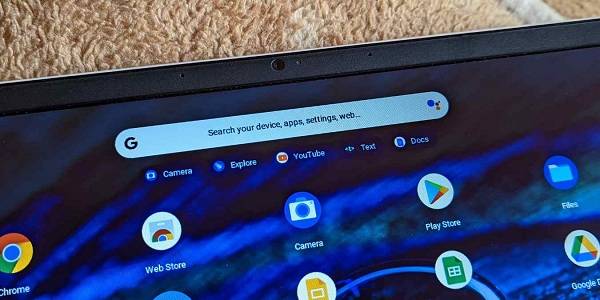
The built-in camera of your Chromebook serves as a versatile tool for scanning documents. While primarily designed for capturing photos and video calls, it can also be utilized for efficient document scanning. Here's how you can make the most of this functionality:
●Positioning and Lighting: Place the document you want to scan on a flat surface with adequate lighting. Ensure that the camera is positioned directly above the document to capture it.
●Opening the Camera App: Locate and open the default camera app on your Chromebook. It's usually found in the app drawer or on the taskbar. Once opened, you'll see a live preview of what the camera sees.
●Switch to Document Mode: Many Chromebook camera apps offer a document or scanning mode. Look for an icon resembling a document or a square shape. By selecting this mode, the camera will optimize settings for capturing documents. This can result in clearer and sharper scans.
●Capturing the Document: Align the document within the camera's frame and tap the capture button. Some camera apps may have more features like automatic edge detection. It also has an image enhancement. Experiment with these options to improve the quality of your scans.
●Review and Save: After capturing the document, you'll have the opportunity to review the scan. Check for clarity, legibility, and completeness. If satisfied, save the scan to your preferred location, such as Google Drive or a local folder.
How To Scan Documents on Your Chromebook
By following these simple steps, you can easily scan documents using your Chromebook's camera:
Step 1 Open the Camera app from the app drawer on your Chromebook.
Step 2 Select the "Scan" option at the bottom of the Camera app.
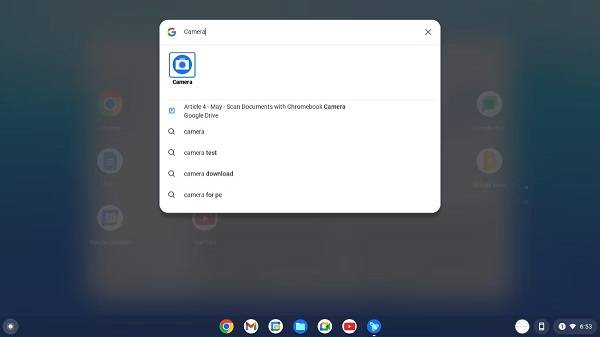
Step 3 Place your document in front of the camera, aligning the edges within the frame on your screen.
Step 4 Press the Shutter button to capture the scan, which will automatically crop the document from the background.
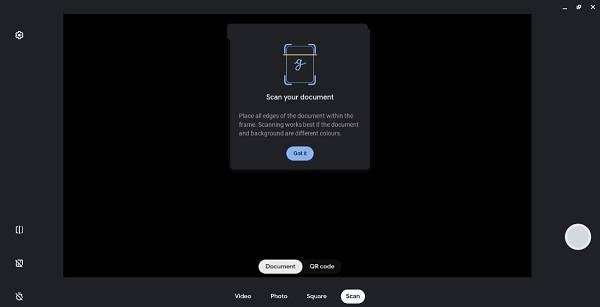
Step 5 Choose to save the scanned document as an image or a PDF based on your preference.
Step 6 If unsatisfied with the result, select the "Retake" option and repeat the process.
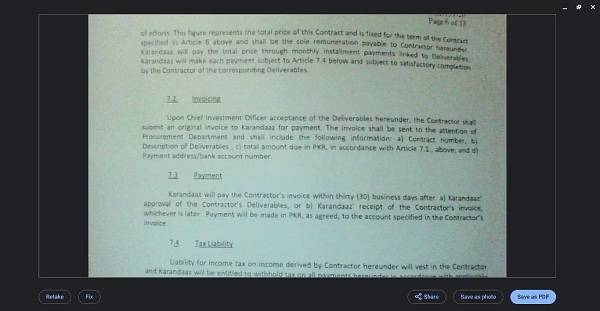
Remember to ensure that your Chromebook's operating system is updated and your device has a functioning webcam. Enjoy the convenience of scanning from your Chromebook!
Using InstaScan for iPhone

An excellent alternative method is available if you don't have a Chromebook or prefer to use your iPhone for scanning. One such tool is InstaScan, a free app designed for scanning documents on your iPhone.
InstaScan offers a user-friendly interface and a range of features that make scanning documents a breeze. With this app, you can digitize your paper-based information. You can also enjoy the benefits of a digital document management system.
The key benefits of using InstaScan include:
- Free and user-friendly: InstaScan is a free app on the App Store, making it accessible to iPhone users.
- High-quality scans: The app offers excellent image quality. This ensures that your scanned documents are clear and legible.
- Automatic document detection: InstaScan detects documents within the camera frame. It can automatically crop and enhance them.
- Multiple scan formats: You can save your scanned documents in various formats, including PDF and image files.
- Cloud integration: InstaScan provides seamless integration with popular cloud storage services. This allows you to store and access your scanned documents from anywhere.
- Editing and enhancement tools: The app offers editing features like adjusting brightness, contrast, and color saturation. This can ensure optimal scan results.
- OCR capabilities: InstaScan includes Optical Character Recognition (OCR). This lets you extract text from scanned documents for easy editing and searching.
InstaScan transforms your iPhone into a portable scanner. It then allows you to scan and digitize documents. Enjoy the convenience and versatility that InstaScan brings to your document scanning needs.
How To Use InstaScan
Using InstaScan on your iPhone is simple and efficient. Here's a step-by-step guide to help you get started:
Step 1 Install and Open InstaScan
Download and install the InstaScan app from the App Store on your iPhone. Once installed, open the app to begin using it.
Step 2 Start the Scanning Process
Tap the green Scan button within the app to activate the scanning feature. Position your iPhone's camera over the document you want to scan. Ensure the document is well-lit and within the camera frame.

Step 3 Edit the Scanned Image
After capturing the scan, you have the option to edit the image. InstaScan provides various editing tools, such as adding filters, cropping images, and incorporating more pictures. Make the necessary adjustments to enhance the quality or appearance of the scanned document.
Step 4 Save the Scanned Document
Once satisfied with the scanned document and any desired edits, tap the save button or an equal option within the app. This will store the scanned document on your iPhone, allowing you to access it whenever needed.

Additional Features and Tips for Using InstaScan:
InstaScan offers a range of useful features to enhance your document scanning experience. Here are some additional features and step-by-step instructions for adjusting pages and organizing documents within the app:
Cropping or Rotating Scanned Pages
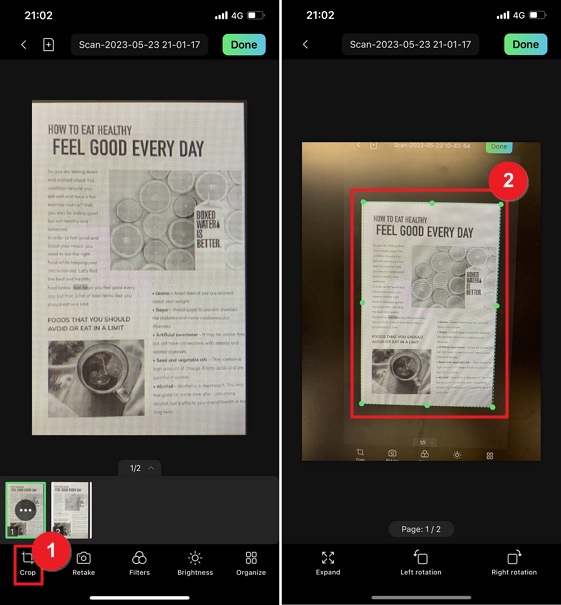
- Tap the Crop icon in the Crop window to activate the cropping function.
- Adjust the cropping area by dragging the green dots to encompass the desired part of the scanned page.
- Use the Expand option to expand the cropping area or the left and right rotation icons to rotate the picture if needed.
Reordering and Merging Scanned Pages
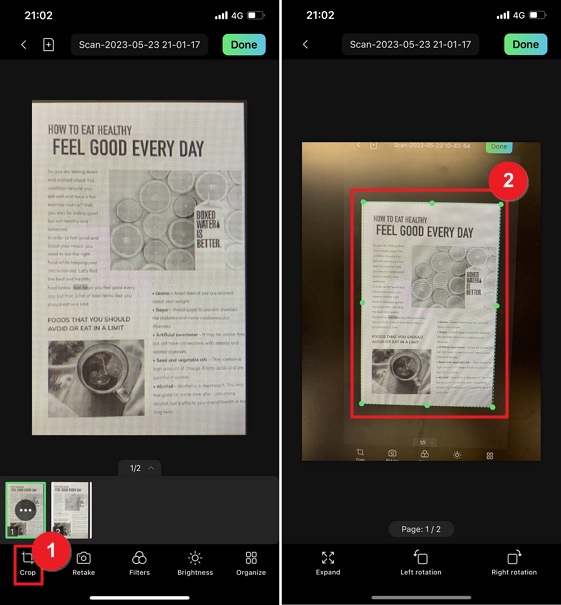
- In the Organize window, select the pages you want to reorder.
- Tap the Copy icon and choose the position to insert the copied page(s) behind.
- To merge pages, select the two pages you want to combine, tap the Merge button, choose a merge template, preview the merged pages, and click Confirm.
Naming and Categorizing Scanned Documents
- In the Organize window, tap the Edit icon (pencil) on the top right corner of the document thumbnail.
- Enter the desired name for the document and select a category or create a new one.
- Tap Done to save the changes.
Adding Filters
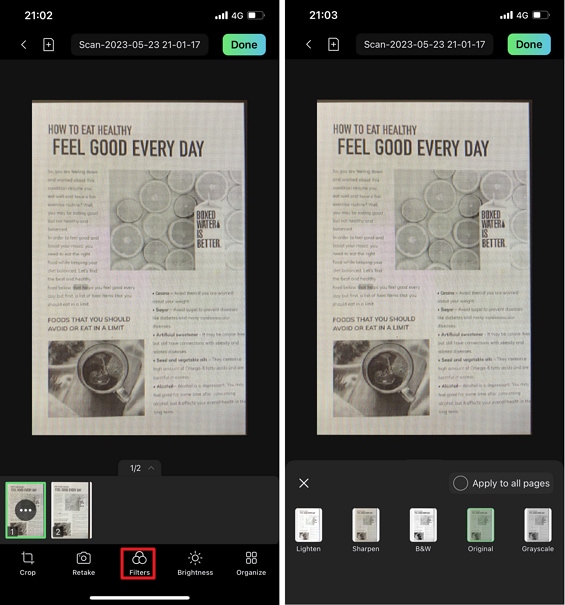
- Tap the Filters icon to access the Filter window.
- Choose from filters like Lighten, Sharpen, B&W, Original, or Greyscale.
- Apply the selected filter to all pages or specific pages as desired.
Remember to permit InstaScan to access your iPhone's camera for optimal scanning functionality. You can choose between Manual or Auto Capture modes, adjust settings like Auto Detect Frame, Grid, and Flashlight for better results, and utilize different scan modes such as Single, Double, or Multiple, depending on your scanning needs.
With these additional features and tips, InstaScan empowers you to edit, organize, and efficiently enhance scanned documents on your iPhone. Enjoy the flexibility and convenience it offers for all your document scanning requirements.
Comparing Chromebook's Camera and InstaScan for iPhone
Regarding scanning documents, the Chromebook's camera and InstaScan for iPhone offer unique strengths and limitations. Let's compare them in the following table:
Chromebook’s Camera |
InstaScan for iPhone |
|
| Strengths |
●Built-in camera for easy access ●Convenient for quick on-the-go scans ●Integration with Chromebook's ecosystem |
●Dedicated scanning app with features like editing and organizing ●High-quality scans with image enhancement capabilities ●Cloud integration for easy storage and access |
| Weaknesses |
●Relies on the quality of the Chromebook's camera ●Limited editing and organizing options ●Scanning process may be less streamlined |
●Requires downloading and installing a separate app ●Dependent on the iPhone's camera quality ●May not be as seamlessly integrated with the Chromebook ecosystem |
In scenarios where using Chromebook's camera is preferable:
- Quick, on-the-go scans: The Chromebook's camera provides a convenient option for capturing documents when you're using your Chromebook and need a quick scan without installing any additional apps.
- Integration with Chromebook's ecosystem: Using the built-in camera is a straightforward choice if you heavily rely on your Chromebook and prefer to keep all your files and documents within the Chromebook's ecosystem.
In scenarios where using InstaScan for iPhone is preferable:
- Enhanced features and editing options: InstaScan offers a dedicated scanning app with various features like cropping, rotating, merging, and applying filters to scanned documents, providing more control and flexibility over the scanning process.
- High-quality scans and image enhancement: InstaScan is designed to deliver high-quality scans with image enhancement capabilities, ensuring that your scanned documents are clear and legible.
- Cloud integration and accessibility: If you prefer storing and accessing your scanned documents in the cloud, InstaScan's integration with popular cloud storage services allows for easy storage and retrieval from anywhere.
Conclusion
Scanning documents has become an essential task in our digital age. Whether using the Chromebook's camera or InstaScan for iPhone, both methods offer convenient ways to digitize your documents. The Chromebook's camera provides a quick and accessible solution, while InstaScan offers enhanced features and editing options. Consider your specific needs and preferences to choose the best method for your document scanning requirements. Embrace the power of scanning and streamline your digital workflow with ease.




