LibreOffice is a free and open-source office suite with tools for word processing, spreadsheet creation, slideshows, diagrams, and more. Many people around the world use it. Because it is open-source, volunteers develop it, and anyone can help improve it.
Optical Character Recognition, or OCR, is a technology. It turns printed or handwritten papers into text you can edit on a computer. This is very helpful for saving time and making old documents easy to use and share. Now, let's look at how to use LibreOffice OCR.
In this article
Part 1. How to Use OCR in LibreOffice

To start with LibreOffice, you first need to download and install it. Visit the LibreOffice website and click on the download link. Choose the version that matches your computer system, like Windows or Mac, and follow the prompts to install it. Once installed, you can start using its many features.
LibreOffice has several parts. The most used are Writer for word processing, Calc for spreadsheets, and Impress for presentations. While LibreOffice doesn't have its own OCR feature, it works well with text files created by OCR tools.
For OCR, you'll need a separate program to scan your documents and convert them into text. After scanning, you can open and edit these text files with LibreOffice Writer. This setup lets you easily adjust the converted documents, making it simple to work with the text just like any other document in LibreOffice.
Step-by-Step Guide to OCR a PDF in LibreOffice
To work with a PDF in LibreOffice and use OCR (Optical Character Recognition), you first need to handle it in LibreOffice Draw. Here's a simple guide:
Step1
Start by opening LibreOffice. Open LibreOffice and click on “File” in the top menu. Select “Open” and find your PDF file. Once you open it, Draw will display the PDF content.

Since LibreOffice doesn’t have an OCR feature, you need to use an external OCR tool to convert the text in your PDF. One popular choice is a free online OCR service. Upload your PDF to the OCR service, and it will convert the images and text into editable text.

Step2
After converting, download the text file from the OCR service. Then, open LibreOffice Writer, click “File,” and select “Open.”

Step3
Find the text file you downloaded and open it in Writer. Now, you can edit the text as needed.

Step4
After editing, save your work as an ODT file. This is the primary format for LibreOffice Writer. Always work on this file for future edits.
Step5
When satisfied with your document, you can export it as a PDF again. Click "File" > "Export" > "Exportas PDF" and select "HybridPDF." This will save your new document as a PDF.

This method keeps your documents easy to edit and share in the future.
Part 2. Alternative OCR Tool: Wondershare PDFelement
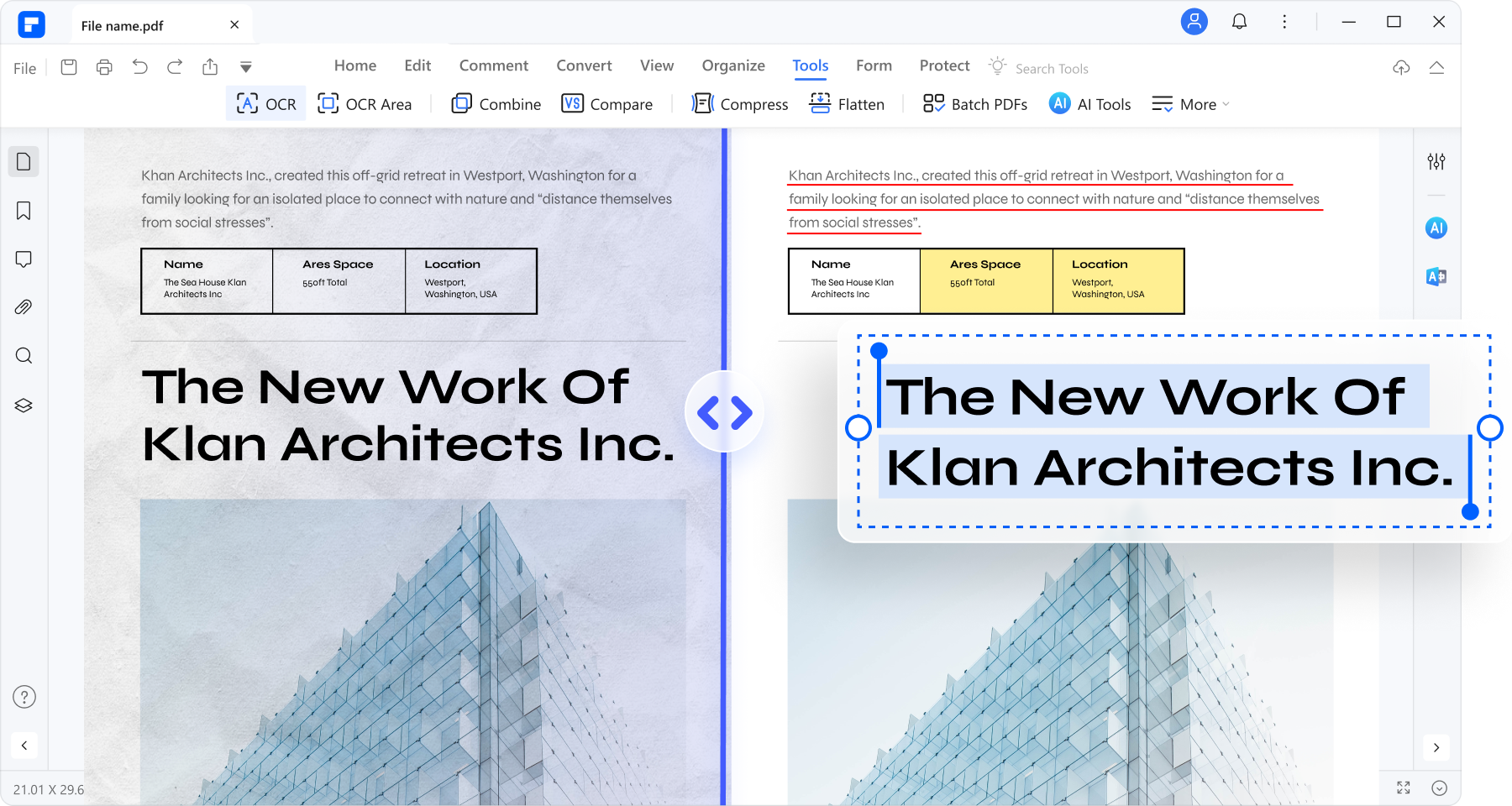
Wondershare PDFelement is a tool that helps you work with PDF files. It has many features, but one of the most useful is its OCR (Optical Character Recognition) ability. This feature lets you change text in scanned PDFs into text you can edit.
PDFelement uses AI, or artificial intelligence, to make its OCR very powerful. This means it can understand and convert text from images very well, even if the text is unclear or in different styles.
The interface of PDFelement is designed to be easy for anyone to use. It has clear buttons and simple menus, making it easy to find what you need and start using it immediately. You can quickly turn a PDF into a text document, edit it, and save it.
With PDFelement, you can also do other things with PDFs. You can combine files, protect them with a password, and add comments. It's a complete tool that helps you handle all your PDF needs in one place.
How to Perform OCR with PDFelement
To use OCR in PDFelement and edit scanned PDFs, follow these easy steps:
Step1
Open PDFelement and load the PDF file you want to work on by clicking 'Open File.'

Step2
Once the file is open, click the "Tool > OCR" button in the top menu.

Step3
A window will appear. Select "Scan to editable text" to make the text in your PDF editable.

Step4
Before starting the OCR, click "ChangeLanguage" to pick the correct language of the text in your PDF. PDFelement can recognize over 20 languages, so choose the right one.

Step5
If you don’t want to OCR the whole document, click "Range" to select specific pages.
Step6
Click "Apply" to start the OCR process. You'll see a progress bar showing how the OCR is going. Wait until it finishes.

Step7
Once OCR is complete, the document will become editable, and PDFelement will open it for you.

Now, you can edit the text just like in a word processor by clicking the "Edit" button. This lets you make changes directly in the PDF text.
Advantages of Using PDFelement for OCR
PDFelement is a great choice for OCR because it offers several advantages, especially when compared to LibreOffice:
Higher Recognition Rate
PDFelement uses advanced AI technology to recognize text in scanned documents. This means it can read and convert text more accurately than simpler programs. Even if the text is small or slightly blurred, PDFelement can handle it well.
AI Assistance
The AI in PDFelement improves accuracy and smooths the OCR process. It automatically detects the language of the text and applies the most suitable settings for the best results. This smart feature saves you time and effort.
Ease of Use
PDFelement is designed to be user-friendly. Its layout is simple, and all tools are easy to find. This makes it much easier for anyone to start using OCR without learning complex steps or settings.
Additional PDF Editing and Processing Features
Beyond OCR, PDFelement offers a wide range of PDF editing tools. You can merge multiple PDFs, split documents into separate files, protect them with passwords, and even add annotations or comments. It also allows you to create forms and digitally sign documents, essential professional and personal features.
These advantages make PDFelement a robust tool for anyone needing to work with PDFs and perform OCR tasks efficiently.
Part 3. LibreOffice vs. PDFelement: Comparing Their OCR Capabilities
When comparing OCR capabilities between LibreOffice and PDFelement, several factors stand out:
Recognition Rate
LibreOffice does not have built-in OCR features. To perform OCR, you must use a third-party tool before editing the text in LibreOffice.
Thanks to its AI technology, PDFelement has a high recognition rate. It can accurately recognize text within images, making it more reliable for OCR tasks.
Supported Languages
LibreOffice depends on external OCR tools, so the number of supported languages depends on the third-party software.
PDFelement supports over 20 languages directly in its OCR feature, making it versatile for international documents.
Ease of Use
LibreOffice requires additional steps to perform OCR, as you need to handle documents through different applications.
PDFelement provides a straightforward, all-in-one platform where OCR and document editing are integrated, simplifying the process.
Additional Features for PDF Editing
LibreOffice offers basic PDF editing capabilities through its Draw component, but it’s primarily designed for other types of document management.
PDFelement excels with a comprehensive set of PDF tools, including editing, converting, merging, splitting, and securing documents.
LibreOffice might be preferable for users who need a free tool and mainly focus on general office tasks like word processing and spreadsheets.
PDFelement is better suited for users who need robust OCR and comprehensive PDF management capabilities. Its advanced features make it ideal for professionals who regularly work with PDFs and require high accuracy and efficiency in document handling.
PDFelement offers a more integrated and advanced approach to OCR and PDF editing compared to LibreOffice's more generalist and manual approach.
Conclusion
LibreOffice and PDFelement both offer valuable tools but serve different needs. LibreOffice is great for general office tasks like word processing and spreadsheets. It's free and open-source, suitable for basic PDF editing with help from third-party OCR tools. PDFelement, on the other hand, excels in handling PDFs with powerful built-in OCR capabilities and comprehensive editing features. It supports many languages and provides advanced PDF management tools. If you need robust PDF editing and accurate OCR, PDFelement is ideal. For everyday office tasks with occasional PDF editing, LibreOffice might be enough. Choose the tool that fits your specific needs best.




