Do the printed documents in your office give you headaches? You have to sort through piles of them to find the specific one you need. Digitizing those files can solve your problems. Searching for a file using its name is much easier and faster. You need to scan them to do that. And unlike in the past, you now don't need scanners for that. All you need is your phone and one of the online PDF scanners.
These are apps that let you use your phone's camera to turn your printed files into digital copies. The best thing is that they provide more capabilities besides that. Also, they are easy to use. In this article, we'll introduce the 5 best PDF scanners right now.

Here are the 5 best online PDF scanners that you should check out.
In this article
1.InstaScan
InstaScan is a totally free tool available for iPhones. It lets you capture a high-quality scan of your document without needing a proper scanner. Furthermore, InstaScan allows you to transfer your scanned file to your computer through email. You don't need to grab a cable and plug your phone into your computer. Convenience, indeed!

Pros
You can enhance the quality of the scans using filters.
It auto-identifies and fine-tunes edges.
InstaScan also allows you to comment on and sign scanned documents.
You can easily send the scan files to your computer.
InstaScan is a completely free tool.
Cons
InstaScan is only available on iPhones.
How To Scan Documents Using InstaScan
Step 1 Install and launch InstaScan and give it permission to access your iPhone's camera.
Step 2 Tap the green Scan button to initiate the scanning process.

Step 3 Choose between Manual and Auto Capture modes on the top middle of the screen.
Step 4 Tap the buttons on the top right of the Window to activate them if you want to. The buttons are for the features:
- Auto Detect Frame - automatically detects the edges of the document.
- Grid - displays a grid on the viewfinder. You can use the grid for alignment assistance.
- Flashlight - opens the flashlight. It provides better visibility when scanning.
Step 5 Optionally, select another scan mode from the bottom menu.
- Single mode: scans a picture at a time
- Double mode: simultaneously captures two pictures, then splits them into two separate pages.
- Multiple mode: continuously captures multiple pictures.
Step 6 Point your camera to the printed document. InstaScan will automatically detect and capture it.
Step 7 InstaScan will analyze each picture to see if it meets the criteria for a PDF.
Step 8 You can find the thumbnails of each picture on the bottom left of the screen. Drag the thumbnails to rearrange them, effectively changing the page order.
Step 9 Optionally, tap the cross icon on a thumbnail to delete a picture.
Step 10Tap the green Next icon to proceed to the Adjust Page stage.

How To Adjust Scanned Pages on InstaScan
You can edit the pictures after scanning.
Crop
- Select Crop.
- Adjust the cropping area by dragging the 8 green dots to surround the desired part of the scanned page.
- Optionally, you can also use the three options at the bottom of the InstaScan screen. The options are Expand, Left Rotation, and Right Rotation.
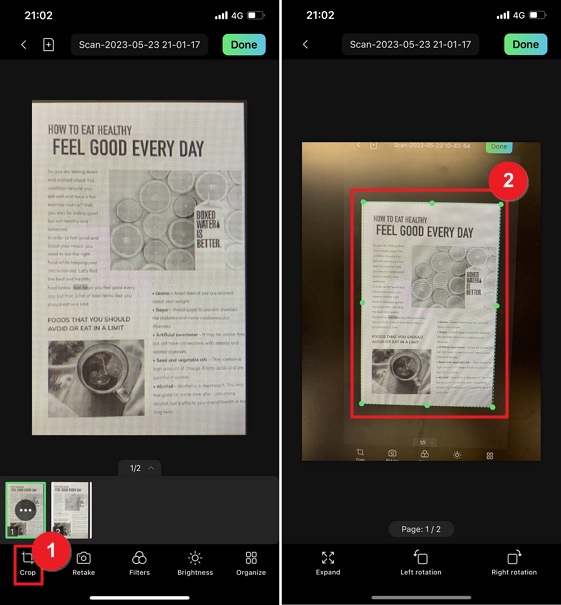
Filter
- Tap Filters.
- Select the filter that you want to use. You can apply the filter to specific pages or all pages. The available filters are Lighten, Sharpen, B&W, Original, and Greyscale.
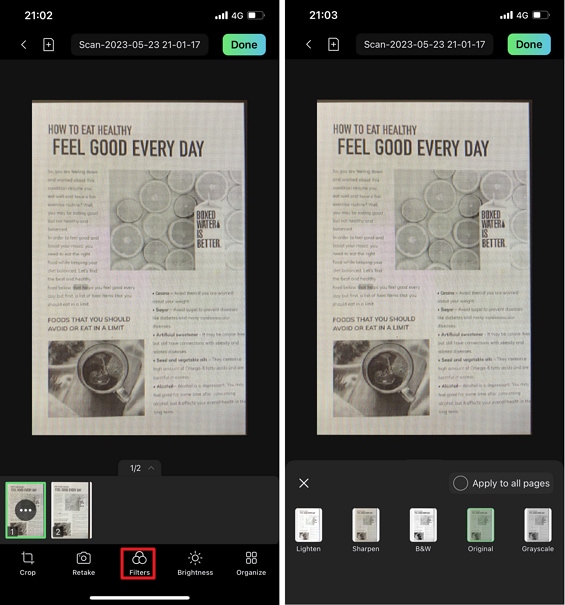
Adjust Brightness
- Tap Brightness.
- Drag the Brightness and Contrast bars to adjust those attributes.
- Like the filters, you can apply these adjustments to specific pages or to all pages by tapping Apply to all pages.
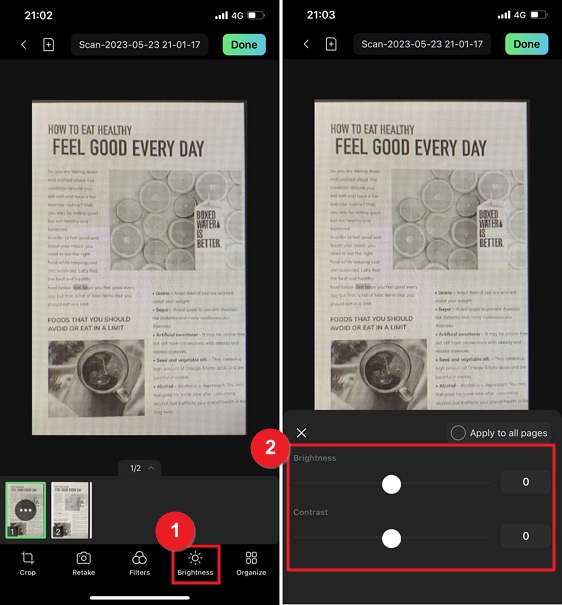
Organize Pages
- You can also organize the pages before saving the file.
Add Pages
- Tap Organize > the Add icon.
- Capture another picture.
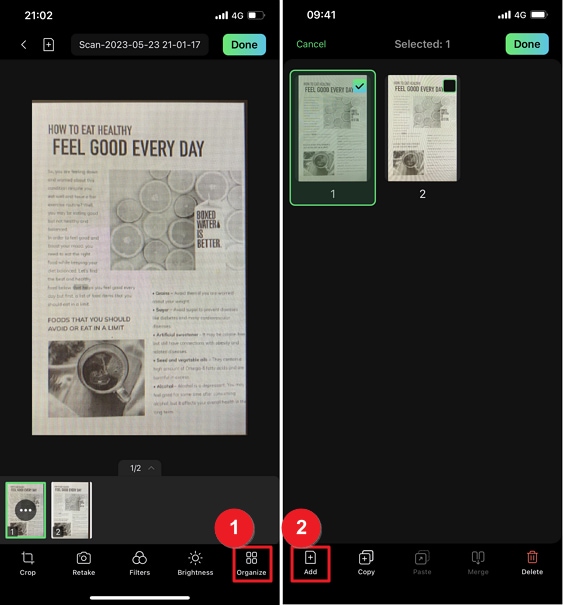
Copy Paste
- Tap Organize.
- Select one or more pages in the Organize window.
- Tap Copy.
- Tap the page you want the copied page to appear after. Select Paste.
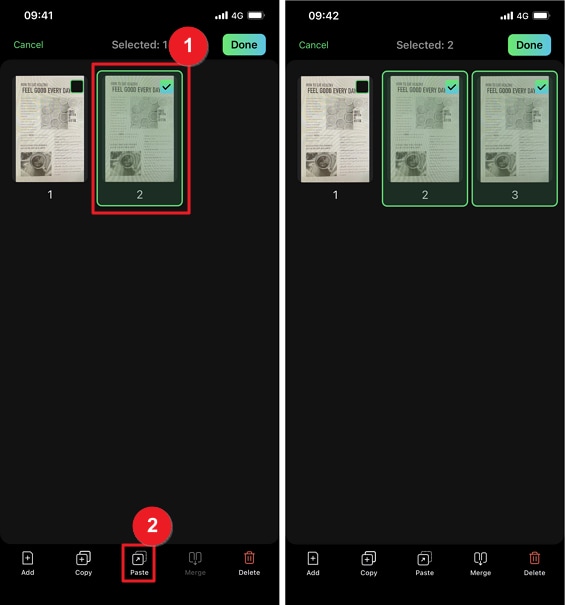
Delete Pages
- Tap Organize.
- Select the page you want to delete.
- Tap Delete.
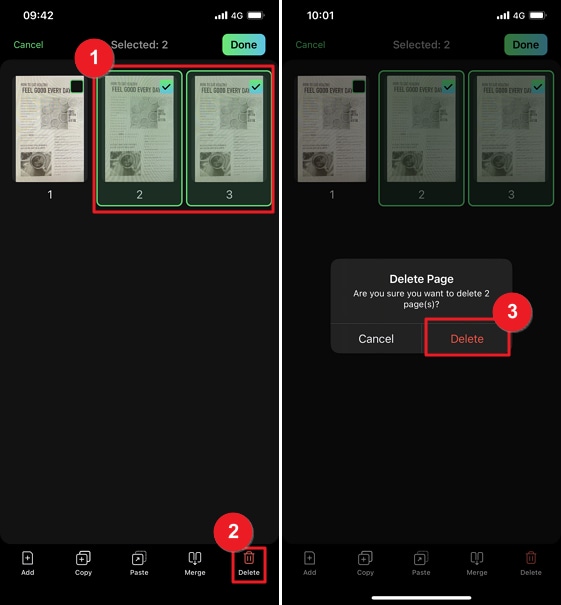
Merge pages
- Tap Organize.
- Select the two pages you want to merge.
- Tap Merge. Select the merge template that you want to use.
- Preview the merged pages and confirm.
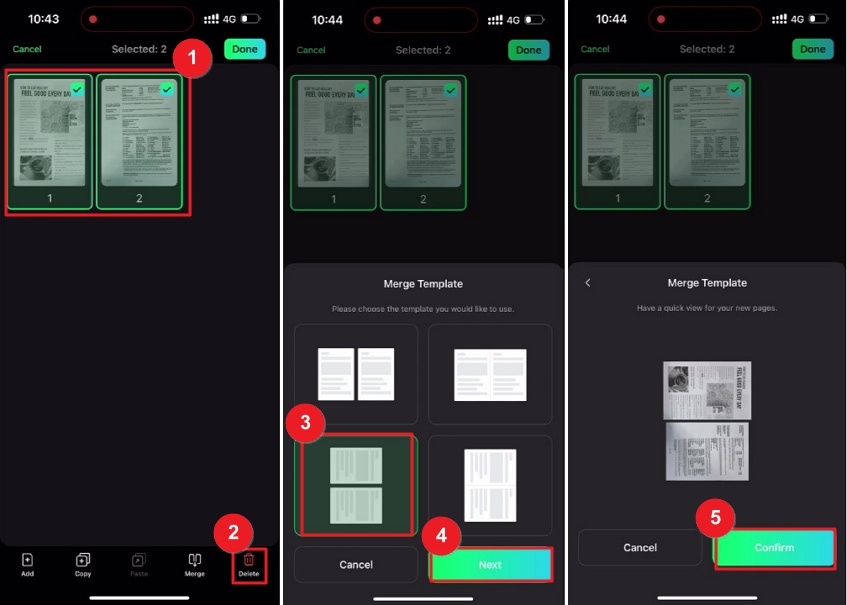
2.Wondershare PDFelement for iOS
Did you know that the ever-reliable desktop PDF solution Wondershare PDFelement is also available on mobile? And it is just as good. Wondershare PDFelement for iOS is a must-try scanner. The best thing about it is that PDFelement also provides you with many document editing, annotating, and sharing features.
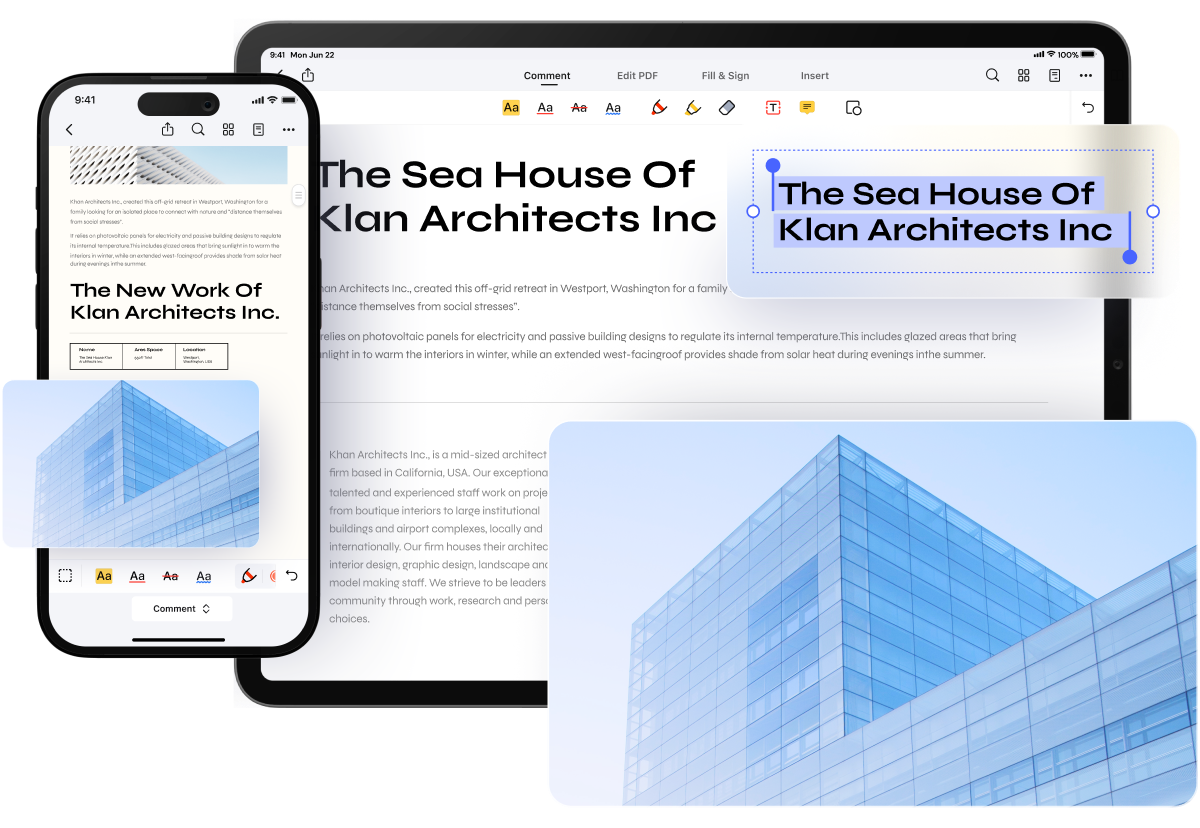
Pros
The scanner is built into a PDF editor.
It is super easy to use.
Wondershare PDFelement for iOS also offers an OCR feature.
Cons
Not all features are available for free.
The scanner feature is not available on PDFelement for Android.
How To Scan with Wondershare PDFelement for iOS
Step 1 Install, launch, and set up Wondershare PDFelement for iOS.
Step 2 Tap the Plus icon on the bottom right of the PDFelement screen.
Step 3 Select Scan.

Step 4 Your phone's camera will open. Take a picture of the printed file to scan it.
3.OnlinePhotoScanner
OnlinePhotoScanner is not an installable app but a web app. Also, it does not let you use your camera to scan directly. You first take the picture with your camera. Then, you upload the picture to the web app to edit it and convert it into PDF.
OnlinePhotoScanner is admittedly not as convenient to use as installable apps. However, it is 100% free. Thus, it is worth checking this online PDF scanner.

Pros
OnlinePhotoScanner is a free tool.
It offers different filters.
Because OnlinePhotoScanner is a web app, you can access it from any device.
Cons
You have to take the picture with your camera first before using this tool.
There are no page rearrangement tools.
4.OnlineCamScanner
OnlineCamScanner is another web app. Like the previous tool, you can't open your camera using this scanner. Again, you need to take pictures of the printed files first. What's so good about it is it offers so many editing options. You can adjust the brightness or the color balance and rotate the scanned pages. Furthermore, OnlineCamScanned offers an OCR function that makes the scanned document editable.

Pros
OnlineCamScanner has an OCR function.
It is a free tool.
It is an online tool, meaning it is available on any device.
OnlineCamScanner offers many editing features.
Cons
You can't access your camera using this tool.
5.PDF Scanner App
PDF Scanner App is what the name says it is. The app is available for free on Android. The best thing about this scanner is it also works offline. So indeed, you can use it anytime, anywhere. PDF Scanner App is also lightweight. It will not take much storage space, which is a constant worry when talking about mobile apps.

Pros
It is fast and super easy to use.
PDF Scanner App works even when offline.
It offers many editing and scanning features.
Cons
Many of the features are locked behind a paywall.
There are ads in the free version.
Conclusion
Online PDF Scanners are amazing tools. They allow you to convert your printed documents into PDFs. That's great because digitizing these documents offer many benefits. For instance, it lets you find documents more easily.
The best PDF scanner you can find right now is either InstaScan or PDFelement for iOS. You can install these apps on your iPhone. Therefore, you can carry these scanners wherever you go. And you'd want that because of how many cool and useful features they provide.






