You may have scanned countless documents at work. The problem is that you only have one scanner there. So, you and your officemates have to take turns. You may be asking if there's a more convenient way to do this. Like, can you scan documents without a scanner? You are so lucky because the answer is yes. You can use scanner apps to scan documents using your phone's camera.
What app should you use? And how to use that scanner app? Don't worry. It is very easy. And in this article, we will teach you how to scan documents without a scanner. Say goodbye to hassle; say hello to efficiency.

In this article
The Traditional Way of Digitizing Documents
Before scanner apps, we only had scanners. You use these machines to convert documents into digital files. There are a few problems with that. One, you need to buy a scanner. Also, you need to have space at your home or office for the machine. And if there's only one scanner and many people need to use it, there would be problems. Furthermore, what happens when the machine malfunctions or if there's a power interruption?
That is why using document camera scanners is now preferred. As long as your mobile phone is okay, you can use these apps to digitize documents. It is a more efficient method.
How To Scan Without a Scanner
As mentioned above, there are now apps that let you scan documents without a scanner. These apps utilize your phone's camera to convert printed documents into digital. Then, you can easily transfer the file from your phone to your computer or laptop.
What is the best tool to use? You should try Wondershare InstaScan. It is a free document scanner for iPhones. The word "free" may have scared some people off. We have the tendency to think that free software programs are not powerful enough. But that's not true for Wondershare InstaScan. It is a free app with features you'd find on a premium app!

In this section, we will teach you how to use Wondershare InstaScan to scan documents.
How To Scan a Document Using Wondershare InstaScan
Step 1 Install Wondershare InstaScan from the App Store. Launch it when done.
Step 2 Tap the green Scan button at the bottom center of the screen.

Step 3 Select a scanning mode from the top center menu. Your choices are:
- Manual - you have to take the picture of the document yourself.
- Auto Capture - Wondershare InstaScan detects and automatically scans the document.
Step 4 InstaScan also provides you with modes that determine how many pictures it captures in one go. They are the three options below the viewfinder. Select the one appropriate to what you are scanning:

- Single - Scans one picture at a time.
- Double - Captures two pictures at once. Then, it separates them into two pages.
- Multiple - Continuously captures multiple photos.
Step 5 You can also use other helpful tools. To activate these, tap their corresponding button at the top right of the screen:
- Auto Detect Frame - InstaScan automatically detects the edges of the document/paper.
- Grid - InstaScan displays a grid in the viewfinder. You can use this to help you with aligning the document properly.
- Flashlight - InstaScan opens your phone's flashlight for better visibility.
Step 6 Wondershare InstaScan will assess the quality of the scans. It will grade them to see if they meet the criteria for a PDF.
Step 7 Drag and rearrange the thumbnails on the bottom of the screen to reorder the pages.
Step 8 Optionally, tap the Cross icon on a thumbnail to delete it.
Step 9 Suppose you are satisfied with the captured images. Tap the green Arrow icon (Next) to proceed to the next step.
Adjusting Pages on Wondershare InstaScan
Wondershare InstaScan lets you edit the scanned pages before exporting the PDF. After the previous step, you'll land at InstaScan's editing window. Select the tools you want to use to edit the document.
Step 1 Select Crop from the bottom menu.
Step 2 Eight green dots will surround the document. Drag them to encompass everything you want to be included in the scanned page.
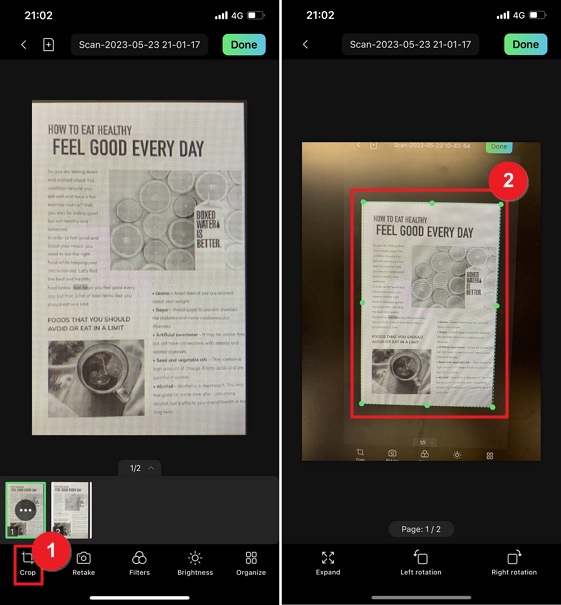
Step 3 Optionally, use the three buttons at the bottom to make additional changes:
- Expand - It expands the cropping area to the border of the picture.
- Left Rotation - Rotates the image to the left.
- Right Rotation - Rotates the image to the right.
Step 4 You can also apply filters to improve the document's readability. On the edit window, tap Filters.
Step 5 Choose one of the five filters available. The options are Lighten, Brighten, B&W, Original, and Grayscale.
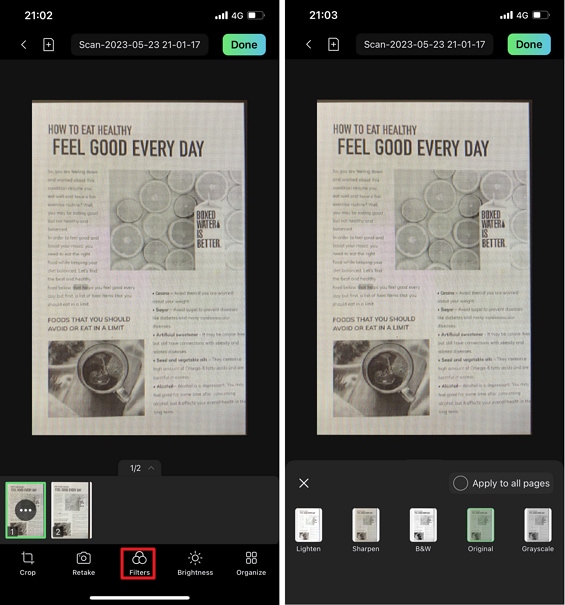
Step 6 If you prefer adjusting the brightness manually, select Brightness instead.
Step 7 Adjust the Brightness and Contrast sliders until you get the look that you want.
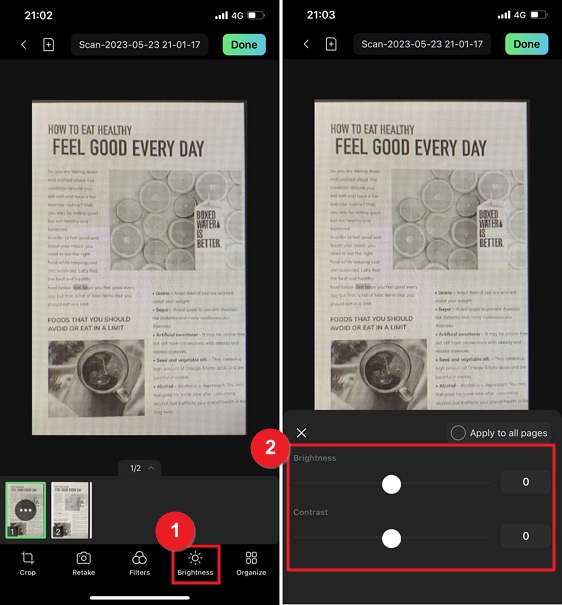
Organizing Pages on Wondershare InstaScan
Wondershare InstaScan also allows you to organize the pages after scanning. You can add, merge, rearrange, or delete pages. Follow these steps to do so:
Step 1 In the edit window, tap Organize.
Step 2 To add new pages, tap Add.
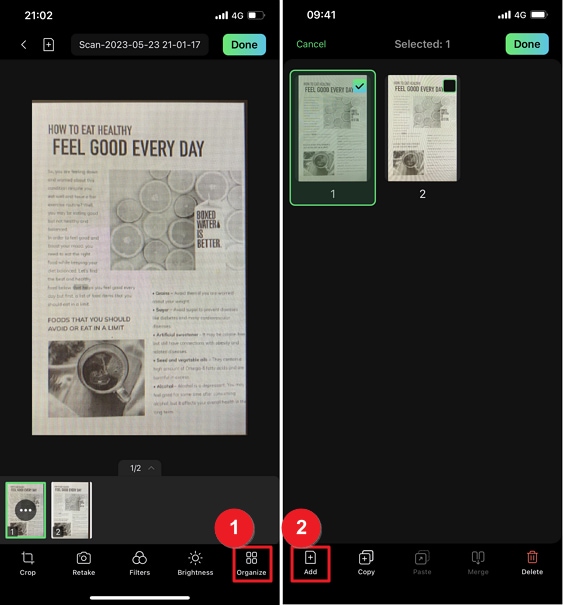
Step 3 Wondershare InstaScan will open your camera. Capture another picture. It will become the last page of the document.
Step 4 If you want to duplicate pages, you can also do that using the Copy & Paste features. Select the page or pages that you want to copy. Tap Copy.
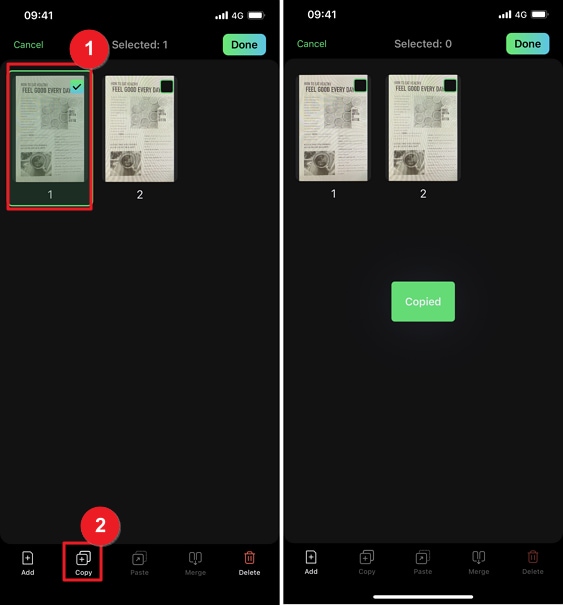
Step 5 Select the page where you want to put the copied page behind. Tap Paste.
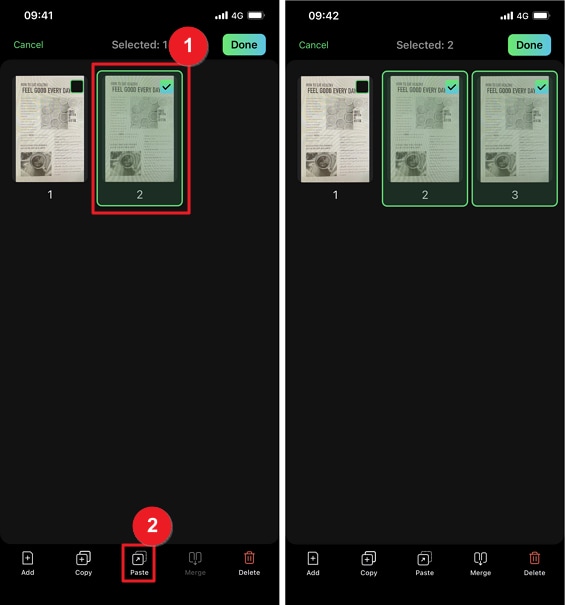
Step 6 You can also delete unwanted pages. Select the pages that you want to remove from the scanned document. Tap Delete > Delete.
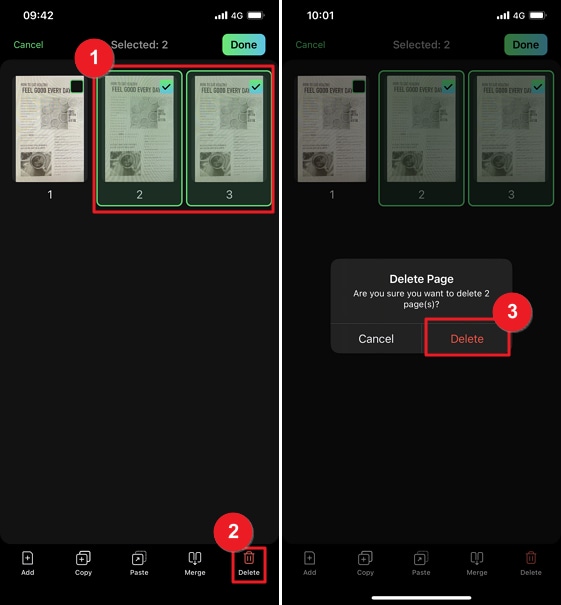
Step 7 Merging two pages into one is also possible. Select the two pages that you want to combine.
Step 8 Tap Merge. Wondershare InstaScan will provide you with many merging templates. Select one > tap Next.
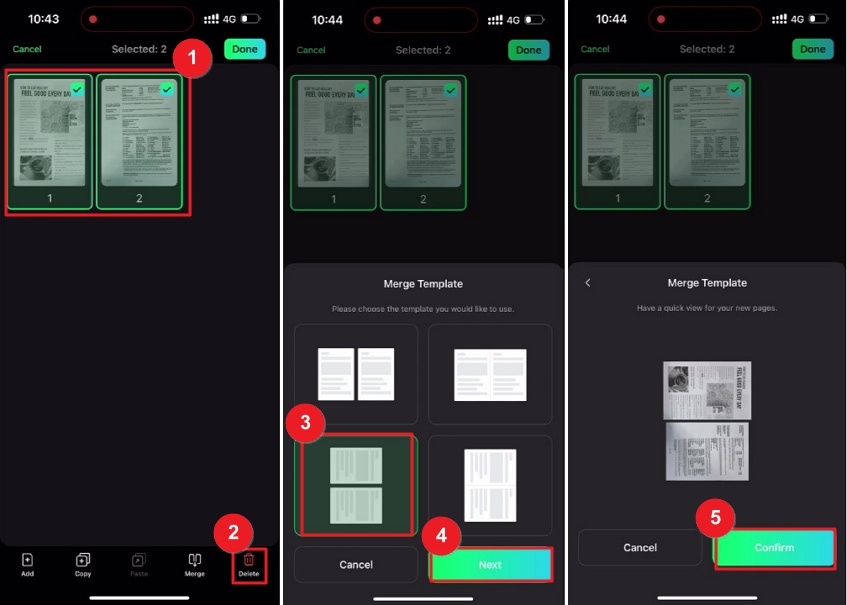
Step 9 Preview the merged pages. If you're satisfied with how it looks, tap Confirm.
How To Send Your Scanned Files to Your Computer
You can grab your connector cable and plug your phone into your computer or laptop. Then, you can move your scanned files to your computer/laptop. But what if you don't have the cable with you?
Thankfully, Wondershare InstaScan changes things. It allows you to send the scanned file through email. With that, you can send the file you just scanned and then download it on your computer.
Here's how to do that:
Step 1 Choose the PDF option to share the scanned document as a PDF.
Step 2 Select Mail from the pop-up menu.
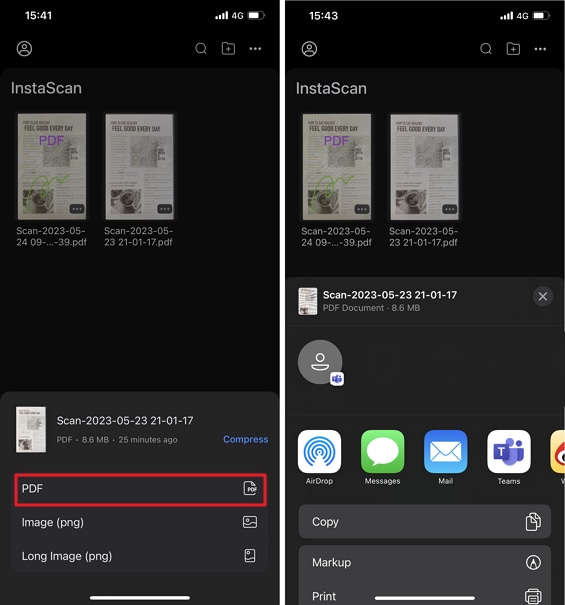
Step 3 Email the file to an email account you can open on your computer.
Step 4 Open the email on your computer and download the file.
How To Make Scanned Documents Editable
Scanned documents are saved as PDFs. However, they are still pictures. You can't edit their content unless you use OCR tools on them. These tools convert the image text to real text, allowing you to edit.
The good news is that there's a very reliable app on iPhone that can perform OCR on your document. Furthermore, it allows you to edit the file with its many capabilities. This app is Wondershare PDFelement for iOS. Here's a tutorial on how to use it on scanned files.
Step 1 Install Wondershare PDFelement for iOS.
Step 2 Subscribe to the Premium version. The OCR feature is not available for free users.
Step 3 Open the scanned document in PDFelement.
Step 4 Tap the three dots button on the upper right corner of the screen.
Step 5 Select Recognize.
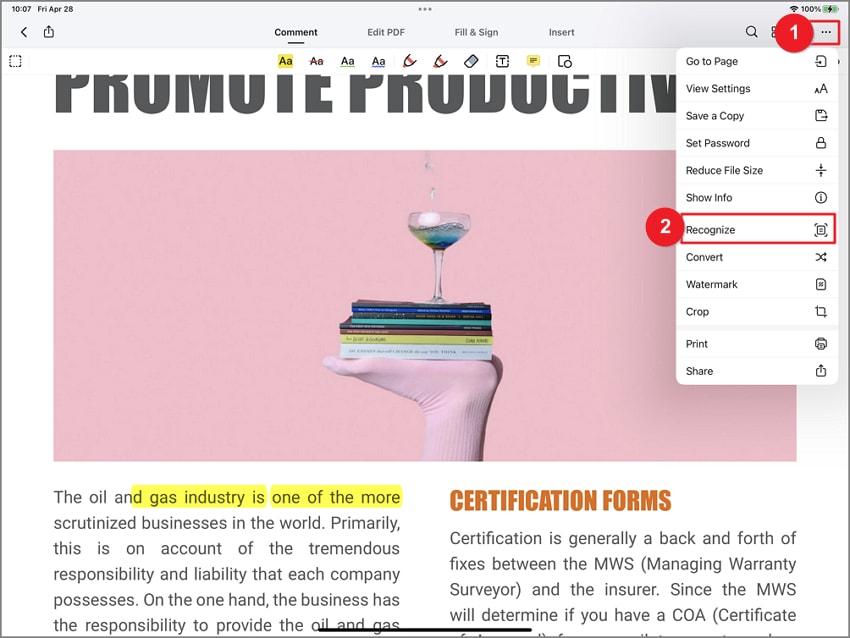
Alternatively,
Step 1 Go to the Tools tab on PDFelement for iOS.
Step 2 Select OCR PDF > select the PDF you want to make editable.
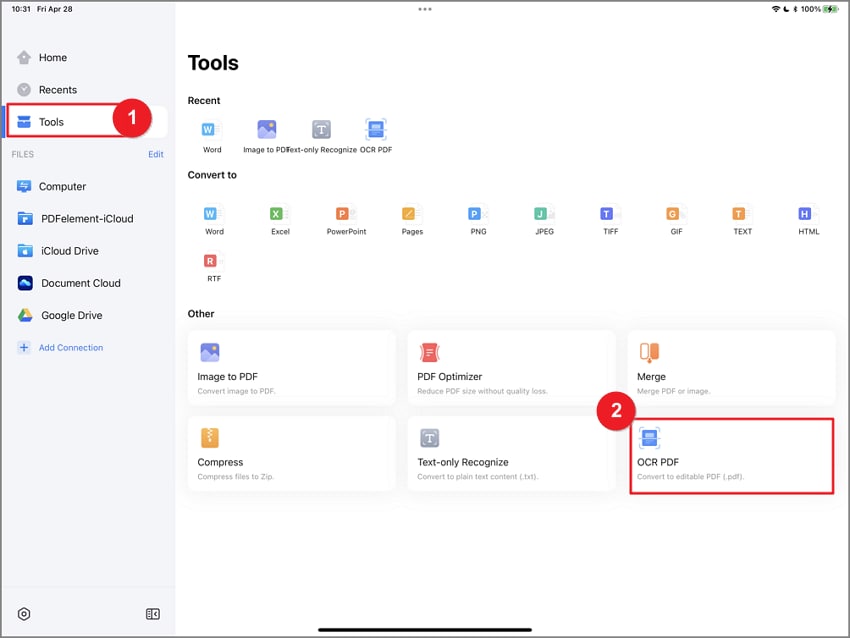
Step 3 Tap OCR PDF > Next.
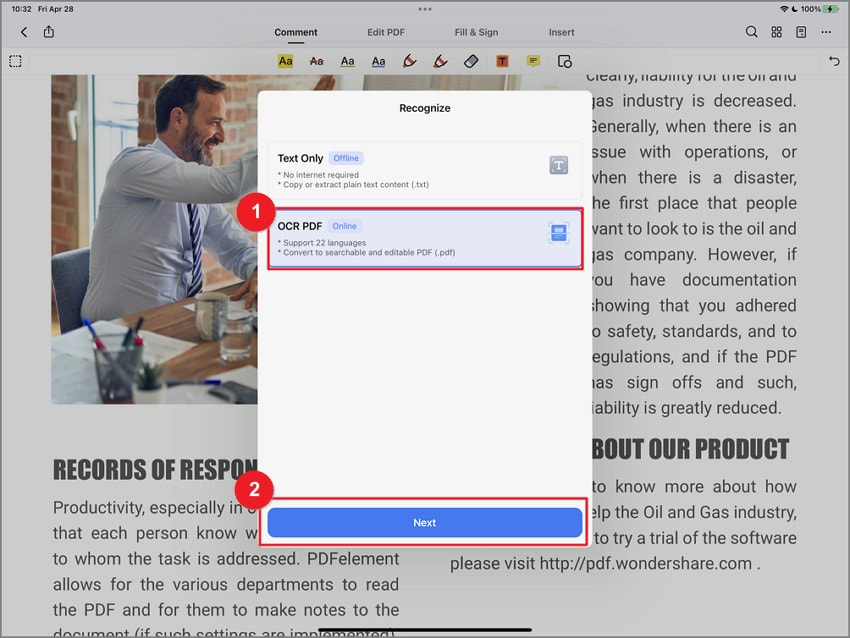
Step 4 Select the language the text in the scanned document is written in. Tap Next.
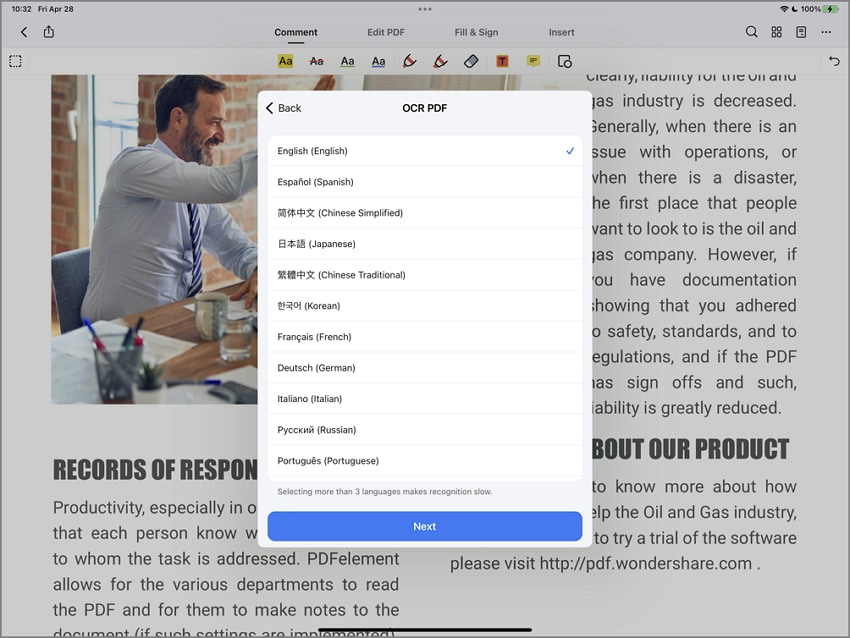
Step 5 Wait for the notice that the file is ready for editing to appear.
Conclusion
How to scan a document without a scanner? Simple. You just need to install Wondershare InstaScan on your iPhone. With this tool, all you need is to take a picture of the printed document to digitize it.
And if you need to make the document editable, you can install Wondershare PDFelement for iOS. Its OCR function can extract text from scanned files and make them editable.




