In today's digital age, knowing how to scan a signature has become increasingly important. The need for digitized signatures has grown with the shift toward online transactions. Scanning signatures allows for seamless authentication and eliminates the need for physical paperwork.
The popularity of scanning signatures lies in its convenience and efficiency. By learning how to scan signatures, individuals can sign documents electronically, saving time and resources. With the advent of advanced scanning technologies, capturing and utilizing signatures online has never been easier.
In this article
Introducing InstaScan for iPhone

InstaScan is a user-friendly and free tool designed exclusively for iPhone users. With its intuitive interface and powerful features, it has become a go-to app for scanning signatures on the go.
Using InstaScan offers many benefits for individuals seeking a hassle-free signature scanning experience. Firstly, it provides high-quality scanning capabilities. This ensures that every signature detail is captured accurately. This is crucial for maintaining the authenticity and integrity of your digital signature.
Moreover, InstaScan allows for easy editing and customization of scanned signatures. You can adjust the scanned image's size, orientation, and contrast to achieve the desired result. This flexibility ensures that your scanned signature appears professional and legible in various digital documents.
Another advantage of InstaScan is its seamless integration with other applications. You can import your scanned signatures into email clients, document editing tools, or cloud storage platforms. This streamlines your workflow, eliminating the need for manual transfers or conversions.
Furthermore, InstaScan prioritizes security and privacy. The app employs encryption protocols to safeguard your scanned signatures and personal information. You can rest assured that your digital signatures are protected from unauthorized access or misuse.
InstaScan also offers convenient sharing options. You can quickly share your scanned signatures via email, messaging apps, or social media. This feature is useful for collaborating with others or obtaining electronic signatures from clients or colleagues.
Scanning Signatures with InstaScan for iPhone
Scanning signatures with InstaScan on your iPhone is a simple process that adds a personal touch to your scanned PDFs. Ensure you have the InstaScan app installed before proceeding with the following steps.
Sign PDF
To add your signature to a scanned PDF using InstaScan, follow these instructions:
Step 1Open the scanned PDF
Tap the scanned PDF icon on the InstaScan app's homepage to open it.
Step 2Access the Sign feature
Tap on the Comment icon, represented by a speech bubble, and then tap the Sign icon.
Create Signature
You can choose a saved signature in the Signature popup window or create a new one. If you prefer, you can also use a temporary signature by tapping the Temporary button.
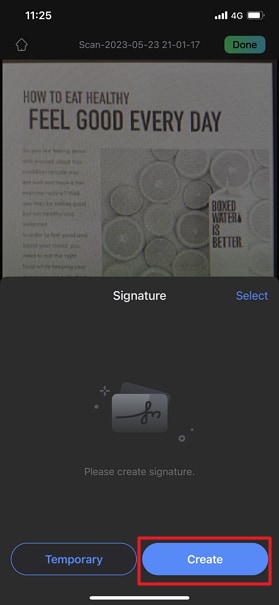
Draw a Signature
To create a signature from scratch, tap the Create button. On the Draw Signature page, customize the color and thickness of your drawing signature by tapping the respective buttons. Once ready, sign your signature in the provided blank area.
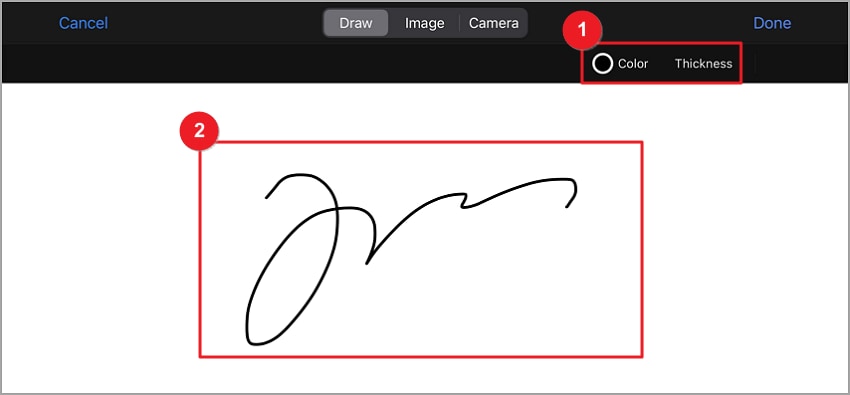
Image Signature
If you have a pre-existing image of your signature on your iPhone, choose the Image signature option from the top tab. Tap Select Image and select your signature image in the popup window. InstaScan will automatically convert the picture into a black-and-white signature.

Camera to Capture a Signature
Choose the Camera option from the top tab to capture a new signature using your iPhone camera. Tap Take a photo and capture a photo you want to use as your signature. InstaScan will automatically convert the photo into a black-and-white signature.

Adding and Deleting Signature
Choose the signature you created or tap the Temporary button to use a temporary signature. Tap the position in the scanned PDF to insert the signature. Adjust the size of the signature by dragging the blue dots surrounding it. To delete the signature, simply tap the Delete button.
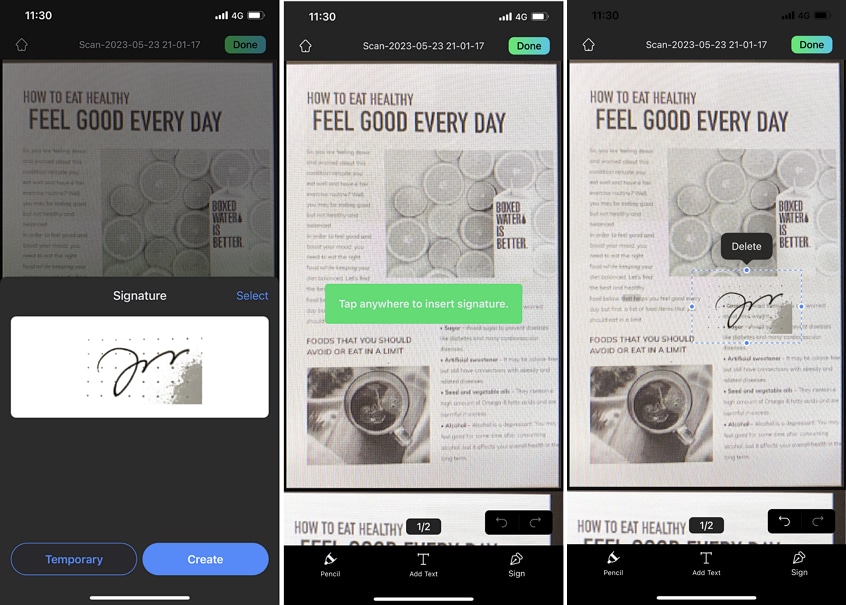
With InstaScan for iPhone, you can easily scan your signature and add it to PDFs, giving your documents a personal touch. Experience the convenience and simplicity of digitizing your signature with InstaScan.
Scanning Signatures on PC Using a Scanner
Scanning signatures on a PC requires a scanner device. This offers several benefits, including higher-quality scans and precise digitization. Follow these steps to scan signatures on a PC using a scanner:

Step 1Prepare the document
Ensure the document you must sign is in a digital and editable format.
Step 2Sign on blank white paper
Using a black pen, sign your name on a blank white paper. Maintain a steady hand and use dark ink for better visibility when scanned.
Step 3Position and lighting
Place the paper with the signature in the scanner, ensuring it fits within its margins. Flatten the paper to avoid shadows or distortions during scanning.
Step 4Scanning process
Using your computer, open the scanner software or the default scanning application. Adjust the scanning settings, such as resolution, to a minimum of 300 dpi for optimal quality.
Step 5Scan the signature
Initiate the scanning process by clicking the software's scan button or following the on-screen instructions. The scanner will capture the signature and create a digital image.
Step 6Save and edit the scanned image
Save the scanned image in a suitable format, such as PDF, JPG, JPEG, or PNG. Open an image editing software like Paint and crop the scanned image to remove unwanted areas. Adjust brightness and contrast if needed to enhance legibility.
Step 7Insert the signature into the document
Open the document where the signature is required using the appropriate editing software. Insert the scanned signature image into the document at the designated spot. Resize the signature as necessary to fit the document.
Step 8Verify and secure the document
Ensure that the signature appears clear and legible within the final document. Consider adding a password to the document before sending it for added security. This allows only authorized recipients to access it.
Step 9Sending the document
Once the document is ready, send it to the intended recipient using a secure file transfer method, such as email or a secure file transfer protocol.
Scanning Signatures Online: Tools and Methods
Scanning signatures online provides a convenient option for those who don't have access to dedicated hardware or software. Several popular online tools and websites offer the capability to scan signatures from images with ease. Here are some of the commonly used online tools:
Smallpdf

Smallpdf is a widely used online platform with a dedicated signature scanning feature. Users can upload an image containing their signature using the "Extract PDF" tool. The extracted signature can then be added to digital documents.
OnlineOCR
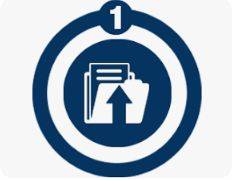
OnlineOCR is another popular tool providing OCR (Optical Character Recognition) capabilities. Users can upload an image containing their signature and utilize the OCR feature to extract the signature as editable text or save it as an image.
When using these online tools, the process generally involves uploading an image containing the signature and following the provided instructions. The tools utilize advanced algorithms and image processing techniques to identify and extract the signature.
However, it's important to consider certain limitations when using online tools for signature scanning. The quality of the scanned signature can vary depending on the original image's resolution and clarity. Background noise or other elements in the image may affect the accuracy of the extracted signature.
Additionally, ensure you use reputable and secure online tools to protect your privacy and sensitive information. It's advisable to review the terms and conditions and the privacy policy of the online tool or website before uploading any images.
Scanning signatures online without specific hardware or software is possible through various online tools. These tools provide a convenient way to extract signatures from images. It can also incorporate them into digital documents. While they offer flexibility and accessibility, knowing the potential limitations is important. Also, prioritize the security of your personal information.
Best Practices for Scanning Signatures
To ensure high-quality scanned signatures, follow these expert tips and best practices:
Lighting and Positioning
Ensure proper lighting when scanning signatures to avoid shadows or distortions. Position the paper with the signature flat and align it within the scanner's margins for accurate scanning.
Paper Quality
Use clean, white paper of good quality for scanning signatures. Avoid textured or patterned paper that may interfere with the scanning process and affect the clarity of the signature.
Resolution and File Format
Select a resolution of at least 300 dpi (dots per inch) for optimal quality. This ensures that the signature retains details and appears sharp when digitally reproduced. Save the scanned signature in a commonly accepted file format, such as PDF or JPEG, for compatibility and easy sharing.
Authenticity and Legal Validity
To maintain the authenticity and legal validity of scanned signatures, it is advisable to use encryption or digital signature technologies. These technologies add an extra layer of security and ensure the integrity of the digital signature. This makes it difficult to tamper with or forge.
Secure Storage and Protection
Once scanned, store the signature files securely. Consider encrypting or storing the files in password-protected folders or encrypted storage devices. Regularly back up the signature files to prevent data loss and ensure their availability when needed.
Conclusion
Scanning signatures in the digital age offers convenience and efficiency. Whether using InstaScan on iPhone, a scanner on a PC, or online tools, digitizing signatures has become accessible to all. One can ensure high-quality and legally valid scanned signatures by following best practices such as proper lighting, selecting the right resolution, and securely storing signature files. Embrace the benefits of scanning signatures for online use, streamlining document workflows, and enhancing productivity.




