iOS 13: Top 20 Problems & How to Fix
2025-02-25 11:48:12 • Filed to: iOS PDF Apps • Proven solutions
With the new iOS 13 update around the corner, everyone is excited to experience the advantages that come with acquiring new software. To be on the safe side, you should be well prepared to handle iOS 13 update problems. Apple is on the verge of launching its new iOS 13. iPhone 11/XR/XS/8/7/6 users are looking forward to having an amazing experience with the new software. In order to know the exact iOS 13 problems, we will have to wait for the beta version. However here are top 20 common iOS 13 problems and fixes that can come in handy.
How to Fix the Common Problems on iOS 13
1. An Error Occurred While Checking for Update
This error is common and has been experienced in previous versions. It usually happens when Apple is launching new iOS versions. The “unable to check for update” error occurs when iPhone and iPad users are trying to update their iOS version.

If you encounter such a problem go “Close” then to “Settings” wait for a few minutes then try downloading again. Rebooting and restarting your device is one way to fix iOS 13 common problems.
2. Bluetooth Connectivity Problem
Problems with Bluetooth connectivity is expected to be one of the iPhone iOS 13 issue that will require a quick fix. Bluetooth connectivity can be difficult especially after upgrading to the new iOS version.
Fixing this problem will require you to go to “Settings” then click on “General” then on the drop-down menu scroll to “Reset” and move to “Reset Network Settings”.

3. Network Reset Problems
Many iPhone and iPad users complain about encountering network problems while installing new iOS updates. When you come across such a problem simply go to the “Setting” icon select “General” then click “Reset” and select “Reset Network Settings”. You will notice that the phone data together with the Wi-Fi have changed hence fixing your iOS 13 issue.

4. Stuck on Preparing for Update Screen
Another expected issue with the iOS 13 version is being stuck on the slide hence preventing upgrade. The problem usually as a result of software glitches. When this happens, you can try to force restart your device. An alternative solution to this iOS 13 issue could be putting your device in recovery mode.
5. Can't Verify Update
The verification process of some iOS software takes a lot of time. We saw this when iOS 12 was released and we expect it to be one of the iOS 13 problems and bugs.

Getting rid of this problem will require you to hard reset your device. Lock and wake your device after a few minutes. Make sure you are connected to the internet then upgrade your device to the new iOS 13.
6. Error Occurred While Installing
iPad and iPhone users complain about experiencing installation problems while upgrading to previous versions. An error message pops up hence preventing a successful installation.

If the error message persists after several trials, simply hard reset your device. This can be achieved by first hard pressing the home button and the power button simultaneously until the device reboots to allow installation.
7. Wi-Fi Connectivity Problems
Experiencing dropped or buffering connectivity is an expected iOS 13 issue. Check your internet connectivity before going to settings. If you are able to access the Wi-Fi router, unplug it from the socket and plug it back. If the problem still persists, go to “Setting” click on “Wi-Fi” then click on “Forget this Network” If this doesn't work then try resetting the network. Go to “Setting” the “General” then click on “Reset”.
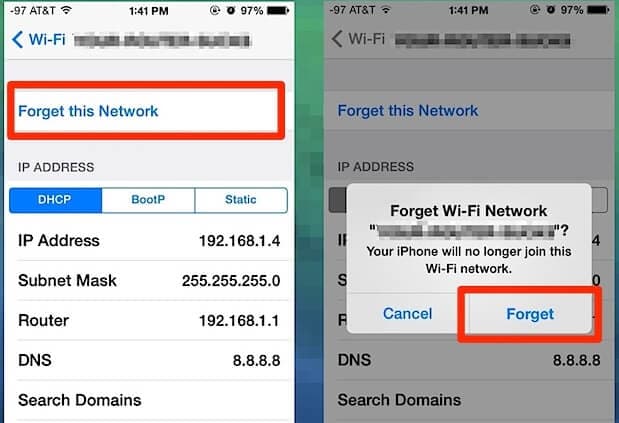
8. Haptic Feedback Problems
Sometimes software updates such as the new iOS 13 might be accompanied by feedback challenges. If your device’s haptic feedback stops functioning suddenly, you should simply restart the device. Alternatively, you can go to settings then “General” click “Reset” and click on “Reset All Settings”.

9. Random Constant Reboots
When you upgrade to iOS 13 you will probably notice your device suddenly rebooting itself, restart the device or shut it down for a while then power it on. The problem persists you can try updating all your apps.
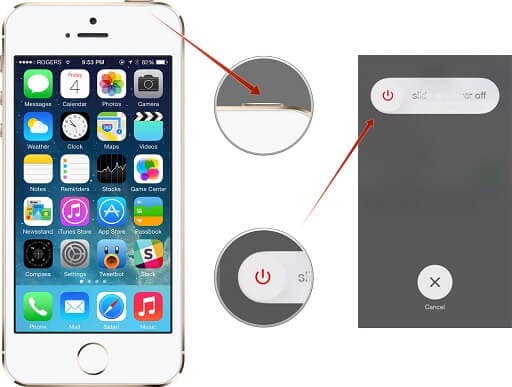
10. iMessage not Responding
Apple has received many complaints regarding this issue. The common issues to be expected are iMessage not recognizing phone numbers, being unable to send or receive text messages and several other challenges.
You can fix this iOS 13 issue by first turning off the iMessage for a few minutes. Go to settings then iMessage. Make sure your device’s Time and Date are correct then hard reset your device.

11. Camera not Responding
This is another iOS 13 update problem expected to occur when accessing the camera. Go to the Home Button then double tap it, locate the camera app then scroll upwards to force it to close. Alternatively, try to reboot your device and see if the bug is fixed.
12. Airdrop Unable to Respond
Several iPhone users have reported that their drop failed to respond especially while upgrading to new software versions. This can be a major iOS 13 problem that can be solved by simply resetting the network settings.
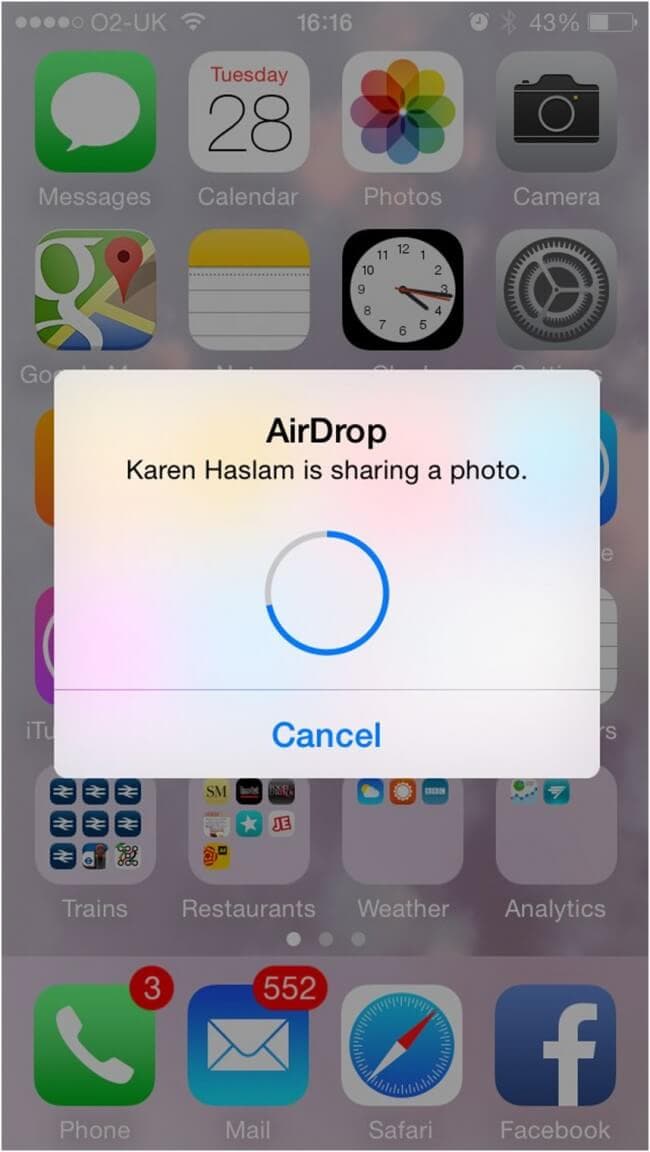
13. Sound and Audio Problems
Your device can fail to play an audio or produce a sound and its just mute. This is one of iOS 13 common problems to be expected. You can solve this issue by rebooting and then restarting your device.
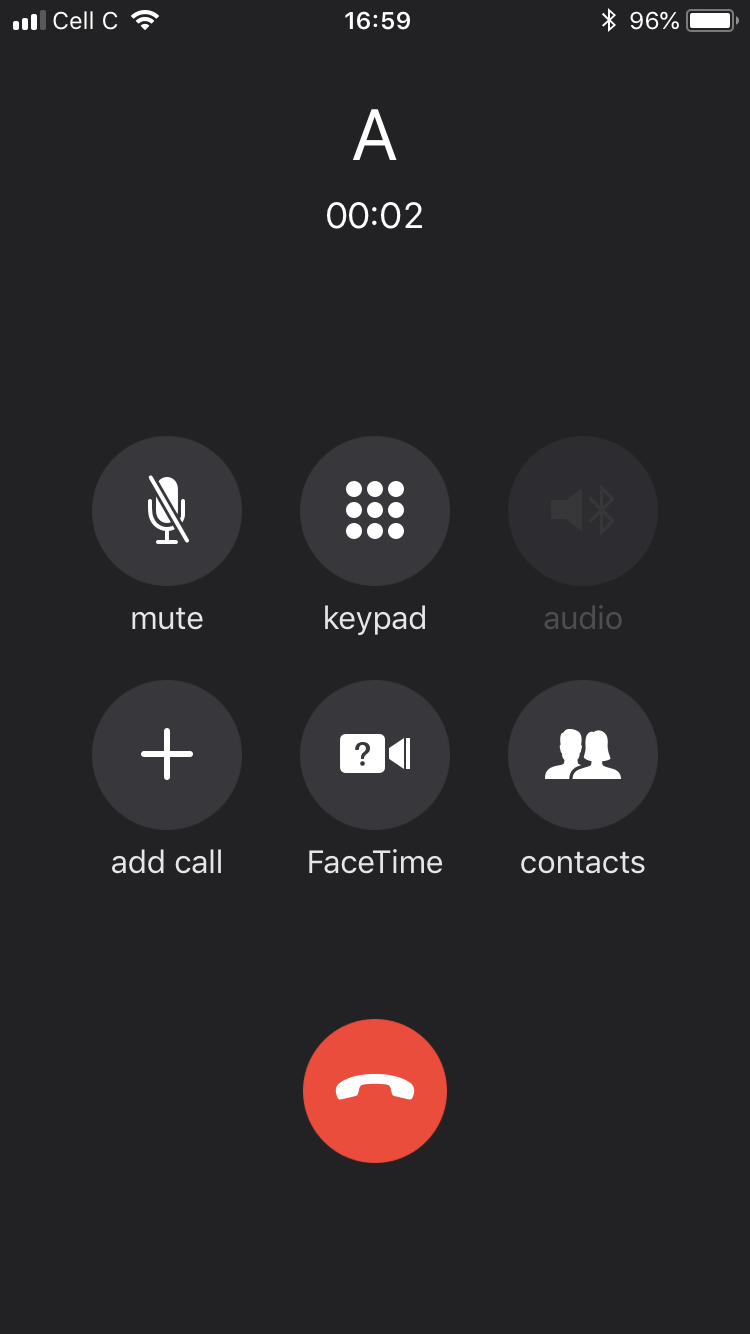
14. Insufficient Space for Download
The storage space required to successfully download and install iOS 13 may be about 5GB -6GB. You will need to free up some space before you can successfully install your software. Go to “Setting” then “Storage” and tap on “Manage”.

15. Some Apps are not Working
After updating your software to new iOS 13 you may notice that some of your apps are not responding properly. The first step should be to restart your device. If that doesn't work, visit the app store an make sure the app you are using has the latest update. Alternatively, you can try uninstalling the app and downloading it again.

16. FaceTime Problem
There are a few fixes that you can try when FaceTime icon blinks green. First, confirm that you are connected to the internet. Check if the Wi-Fi router or cellular data are working properly. Confirm that your FaceTime is on by going to “Setting” then click on “FaceTime”.
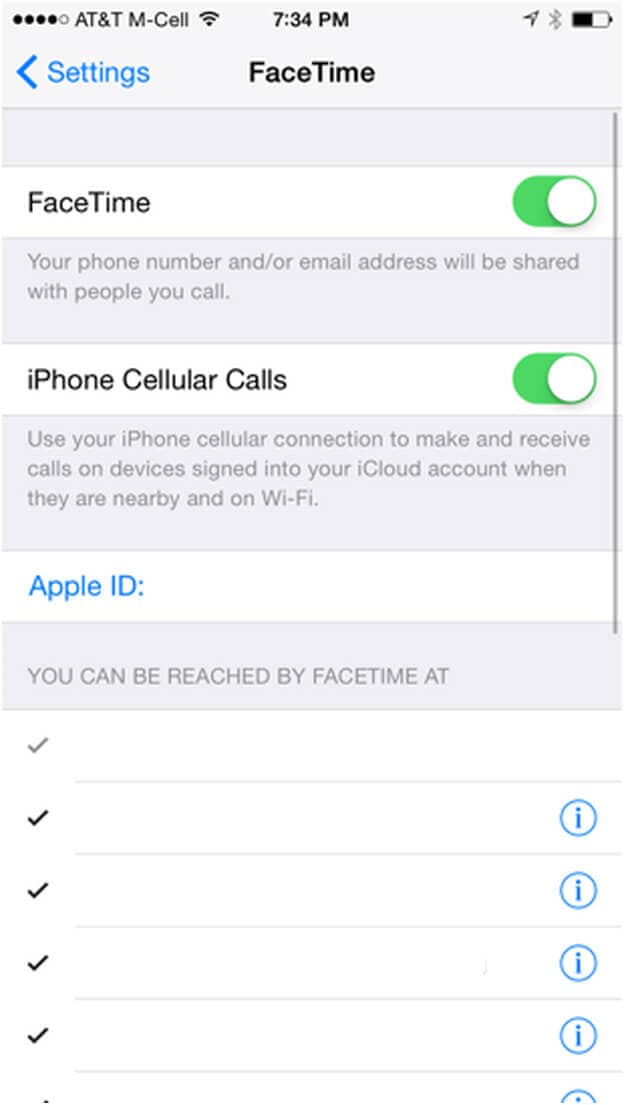
17. Touch ID issues
This happens when your device Touch ID sensor fails to respond. Make sure you have no dirt or oil on your fingers. Alternatively, you can go to settings then click on Touch ID & Passcode, delete the fingerprint then re-enter your Touch ID.

18. Visual Voicemail problems
IF you are unable to access your visual voicemail or simply, they don’t pop up. Try playing the voicemail to the end, exit the app then re-open it again. This should be able to solve the issue.
19. GPS Problems
After upgrading to iOS 13 you may discover that your GPS Is not working as required. Reboot your device then toggle with the Airplane mode switching it on and off. Alternatively, go to “location permission” in setting then allow the app to access GPS.

20. Overheating and Temperature Problems
During the updating process overheating is one of the most common challenges iPhone and iPad users come across.

The best way to tackle this issue is by disabling background apps. You can also try removing the outer case or phone cover that might be causing overheating. Alternatively, try closing iCloud as it is notorious for causing overheating.
Best Mobile PDF Editor for iOS 13/14
There are several mobile pdf editors in the market. However, PDFelement for iOS has proven to be the best among other players in the industry. It is the most powerful, reliable, and easy to use pdf editing software you will ever come across. Key benefits include favorable pricing that comes with impeccable features that make it one of the top-rated pdf editors for iOS 13/14.

Benefits of Mobile PDFelement for iOS 13/14
Expert text editing features
PDFelement for iOS allows you to format sentences, paragraphs, and single words without necessarily changing the original format of the document. You can also change fonts, fix typos and spelling mistakes with this feature.
Top-notch security
PDFelement for iOS has the best and secure file management features. You can freely share your documents without having to worry about who will access them. This is achieved by encrypting files with customized passwords.
Efficient document conversion
It will come in handy when you want to convert your pdf files to other forms such as MS Word, Excel, HTML, and many more.
Annotate
With PDFelement for iOS, you can make comments on your files. This will make it easier for other colleagues or students to know the changes you have made. This feature can also come in handy when you have given out assignments and you want to edit and make changes. The changes you make can easily be visible to other users.
Other benefits include,
- Exporting and importing scanned files and pdf documents
- Availability of simple and easy fill pdf forms
- Powerful optical character recognition feature.
Robust iOS and Desktop PDF Editor
PDFelement for Mac is regarded as one of the most robust desktop document management software. Its creative features, information flow and document management capabilities make it one of the most interesting software to work with. Furthermore, the software has up-to-date OCR technology that makes it a must-have document software. Whether you are an individual or an organization PDFelement has the tools you require to complete your tasks in time.

Overview of PDFelement for Mac
Electronic signature
PDFelement for Mac allows you to sign your pdf files on the go. Sign official documents and return them back swiftly. This saves time and leads to the overall efficiency of a person.
Annotate files and make comments
When working in groups, people can sometimes get confused handling several documents.
PDFelement for Mac has solved this problem by designing an in-built app that allows users to access the given files remotely.
These tools can be used to highlight text, review a file or make comments on your pdf files and get everyone on the same page.
File conversion from one format to another
OCR technology that is essential for scanning pdf files and other documents, acts as a barcode reader among other functions.
Edit PDF file
The edit function can be used to edit images, texts, or links.
Which Can Help You Better - iOS or Desktop PDF Editor
| Product Features | PDFelement for iOS | PDFelement for Mac |
| Edit PDF Files | ||
| Read PDF Files | ||
| Annotations and Comments | ||
| Create PDF Files | ||
| Add Bookmarks | ||
| Search | ||
| Sign PDF Files | ||
| Add Watermarks, Backgrounds, Headers and Footers | ||
| Access to Hundreds of PDF Templates | ||
| Added Page Labeling | ||
| Replace | ||
| Adjustable Page Boxes |
Free Download or Buy PDFelement right now!
Free Download or Buy PDFelement right now!
Buy PDFelement right now!
Buy PDFelement right now!








Margarete Cotty
chief Editor
Generally rated4.5(22participated)
Comment(s)
Log in