iPhone/iPad Can't Update App after Installing iOS 13
2025-02-25 11:48:12 • Filed to: iOS PDF Apps • Proven solutions
Updating and downloading of applications in iPhones and iPads is easy since you just have to tap some buttons. However, after installing iOS 13, you may find that iPhone can’t update the app on iOS 13. It is a worrying situation that happens to many iOS users since it is a common problem. It causes disappointments too since iDevice users believe that an iPhone or iPad is a reliable product.
Luckily, there are multiple ways to fix an iPhone that can’t update apps on iOS 13. This article has more information on these ways and reasons why you can’t update the app on iPhone 13/12/11/XR/XS/8/7/6 iOS 13.
How to Fix an iPhone That Can’t Update Apps on iOS 13
There are many reasons why the iPhone can’t update the app on iOS 13. It could be the simplest things such as poor internet connection or your storage is full. When there is no ample space on your iPhone or iPad, your iPhone can’t update the app on iOS 13.
Also, poor cellular or Wi-Fi network can prevent the updating on an application. If you are using the wrong Apple store Apple ID, you can’t update the app on iPhone iOS 13 because it has to be right. The wrong time and date of your iPhone can also hinder the updating of apps in iOS 13.
Tips for How to Fix
There are several tips that you can incorporate to fix an iPhone that can’t update apps on iOS 13. The following are a few of them that have worked for that person who can’t update the app on iPhone iOS 13. You should try these tips without giving up and before starting the fixing process, it is always advisable to back up your data.
1. Force Restart Your iPhone
When your iPhone can’t update the app on iOS 13, you can try fixing the issue by force restarting your iPhone. This solution can try to correct the updating or installation issues on your iPhone or iPad after the installation of iOS 13. Therefore, force restarting your iPhone can fix apple iPhone apps that won’t update on iOS 13.
There are multiple ways to force restart an iPhone, depending on its model.
- For iPhone 7 or iPhone7 plus; you should keep pressing and holding the “Volume Down” and “Sleep/Wake” buttons at the same time for about 10 seconds. Only release when the Apple logo appears.
- For iPhone 6 and other earlier versions; keep pressing and holding “Home” and “Sleep/Wake” buttons at the same time for close to 10 seconds. Release them when the Apple logo shows up on the screen.
If force restarting your iPhone does not fix apple iPhone apps that won’t update on iOS 13, then you should try the next method.
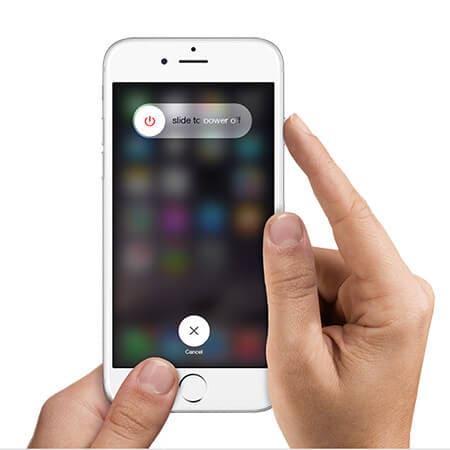
2. Reset All Network Settings
The instability or wrong configuration of the network setting can result to iPhone can’t update app on iOS 13. This poor network condition can be fixed through the resetting of all network settings. To fix an iPhone that can’t update apps on iOS 13 through this method, carry out the following steps;
- Got to “Settings”
- Access “General”
- And choose “Reset”
- Go directly to “Reset Network Settings”; tap and confirm
The Wi-Fi or cellular network should automatically function properly after these steps. You should check to confirm normalcy. Proceed to “Safari” and access any website to find out the internet connection condition. If all is well, open the “App Store” and choose an app to install.
If this solution does not take away the issue of the iPhone can’t update the app on iOS 13, try solving with the following solutions.
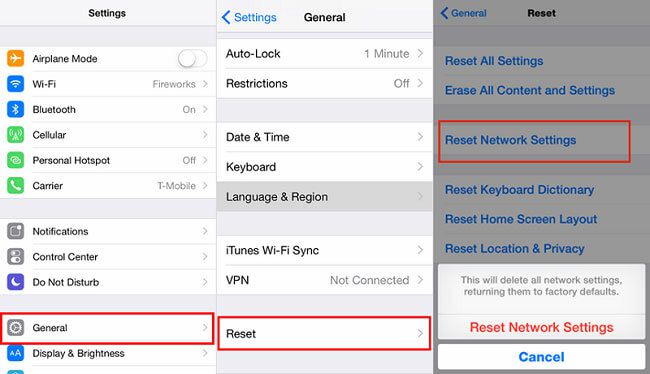
3. Confirm Your Apple ID
At times, you can’t update the app on iPhone iOS 13 because you are using a wrong Apple ID. The only way to confirm whether the Apple ID is right or wrong is through signing out and signing in again. This can fix an iPhone that can’t update apps on iOS 13 because in case the ID is wrong, you will learn about it and use the right one. On the other hand, if the ID is right, then you will discover that there is another reason why your iPhone can’t update the app on iOS 13.
To sign out and sign in;
- Go to the “Settings”
- Choose “iTunes & App Store”
- Then tap on the “Apple ID” option
- In the pop up select “Sign Out”
- You may restart the device or not
- Then return to the “Apple ID” option again
- Sign in again
To check whether the problem has been solved, access the App Store. If you can download applications, the problem must have been a wrong Apple ID. If there is still a problem and you can’t update the app on iPhone iOS 13, you need to try the next solution below.

4. Reset All Settings
Another tip to fix apple iPhone apps that won’t update on iOS 13 is resetting all settings. This method has been helpful to several people who can’t update the app on iPhone iOS 13. Unfortunately, this method has a disadvantage because the processor resetting all settings will wipe out customized apps settings and personalized data.
If you are willing to lose some information to fix apple iPhone apps that won’t update on iOS 13, then use the following procedure;
- On your iPad or iPhone, Open the “Settings”
- Access “General” and then go to “Reset”
- Choose “Reset All Settings” and confirm
As soon as all settings have reset, make an attempt to update apps again, and watch how everything goes.
There are chances that resetting all settings can fix an iPhone that can’t update apps on iOS 13. However, if it still fails, the next solution below can help. So do not lose hope.

5. Disable Restrictions
Your iPhone has certain iOS restrictions, which could disable certain features such as the ability to download apps. So if your iPhone can’t update the app on iOS 13, the function could be blocked. You need to unblock it as soon as possible, which can be done through disabling restrictions.
Use these procedures to disable restrictions;
- Access the “Settings”
- Tap on “General”
- Choose “Restrictions”
- Ensure that you enter your passcode
- Then proceed to check “Installing Apps”
- Turn on this updating feature
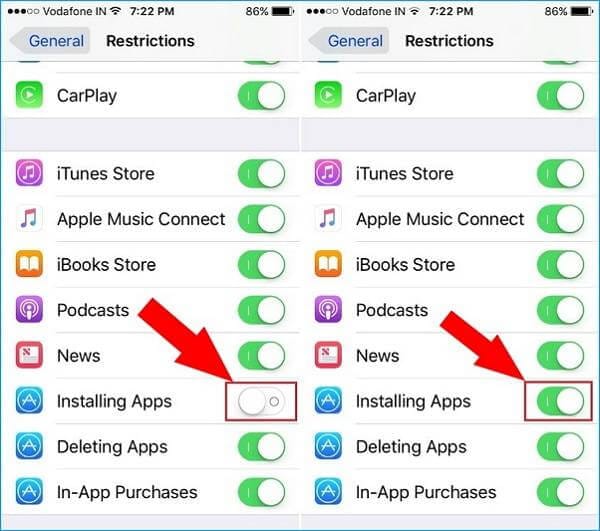
Best PDF App for iOS 13/14 - PDFelement for iOS
The current dynamic world is turning digital at a fast pace. Therefore, you need to get in line by using the best iOS 13/14 PDF application, PDFelement for iOS. This is a PDF editor that surpasses all others because it enables you to do a lot with your PDFs at your convenience. So, whether you are in the office or traveling, you can rely on this powerful PDF management system.
PDFelement for iOS handles multiple functionalities as it lets users conveniently edit while reading their documents. It recognizes multiple aspects in any text, including fonts, and can change text color and size at your command.
Benefits
Among the reasons why PDFelement for iOS is the best PDF application for iOS is its multiple benefits. To start with, it does not require spending for you to acquire and use it since it is free. It is programmed to differentiate tasks, meaning that work format cannot change as you alter other text aspects.

PDFelement for iOS is a fast application and thus instantly converts documents from one format to another. Signing of these files is not a challenge and so is sending to multiple recipients. As a flexible PDF application that can be used anywhere, it integrates with numerous cloud sharing services.
Comparison: iOS and Desktop PDF Editor
PDFelement for Mac is a desirable desktop and iOS and PDF editor because it always delivers quality results. It is easy to use and yet powerful and fast, and thus makes editing of PDF e-books, resumes and photo albums interesting.
Unlike other applications that handle complex matters, PDFelement for Mac maintains an intuitive user interface and hence is suitable for anybody in need. If you would like to annotate, encrypt, edit and share your PDF files, this is the PDF application for you.
Among the complex matters that PDFelement for Mac handles is the extraction of data from texts and images and making new files from scanned paperwork. This takes through the Optical Character Recognition, a feature that conducts the above tasks in minutes.
This PDF software also plays a role in the verification of your PDF's authenticity, through creation of signatures and their input. Therefore, it is difficult or impossible for one to commit fraud by faking your signature. PDFelement for Mac offers security as well through protection tools such as password protection, and thus promotes peace of mind regardless of who has access to your Mac.
Which Can Help You Better - iOS or Desktop PDF Editor
| Product Features | PDFelement for iOS | PDFelement for Mac |
| Edit PDF Files | ||
| View PDF Files | ||
| Annotations and Comments | ||
| Create PDF Files | ||
| Add Bookmarks | ||
| Search | ||
| Sign PDF Files | ||
| Add Watermarks, Backgrounds, Headers and Footers | ||
| Access to Hundreds of PDF Templates | ||
| Added Page Labeling | ||
| Replace | ||
| Adjustable Page Boxes |
Free Download or Buy PDFelement right now!
Free Download or Buy PDFelement right now!
Buy PDFelement right now!
Buy PDFelement right now!
Related Articles
- 10 Best Signature App for iOS 13
- Solutions to Fix WiFi Issue on iOS 13
- Troubleshooting:Airdrop Not Working on iOS 13








Elise Williams
chief Editor
Generally rated4.5(22participated)
Comment(s)
Log in