 One-stop PDF solution for iOS
One-stop PDF solution for iOS
All the PDF tools you need.
Edit PDF
Scan & OCR PDF
Annotate & Comment PDF
Convert PDF
Fill & Sign PDF
Create PDF
Store and Share PDF
More highlights in PDFelement for iOS

Organize PDF
Extract, reorder, rotate, split, resize, or delete PDF pages.

Optimize PDF
Merge and compress your PDF, and reduce file size.

Print PDF
Print PDF documents in one click for nullified images.

Bookmark
Add bookmarks, table of contents, or comments. Or enjoy auto bookmarks via one click.
A smart iOS PDF editor for everyone.
Join 2 Million+ Daily Active Users
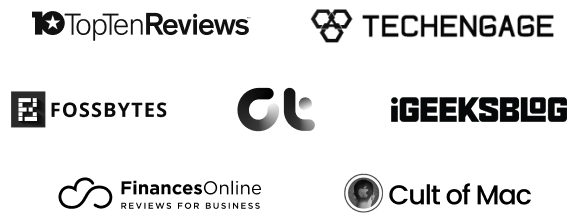
40% OFF

Exclusive Student Offer
PDFelement for iOS
Exclusive Student Offer
Exclusive Student Offer
• Create, edit, and organize PDFs on your iPhone/iPad with ease.
• Create, edit, and organize PDFs on your iPhone/iPad with ease.

































PDF Editor for Education
Browse and manage teaching materials on the mobile device. Edit, annotate, and grade documents easily, helping teachers streamline workflow, prepare lessons more efficiently, and create post-class resources to support teaching.
PDFelement provides a lot of useful PDF markup and annotation features
With PDFelement, you're able to view and edit PDFs right on your iPad, or even your best iPhone, with ease.
The Best App
This is one of the best apps for editing and taking notes for school and work related issues. I’ve been using this app for 2 years now and never once have I ran into a problem with the software. Helped me so much as a biology student to transfer all of my lab assignments to pdf format and take as many notes as I want. The space on her is immaculate I can create as many pdfs and pages I want without it asking to free up space. The price is definitely affordable considering all of the perks you get.
PDF Editor for IT Services
Review and annotate product manuals, capture ideas, and use cloud storage for seamless synchronization. Enjoy fast format conversion, easy page merging, and splitting to boost workflow productivity and stay organized.
Perfect your PDFs with Wondershare PDFelement
Wondershare PDFelement is your practical and intuitive all-in-one PDF solution. It simplifies managing, reading, editing, and creating PDF files across desktop, web and mobile.
Fine tool
PDFelement is rare in how useful and versatile it is even when you are using it from a smartphone. Other products minimize their utility whereas Wondershare paid a great dealbod thought to how their product would be used within physically limiting circumstances which smartphones require.
PDF Editor for Construction
Edit files, scan documents for storage or sharing, refine the content on the go, review contracts and requirements, add annotations, and edit or split pages—manage tasks efficiently while on the construction site.
PDFelement simplifies students' and educators' class workflow
With the help of PDFelement, a student can make all kinds of desirable changes, from editing to highlighting an important part of the document.PDFelement doesn’t just help students simplify their lives. It also lets educators work efficiently with PDF files, without putting in any extra effort.
Awesome!!
I have used a few different types of editors and so far PDFelement has become my go to. The user friendly interface makes it easy for a person like me that is not so great at editing feel like Im a pro. One thing I like using is the Multitask feature on my iPad, being able to view and work on 2 pdf’s at the same time helps me be more productive. I also like the feature that lets me merge 2 pdf’s, this has helped me out on a few occasions! Overall I like what I see and will continue to use this as my editor of choice.