Keynote Not Working on macOS 12 - How to Fix
2025-03-26 17:47:49 • Filed to: macOS Tips and Tricks • Proven solutions
Keynote is a great application that offers all of the functionalities that Microsoft's more popular tool, PowerPoint, does. However, it does act up once in a while and you may find keynote not opening on macOS 12, keynote won’t update on macOS 12 or generally, macOS 12 keynote not working. Such issues cause many inconveniences, and so it is important to learn how to solve them. This article explores various ways to handle these keynote issues to proceed working on Mac.
How to Troubleshoot Keynote Issues on macOS 12
1. Keynote Crashes or Quits Unexpectedly
When the app crashes or quits unexpectedly, you can conclude that macOS 12 keynote is not working. So, you may wonder “how do I fix keynote crash on macOS 12?” The following tips should work;
- Reopen it by clicking Reopen in the dialogue that appears.
- iCloud Issues could be the culprit because many users reported that Keynote and other Mac apps simply crash after launching and there didn't seem to be any issues with Keynote or the files. So, turn off iCloud by going to System Preferences. You won't see the iCloud icon anymore because that's been changed to just Apple ID, so click on that, then go to the left panel and click Overview, and, finally, hit the Signout button and confirm to sign out of your iCloud account.
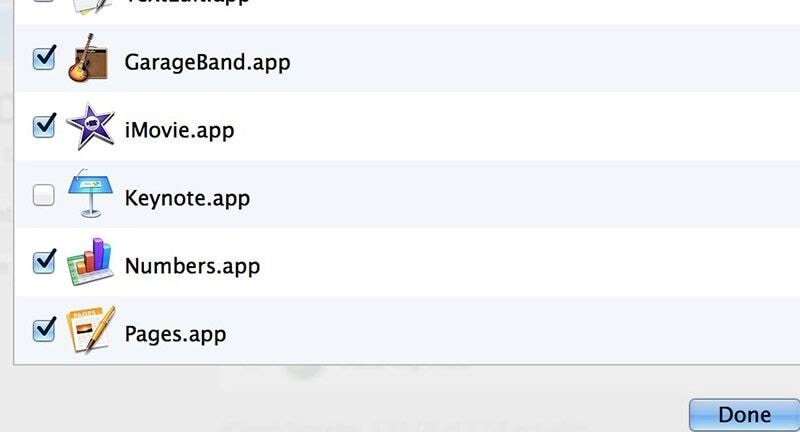
2. Keynote is not Opening
When Keynote is not opening on macOS 12, the first solution is restarting Keynote after restarting Mac. So how do you restart keynote after restarting Mac?
- The quickest (and easiest) way to restart your Mac is by using the power options from the Apple menu on the desktop. First, select the Apple icon at the top-left corner of the computer’s interface.
![]()
- In the menu that appears, select the Restart button.
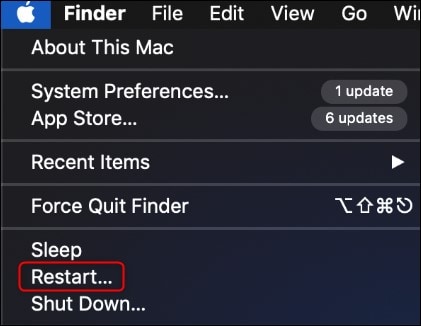
- Your Mac will now restart. Give your computer a minute to come back up and most of your lag or small issues should be fixed, and then open Keynote again.
If that does not work;
- Check for updates to your software.
- Uninstall any app plug-ins or enhancements from other manufacturers. If you recently updated the app or macOS 12, a plug-in or enhancement you installed may no longer be compatible.
3. Keynote Fails to Open Files
Keynote not opening files is another sign that macOS 12 keynote not working properly. There are various solutions such as:
- Opening another file in Keynote to determine if the problem lies in the original file.
- If you still can’t open a Keynote file, make sure that you have the latest version of Keynote from the Mac App Store.
- Alternatively, you can upload Keynote Docs to iCloud and Download Again
- Another solution is closing and reopening Keynote Document, especially if your Keynote app shows you an error message saying it wasn't able to connect to iCloud when you opened a particular document. You can dismiss the error message by closing the document and reopening it.
4. Keynote won’t Update
Another sign of macOS 12 keynote not working is that keynote won’t update on macOS 12. When this occurs, you can try to fix using the following solutions;
- Disconnect any peripheral devices you just connected, such a printer, because they may not be compatible with your version of macOS.
- If you have not updated Keynote in a long time, you might get an error message that a later version of your operating system is required.
So, search for Keynote in the Mac App Store, and where it usually says Download, it should say Update. See if it will update that way. If not, then your best bet is to delete Keynote and re-download it.
5. Keynote Freezes
If Keynote is frozen and unresponsive, do either of the following;
- choose Apple menu > Force Quit> Keynote in the dialogue that appears, then click Force Quit. You may lose unsaved changes.
- If that does not solve the problem, restart you Mac; click Apple Menu and choose Restart. When the confirmation alert appears, click the Restart button.
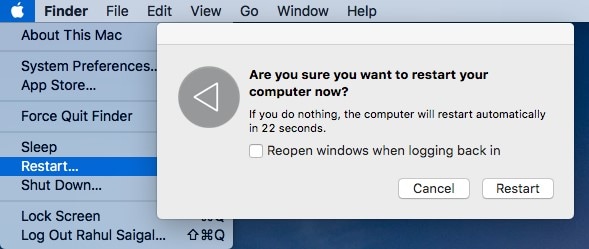
- If the Apple Menu won't open or your Mac is frozen, then press and hold Control + Cmd while pressing the Power button to force a restart. Alternatively, you can press and hold the Power button for approximately 10 seconds to restart your Mac.
- You can also opt to delete the Cache because if a cache file becomes corrupt for some reason, then an app may freeze.
How to Convert PDF to Keynote on macOS 12
After satisfying you curiosity of “how do I enable keynote on macOS 12 after numerous issues?” you can proceed conversion of PDF to Keynote files. The most reliable tool for such conversion is none other than PDFelement for Mac, because it specializes in dealing with PDF editing, conversion and overall management. This application handles PDFs quite easily, making them sharable without compromising their graphics, layout and formatting. It’s the right tool to read and edit PDF documents, and thus right for conversion too.

PDFelement for Mac is the best PDF converter for your macOS 12 because it is powerful, speedy, secure and affordable. It not only supports PDFs, but also images, Word, Excel and PowerPoint and thus most suitable for PDF to Keynote conversion. What’s more, it handles batch conversion without supervision and still delivers quality outcome. The editor only requires you to upload the file, specify the output format and authorize conversion.
Highlighted Features listed
- It conducts PDF editing through changing of links, images and texts.
- It creates editable and searchable PDF files from other documents like text formats and images
- It organizes PDF pages by adding pages to files, splitting others and also reordering for sensible information flow
- It converts many PDFs to other files like Word and Excel
- It creates new PDFs in numerous ways.
How to Convert PDF to Keynote on macOS 12
1. Run PDFelement for Mac. Once it is open upload the PDF files by tapping the Open File button or the + icon to select the file
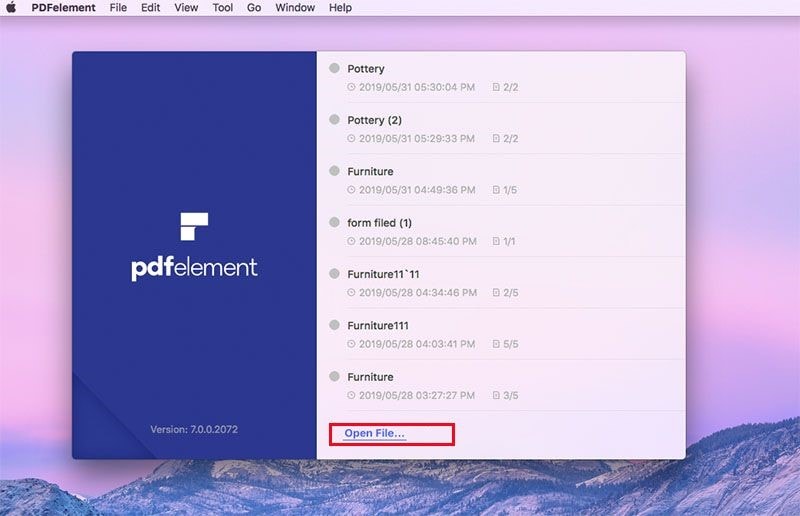
2. After uploading it, go to File and choose Export To. Choose PowerPoint and then hit Save to begin conversion.
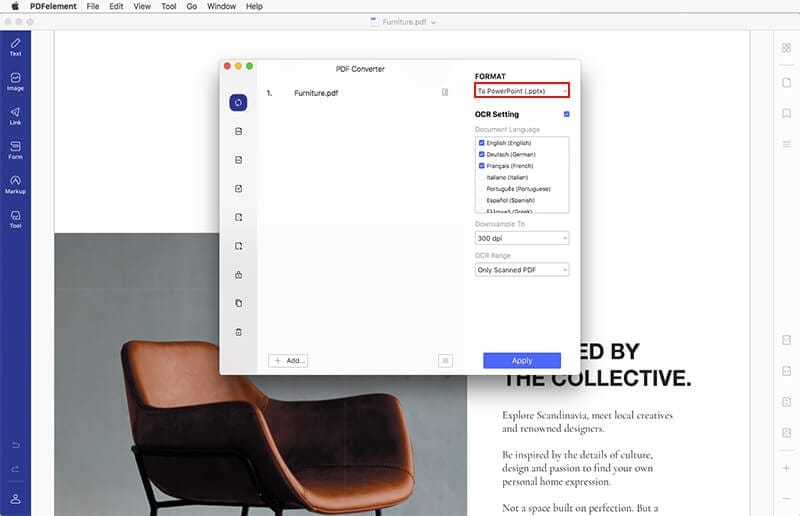
3. If the PDF file is image based or scanned, proceed with conversion by accessing the Tool menu. Choose Batch Process, to enable conversion of more than one file
4. Once you are in the PDF Converter window, choose To PowerPoint and then click Convert to convert the file to PPTX file
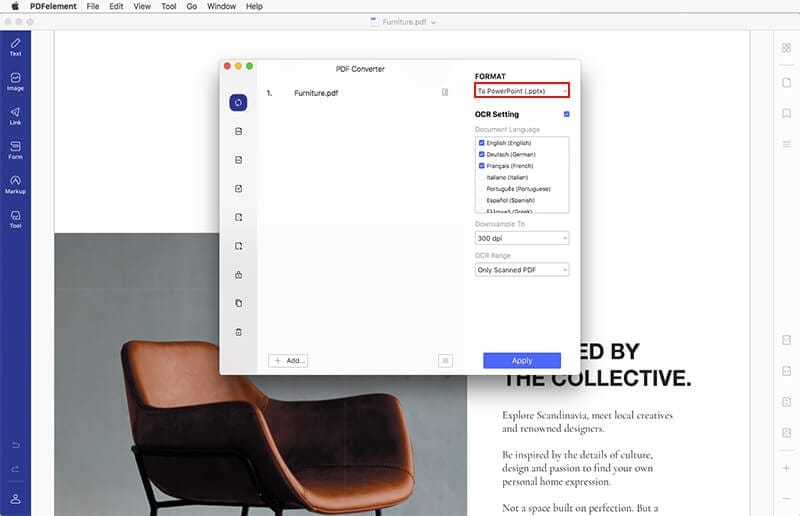
Free Download or Buy PDFelement right now!
Free Download or Buy PDFelement right now!
Try for Free right now!
Try for Free right now!



Ana Sophia
staff Editor