How to Use the iPhone/iPad App Library in iOS 14
2025-03-26 17:47:49 • Filed to: iOS Tips and Tricks • Proven solutions
iOS 14 is coming with new major changes, such as the Apple iOS 14 App Library. If you learn how to use the app library in iOS 14, you will manage your applications in a better way. This article has information on using the app library on iPhone in iOS 14.
What is the App Library
In the previous times before the release of iOS 14, you would install an application on your iPhone and its icon would be automatically put on the home screen. So, finding this particular app would require you to scroll through the various pages to locate it. You had the option to move it to another page or put it in a folder, but it would still be somewhere on one of the home screens.
How the new app library works on iPhone and iPad in iOS 14 changes everything by creating a separate place where you can view all your app icons. Android smartphones have used this feature for many users, and so you could be familiar with it. However, the two differ in these operating systems.
So, as the home screen widgets offers a refreshed user interface that has customized and sized widgets, the App Library comes with nice options to organize and simplify how you access apps with;
- auto-generated categories/folders
- the option to hide app pages
- a new way to manage downloads
- an alphabetical app list
It is found at the end of your last iPhone application page, and so it may not be immediately abvious how to find it.

What Does App Library Do
Basically, the Apple iOS 14 App Library provides you with a new way to manage your applications by using automatically generated app categories and a new searchable alphabetical list view. As soon as you install iOS 14 on your iPhone, keep swiping to the last right home screen to locate it.
It does not require you to organize this screen, since cannot actually organize it. You will notice that all the apps will show up in little four-square boxes. The upper left box is known as “Suggestions,” whereby you will find four apps that Siri has determined are the most likely used based on the time of day and your location, among other factors.
“Recently Added” is in the upper Right, which is quite self-explanatory since it shows applications that you have installed recently. Beneath it, you will find the four-square folders that are automatically by application category. As you use the app library in iOS 14, you will notice that Apple automatically determines the category to put and app and it is unintuitive.
If you tap a full size app icon, the app will launch, while tapping little four-icon grouping opens up a view of all applications in that category.
How to Use the App Library on iPhone/iPad in iOS 14
The App Library is a way to recognize applications in your iPhone that allows you to get away from the ever growing pages of apps that you may have had. This makes using the app library on iPhone in iOS 14 quite interesting because your applications are collected into automatically-generated categories and area easily accessible from there.
There are various ways to use the app library in iOS 14. These include finding the App Library itself, considering that it is a new feature, adding an application and setting app downloads to appear in this area only. You may also be interested in opening applications from the categories in App Library, instead of simply tapping an individual app to launch it. If you have many apps on your device, you need to learn how to easily search of the specific app on interest. The procedures below will educate you on how the new app library works on iPhone and iPad in iOS 14, so that you can fully utilize it.
1. How to Find App Library in iOS 14
To find the App Library;
- Go to the last page of the apps
- Continue swiping from right to left
- You will find App Library with automatically generated app categories such as Games and Productivity. You will also find the most recent downloads and suggested apps, which have suggestions powered by on-device machine learning.
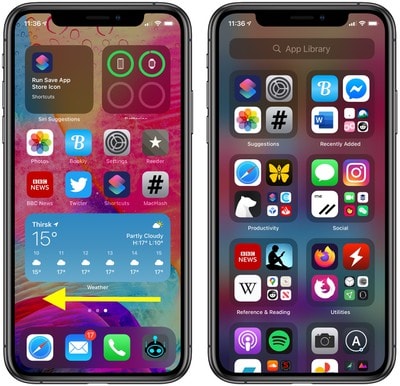
2. How to Add an App to the App Library
App Library is designed to house all your apps, which will be obvious as you use the app library in iOS 14. If you want an application to appear in the Library only and not on your Home screen, simply;
- Tap and hold the app to bring up the context menu
- Here, tap on Remove App
- Then choose Add to Library

3. How to Set App Downloads to Only Appear in the App Library
The new downloads will always show up in the Recently Added section of the App Library. The default settings makes these new app downloads to also show up on the home screen. If you would rather have the downloaded apps to appear on the App Library only and not Home screen, you can tweak an option in Settings to ensure you achieve this goal. To do so;
- Go to the Settings of your iPhone
- Select Home Screen
- Then choose App Library only to keep new applications off your Home screen
- Now select Show in App Library switch on, or off to control how the notification badges appear in the App Library.
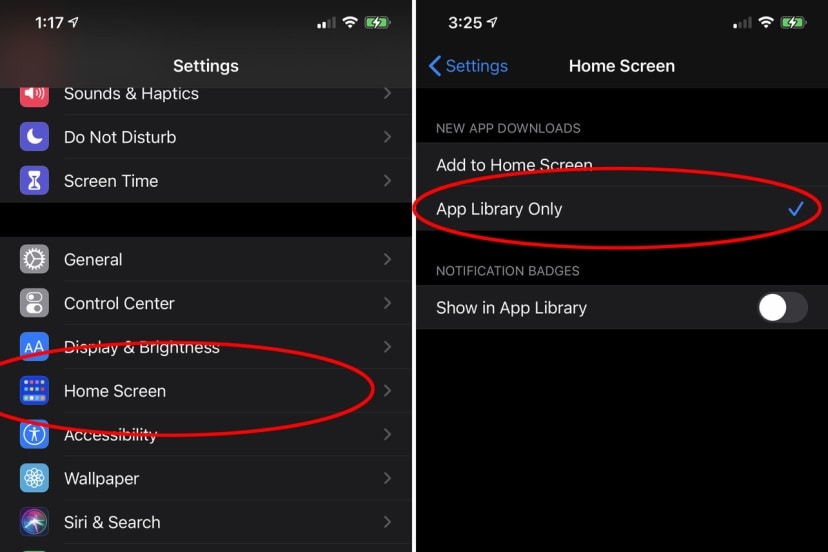
4. How to Open Apps from Categories in App Library
You may have several questions about opening an application from the App Library when you need to use it. You can simply head over to the Library and choose the specific app you want and it will launch. However, if you want to open from categories, you will have to use a different route as shown below.
- Go to the App Library
- Select one of the larger icons on the app category as soon as you confirm that it is the app you need
- Choose the smaller icons to open the category
- Then locate and tap on the app you want.
5. How to Search in App Library
If you do not wish to open and close the app category boxes as you look for the application you need, you can search it instead. To do so;
- Go to the App Library
- Tap the Search Bar at the screen top and look for the app you need
- Alternatively, swipe down anywhere on the screen and search by name or just scroll through an alphabetical list of the iPhone applications.

6. How to Find the Alphabetical App List in App Library
It is quite easy to locate the alphabetical app list as you use the app library on iPhone in iOS 14.
- Access the App Library
- Swipe down on the App Library
- Choose the app you are seeking for on the list since they appear in alphabetical order, making it easy to find.

Other ways to use the app library on iPhone in iOS 14 include hiding iPhone app pages, so that you can get to App Library quicker. To hide iPhone app pages;
- Long press on a blank area of the home screen or any app page
- This will activate the Edit mode, otherwise known an jiggle mode.
- Now tap the app page dot icons in the bottom-middle of the screen, which will bring forth the deselect and select options
- To deselect one, uncheck the app pages that you wish to hide
- Choose Done in the top right corner. These pages will no longer appear on the home screens, but the apps will always be available in your App Library
Note that you can always unhide the app pages by reversing the steps above.
If you wish to delete applications, simply long press on the category name or on the blank space in the App Library.
You should also long press on an individual app in the App Library if you would like to add it back to your home screen.
You can still use folders on the home screen or app pages as well as the App Library folders or categories since they are separate. As you use the app library in iOS 14, you may notice that Siri does not respond to launching App Library. This is one of the things that could improve as Apple releases other new operating systems in the future.
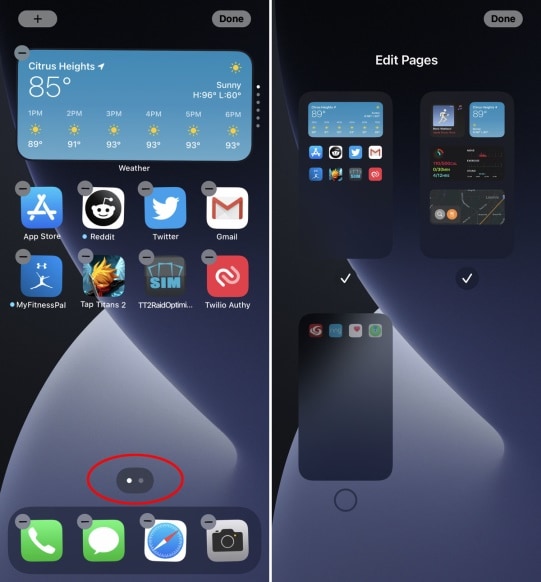
Tip:
Apple is known to occasionally offer updates to iOS, iPadOS, macOS, tvOS and watchOS as closed developer previews or public betas. As the excitement of using the app library on iPhone in iOS 14 gets to you, you will have the urge to get either of these and thus become impatient.
The betas come with new features, but also contain pre-lease bugs that could prevent how you normally use your iPhone. So, if you need to use the app library in iOS 14 on an everyday use iPhone, it is better to stay away from the developer previews, unless you require them for software development, and use public beta with caution. But if you depend on your iPhone, wait for the final release to enjoy using the app library in iOS 14.
Best iPhone/iPad PDF Editor for iOS 14 – PDFelement for iOS
The Apple iOS 14 App Library is an indication that technology is getting better by the day. You can also enjoy such technological advancement as you work with PDFs in your iPhone and iPad, through PDFelement for iOS. Just like Apple, Wondershare, the creator of this powerful PDF editor, manipulates technology to help you enjoy working with PDFs at the palm of your hand, and wherever you go.

PDFelement for iOS makes it easier to work with scanned documents, where by it allows you to use the iPhone/iPad camera to take a picture of a document or photo or simply scan it. This image is then transformed into a PDF, so that you can use it with your other PDF files. Additionally, it is compatible with multiple cloud services, allowing you to import PDF files from cloud storage such as OneDrive, Dropbox, Box and Google Drive.
So, PDFelement for iOS is beneficial in the sense that it allows you to transform reality into PDF content. It provides multiple alternatives to acquire PDFs from friends and colleagues that rely on cloud services. It also considers the health of your eye sight, which explains the presence of the dark mode that suits night light.
Free Download or Buy PDFelement right now!
Free Download or Buy PDFelement right now!
Try for Free right now!
Try for Free right now!



Audrey Goodwin
chief Editor