How to Type on a PDF Form Easily and Quickly
2025-03-26 17:47:49 • Filed to: PDF Form Tips • Proven solutions
How to write in PDF form? Launch PDFelement to open a PDF form, click the field to write in. If the PDF form is not fillable, click the Form tab, then click the Add Text Field button to add fillable fields first. Adobe Reader cannot always enter text correctly in a PDF form. Whether editing or filling a PDF form, typing is an important task. Without the use of a proper PDF editing program, it's tough to type in a PDF document. But you can add text easily with Wondershare PDFelement - PDF Editor Wondershare PDFelement Wondershare PDFelement.
How to Write in PDF Form
To type on PDF forms, please download and install PDFelement on your computer firstly. This program is fully compatible with Windows and Mac.
Step 1. Import a PDF Form
Generally, there are two kinds of PDF forms. One comes with interactive fields in which you can easily enter information, checkboxes, or select an option from a list. Another one is a PDF form which might be generated from a Word document through conversion with no interactive fields at all. PDFelement lets you work with both types of forms. Launch the program and open the PDF form by clicking the "Open files" button.

Step 2. Type in PDF Form with Interactive Fields
After opening the PDF form, click "Highlight Fields" and all the interactive fields will automatically be highlighted for you to type into if it is a fillable PDF form. To simply fill out the PDF form, click on the desired field to start typing.
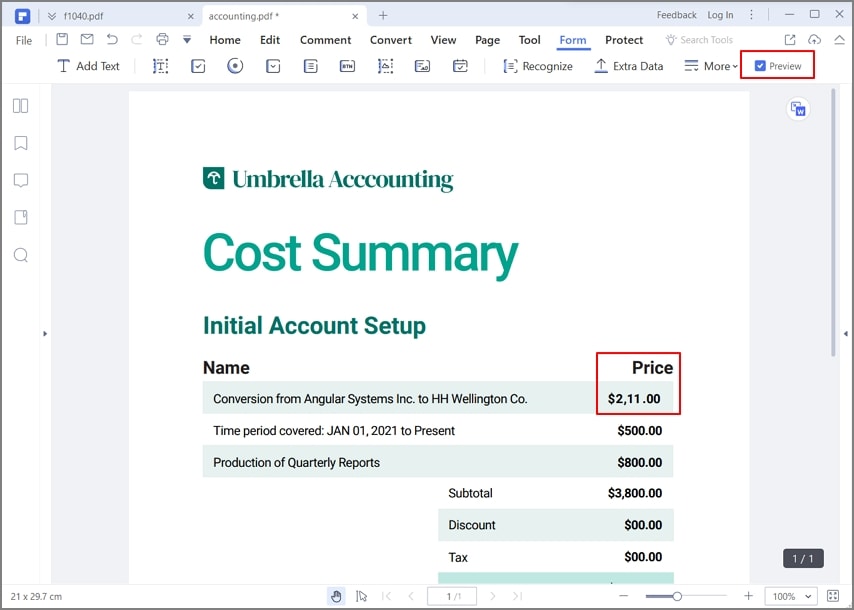
Step 3. Type into a PDF Form with Non-Interactive Fields
If your PDF form is not fillable, then you can select the "Add Text" tool under the "Edit" tab. Use your mouse to click on a blank area within the PDF form. If you need to remove the original text, click on the "Edit" button, select the text block, and press "Delete" on your keyboard to remove the text.

Or you can select "Form" > "Form Recognition" to convert a non-fillable form into a fillable one. To learn more details about how to make a PDF form fillable, make to visit the link.

Advanced Settings for PDF Forms
After you type in proms, if you also need to change the form properties, PDFelement can help you achieve all these operations. The properties and other settings of a PDF form field can be seen by double-clicking the form field element when in edit mode. This can only be done in a PDF editor such as PDFelement. By opening the Properties sidebar panel on the double-click, you can set the required and optional attributes for each type of field, as described below.
General Settings
The general information about a form field is given first, and this includes the name of the field, the tooltip to show on mouse-over, visibility, and required status. In certain situations, you may not need a particular text field to be included when the document is printed; in others, you may need the text field to be printable but not visible on the form after filling.
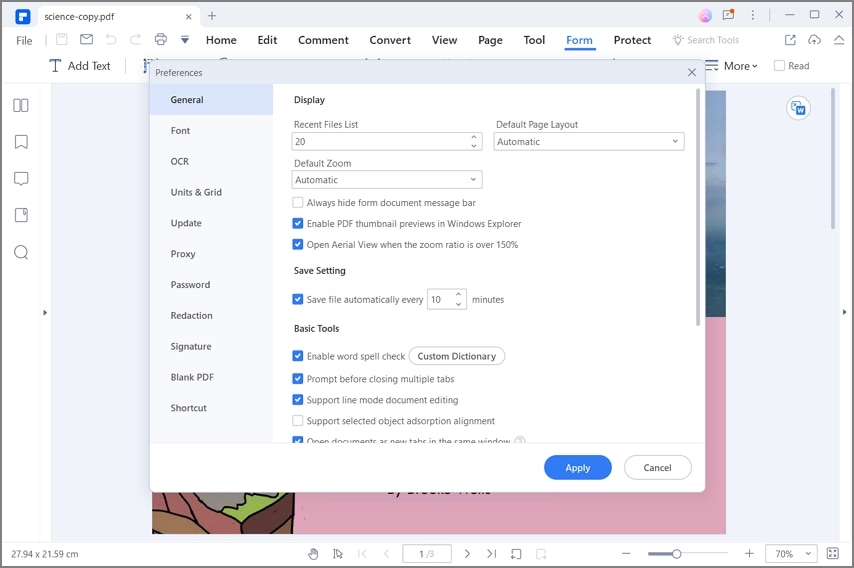
Form Appearance
This set of attributes controls colors, borders, and font options such as type, color, and size. Although most official forms might only be in grayscale, there’s no reason that online forms can’t be color-coded and easier to fill, making this a very important form field feature.
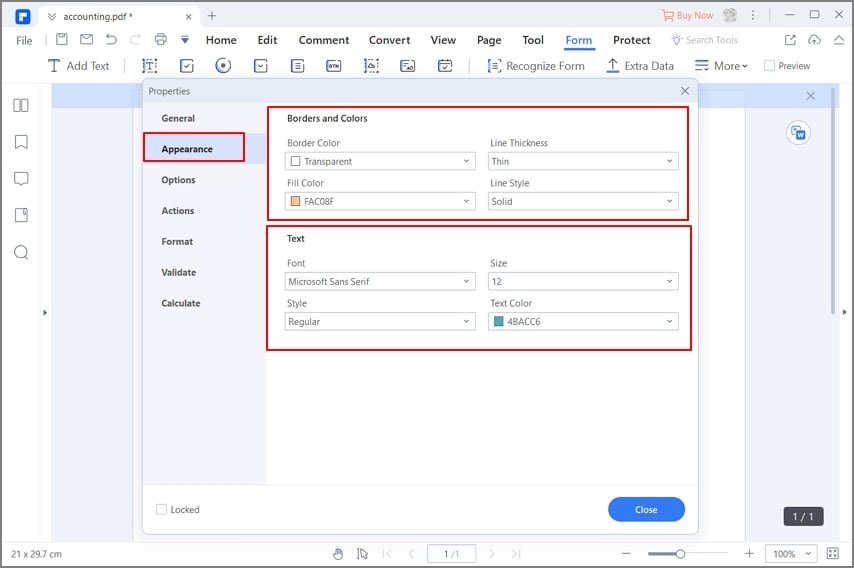
Advanced Options
In the context of text fields, the Options attributes include text alignment, scrolling, multi-line text, character limits, and a spell-check function. All of these can be applied to the text field to control the input of data into the form.
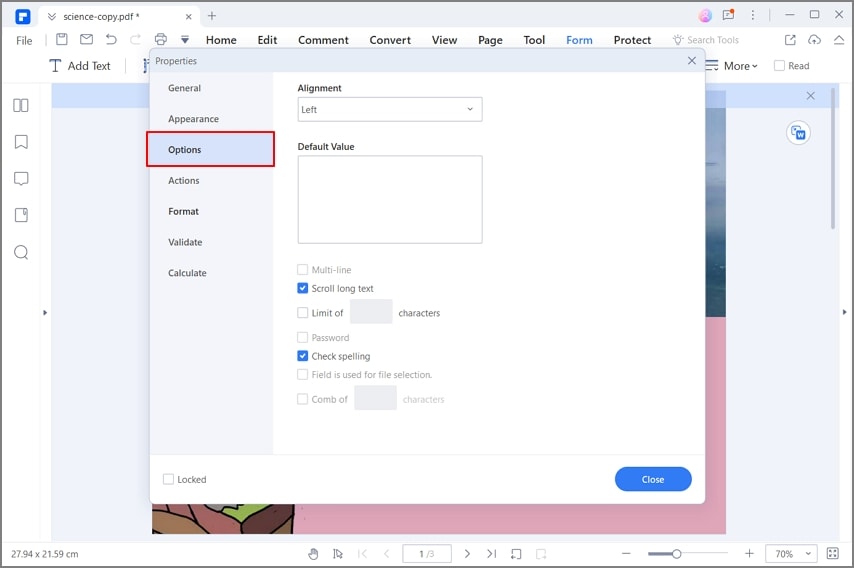
Form Actions
Some fields, such as buttons, can trigger actions such as opening a hyperlink or downloading a file. These actions and the mouse movements that trigger them can be defined in this section of the Properties page.
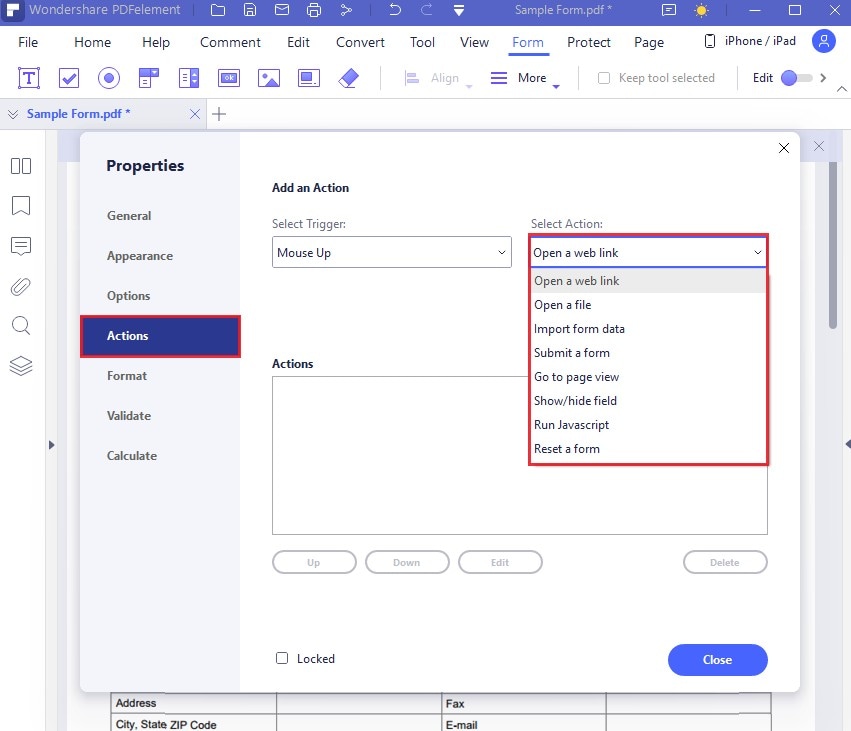
Format Categories
Some data such as dates or phone numbers need to be entered in a particular format, and this is where you define that format based on the type of field it is being applied to. For example, a phone number field can only contain a certain number of digits; a date-of-birth field needs to have the month before the date; and so on.
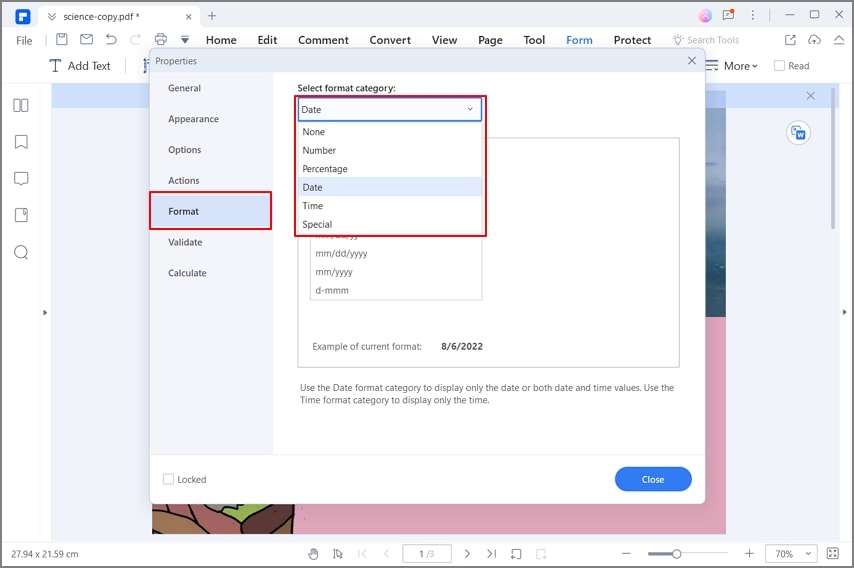
Validate Forms
Validation can be used to prevent the user from inadvertently typing in the wrong information. For instance, if a number is missing in a field that only takes 10-digit strings, the user can be notified that their input was incorrect. The rules of such validation are set in this section.
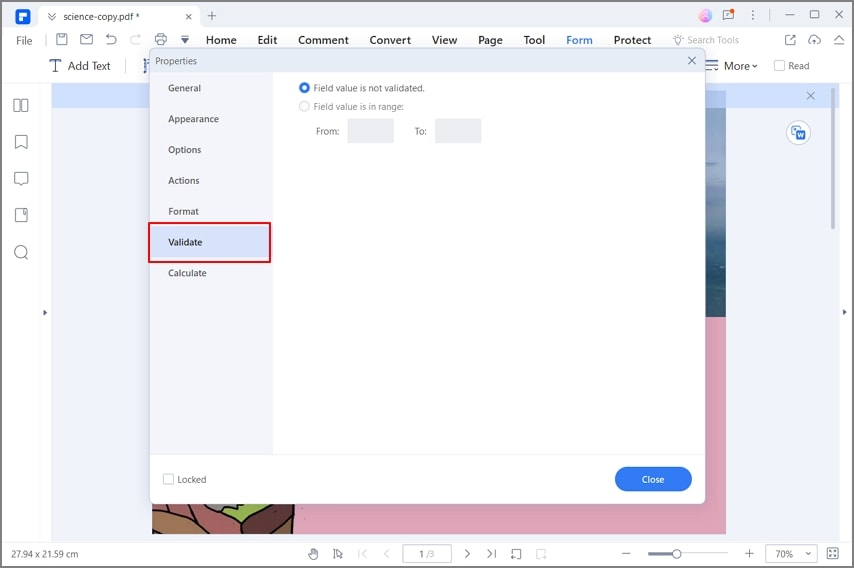
Calculate Form Data
In this section, the creator of the form can define a calculation formula based on other field inputs. For example, if the height and weight of an individual are captured in their respective fields, these fields can now be used in a formula to calculate and display Body Mass Index or BMI. In this case, the field will display the calculated value of the weight-to-height ratio once the weight and height fields are filled.
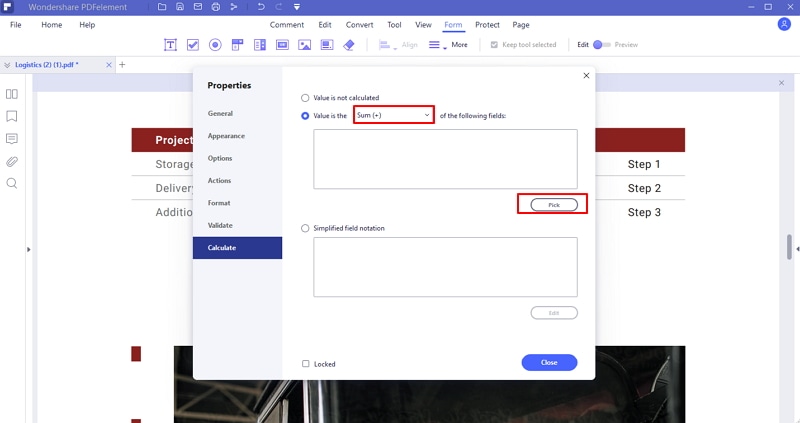
Why Choose PDFelement to Write in PDF Forms
PDFelement, not only lets you create custom PDF forms, but it also lets you type in PDF forms to fill them out. In addition, this program lets you edit, convert, and create PDF documents. You can freely switch between PDF and other popular file formats without losing original layouts and formatting.
You can also edit text, images, and pages like you would in a Word processor. If you want to edit a scanned PDF, you can also easily do this using the OCR feature. To make your document safer, you can also add passwords, permissions, redaction, and more to protect your information.
Free Download or Buy PDFelement right now!
Free Download or Buy PDFelement right now!
Try for Free right now!
Try for Free right now!





Elise Williams
chief Editor