PDFelement-Powerful and Simple PDF Editor
Get started with the easiest way to manage PDFs with PDFelement!
If you're wondering how to fill in check boxes in Word, you've come to the right place. Check boxes conveniently mark items as complete, whether a simple to-do list or a complex form. Regarding document creation, popular tools like Microsoft Word and PDFelement offer user-friendly features for effortlessly adding and filling out checkboxes.
Microsoft Word, a widely used word processing software, allows users to insert and customize checkboxes within their documents. Similarly, PDFelement, a versatile PDF editing tool, offers a range of options to create and fill in checkboxes in PDF files. Understanding how to utilize these tools effectively ensures smooth and efficient handling of checkboxes in your documents.

In this article
Part 1. How To Add and Fill in Check Boxes in Word
Adding and filling in checkboxes in Word 2016 is a simple process that enhances the readability and interactivity of surveys and forms. We'll cover two options: one for digital filing within Word and another for printing documents like to-do lists.
Method 1: Use Word's Developer Tools for Forms
Add interactive checkboxes to your Word documents by enabling the "Developer" tab. With just a few clicks, you can insert check boxes that users can click to mark as completed or unfinished. This method is ideal for creating fillable forms and surveys within Word, allowing easy digital interaction with the checkboxes.
Step 1 Enable the "Developer" tab in Word by clicking "File" > "Options," and switching to the "CustomizeRibbon" tab.

Step 2 Check the "Developer" box and click "OK."

Step 3 Position your cursor in the document, go to the "Developer" tab, and click the "CheckBox Content Control" button.
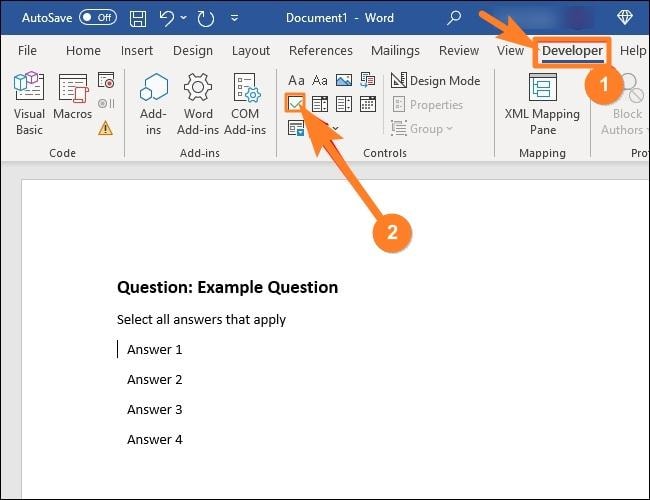
Step 4 A check box will appear where your cursor was placed. Interact with it by clicking to mark it with an "X" or selecting it to move and format it.

Method 2: Change Bullets to Checkboxes for Printed Documents
This method offers a simple solution to create printed documents like to-do lists or surveys. You can replace the default bullet symbols with checkboxes by modifying the bullet list formatting in Word. This allows you to visually represent tasks or options with checkboxes, making it convenient to check off items when printed or handwritten interaction is required.
Step 1 Create a bullet list in your Word document and click the arrow next to the "BulletList" button on the "Home" tab.

Step 2 Choose the "Define new bullet" command from the dropdown menu.

Step 3 In the "Define New Bullet" window, click the "Symbol" button.

Step 4 In the "Symbol" window, select the "Wingdings2" font from the dropdown menu.
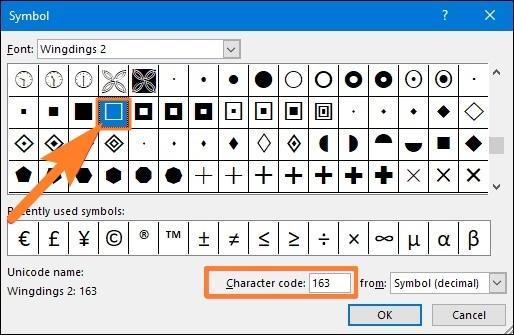
Step 5 Find the empty square symbol resembling a check box or enter "163" in the "CharacterCode" box to automatically select it.

Remember, these methods allow you to easily add and fill checkboxes in Word 2016, catering to digital forms and printed documents like to-do lists or surveys.
Tips and Tricks on Using Word
Mastering Word 2016 involves knowing various tips and tricks to enhance your productivity. When working with checkboxes, consider these helpful insights:
- Grouping: Use the "Group" function to combine multiple checkboxes, allowing users to select only one option from a set of choices.
- Customization: Modify checkbox appearance by right-clicking on a checkbox and selecting "Properties." Adjust size, color, and other properties to match your document's style.
- Tab Order: Arrange the tab order of checkboxes by right-clicking on a checkbox, selecting "Properties," and adjusting the tab index. This ensures a logical sequence when navigating through form fields.
- Copy and Paste: Simplify checkbox replication by copying and pasting existing checkboxes within the document. This saves time when creating multiple checkboxes with similar properties.
- Keyboard Shortcuts: Use keyboard shortcuts like "Ctrl+Shift+7" to insert checkboxes quickly, increasing efficiency when creating forms or checklists.
By applying these tips and tricks, you can harness the full potential of checkboxes in Word 2016, making document creation and interaction more streamlined and effective.
Part 2. PDFelement For Checkbox Management
PDFelement is a robust document editing tool that simplifies the management of checkboxes in PDF files.

Here are key highlights of PDFelement's capabilities in adding and filling out checkboxes:
- User-Friendly Interface: PDFelement offers an intuitive interface, making navigating and accessing the checkbox functionality easy.
- Checkbox Creation: With PDFelement, you can effortlessly add checkboxes to your PDF forms or documents. It provides various customization options, such as size, style, and alignment, to suit your needs.
- Interactive Checkbox Functionality: PDFelement allows users to interact with the checkboxes in the PDF. They can click on the checkboxes to mark them as checked or unchecked, ensuring smooth and convenient form filling.
- Bulk Checkbox Insertion: PDFelement supports batch operations, enabling you to add multiple checkboxes simultaneously. This feature is particularly useful when dealing with large-scale forms or documents.
- Seamless Checkbox Editing: PDFelement enables you to modify existing checkboxes effortlessly. You can resize, reposition, or adjust the appearance of the checkboxes to maintain consistency and enhance visual clarity.
- Cross-Platform Compatibility: PDFelement is available for Windows, Mac, and mobile platforms, ensuring flexibility and accessibility across devices.
PDFelement empowers users with its comprehensive checkbox management capabilities, providing a user-friendly experience for easily and efficiently adding and filling out checkboxes in PDF documents.
How To Fill In Checkboxes in PDFelement
PDFelement offers a comprehensive solution for managing checkboxes in PDF documents. Whether you need to fill in checkboxes on an existing form or create new checkboxes from scratch, PDFelement provides a user-friendly interface and powerful features. Follow these step-by-step instructions to effectively add and fill in checkboxes using PDFelement:
Step 1 Launch PDFelement and open the PDF document in which you want to fill in checkboxes.
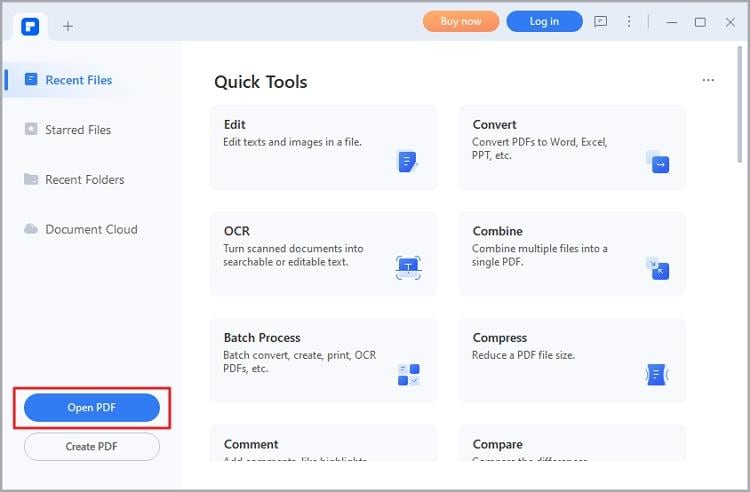
Step 2 Locate the checkboxes within the document. They may already be present or need to be added manually.
Step 3 To add checkboxes manually, go to the "Form" tab and select the checkbox tool. Click on the desired location within the document to place a checkbox.

Step 4 To fill in a checkbox, simply click on it. PDFelement allows you to select multiple checkboxes or mark them with a check mark symbol.

Step 5 If you need to edit the appearance or properties of the checkboxes, right-click on a checkbox and choose "Properties." From there, you can customize various aspects, such as size, color, and border style.

Step 6 Once you have filled in all the checkboxes, save the document by selecting the "File" menu and clicking "Save."
Following these steps, you can efficiently add and fill checkboxes using PDFelement. Whether working with existing checkboxes or creating new ones, PDFelement's intuitive interface and robust features make the process seamless and convenient. Take advantage of PDFelement's capabilities to enhance PDF documents with interactive checkboxes.
Utilizing PDFelement's Form Features
PDFelement offers a range of powerful form features that enhance the functionality of PDF documents. One notable feature is the ability to convert non-interactive PDF forms into interactive ones, simplifying data collection and form completion processes. To experience these features firsthand, follow these steps:
Step 1 Launch PDFelement on your Windows or Mac device and open the non-interactive PDF form you wish to convert.
Step 2 Access the "Form" tab in the menu bar and click the "RecognizeForm" button. This automated feature identifies blank lines and tables within the form and converts them into fillable fields.
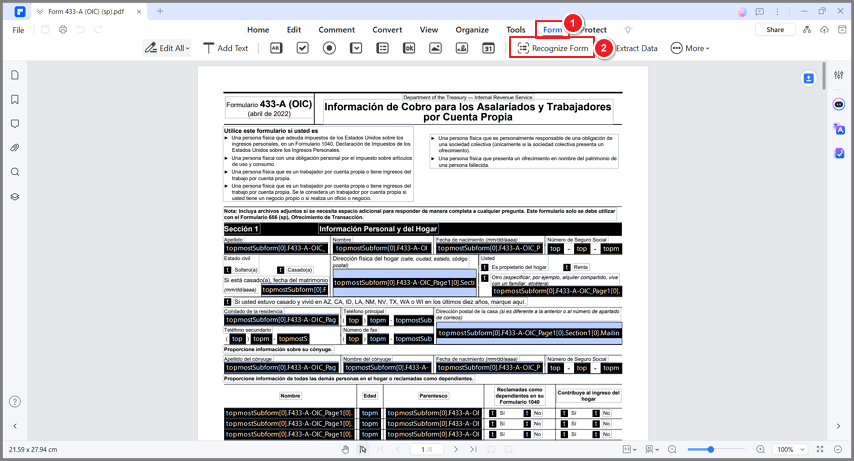
Step 3 Preview the converted fillable fields by clicking the "Preview" button.
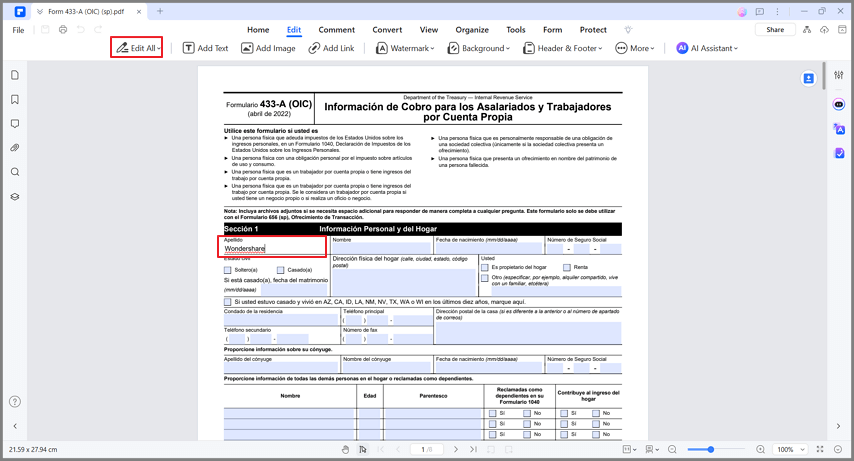
Step 4 Input the requested information by placing your cursor in the appropriate field and entering the relevant details.
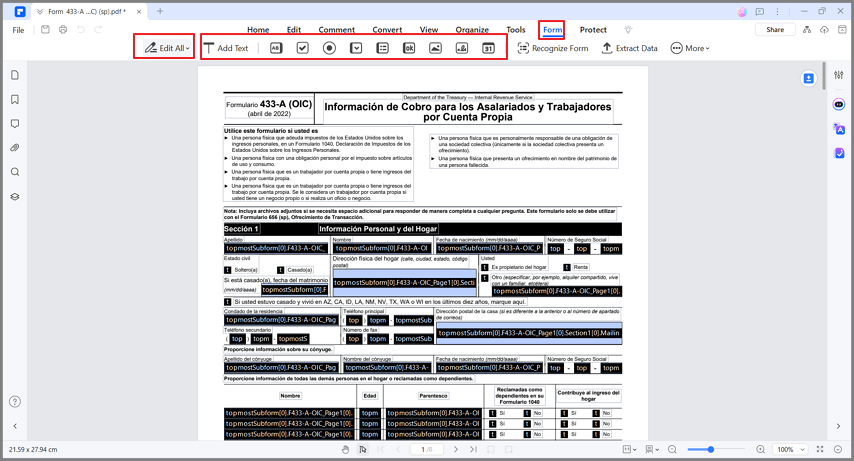
Step 5 Review the form fields and make any necessary adjustments to ensure accuracy and usability.
Step 6 Select "Save" from the "File" menu to save the interactive PDF form. Choose a file name and location to store the newly created form on your device.
By exploring PDFelement's form features and utilizing the Recognize Form functionality, you can transform non-interactive PDF forms into interactive ones, simplifying data entry and enhancing user experience. Try these features for yourself to unlock the full potential of PDFelement in managing and optimizing PDF forms.
Part 3. Comparison of PDFelement and Word for Checkbox Management
When it comes to checkbox management, Word has some limitations. It provides basic functionality but lacks advanced features and customization options. Word checkbox management may also become cumbersome for complex forms or when working with large documents.
On the other hand, PDFelement offers several advantages as an alternative tool for checkbox management. It provides many features, including customizable checkboxes, form recognition, and interactive form creation. PDFelement's intuitive interface and powerful functionality make adding, filling, and customizing checkboxes easy.
Moreover, PDFelement offers enhanced document control, ensuring consistent formatting and compatibility across different devices and platforms. Regarding ease of use and functionality, PDFelement surpasses Word's comprehensive form management capabilities.
The following table highlights the comparison between PDFelement and Word for checkbox management:
Feature |
PDFelement |
Word |
| Customizable Checkboxes | Yes | Limited |
| Form Recognition | Yes | No |
| Interactive Form Creation | Yes | Limited |
| Advanced Form Features | Yes | Basic |
| Document Control | Ensured formatting consistency | May have compatibility issues |
By choosing PDFelement, users can save time, improve efficiency, and have greater control over checkbox management, making it the preferred tool for handling checkboxes in PDF documents.
Conclusion
Effective checkbox management is essential for organizing information in documents. While Word provides basic functionality, PDFelement emerges as the superior choice. With its customizable checkboxes, form recognition, and interactive form creation, PDFelement offers enhanced control and efficiency. By using PDFelement, users can save time, streamline workflows, and ensure consistent document formatting. Embrace PDFelement for seamless checkbox management in your PDF documents.




