PDFelement-Powerful and Simple PDF Editor
Get started with the easiest way to manage PDFs with PDFelement!
So you need to create a fillable PDF for your business. It makes information collection much easier. When creating one, fillable text boxes are the elements you would use the most. So you may be asking: how to add a fillable text box in PDF? It is actually super easy. A plethora of tools allows you to quickly create fillable forms in PDFs.
In this article, you will find your 6 best options for adding fillable text boxes in PDFs.
In this article
Part 1. Add Fillable Text Boxes Using Wondershare PDFelement
Wondershare PDFelement is the tool to check out when creating fillable PDF forms. It is powerful and feature-rich but still easy to use. Additionally, this top-performing PDF solution is affordable.
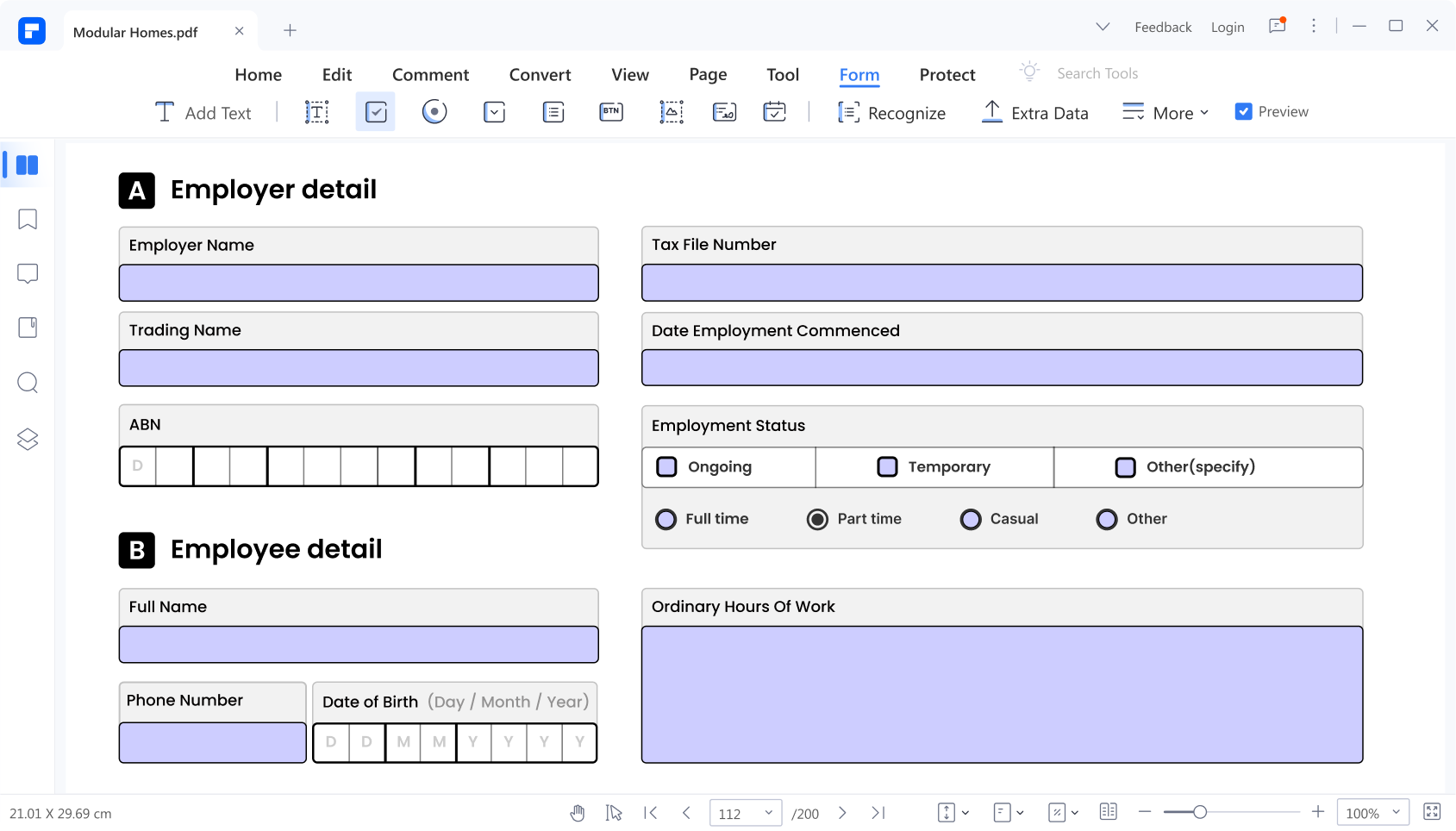
Wondershare PDFelement's form field creation feature is one of the most reliable tools out there. You just select the type of form field you want and click where you want to put them. As long as you have a clear idea of how the PDF form should look, Wondershare PDFelement can make the process smooth as butter.
Follow these steps to create fillable text boxes using Wondershare PDFelement:
- Open your PDF or create a new PDF using Wondershare PDFelement.
- Click Form on the top toolbar.
- Select Text field.

- Click on the area in the PDF where you want to put the fillable text box.

- Click the Save button or hit CTRL + S to save the PDF with the fillable text boxes.
Bonus: Other PDFelement Form Operation Features
What makes Wondershare PDFelement a phenomenal choice is it not only allows you to make fillable text boxes. You can fill out forms, add other form elements, or make non-interactive PDFs interactive with one click. Here is a guide on how to use Wondershare PDFelement for these purposes.
Fill Out Forms Using Wondershare PDFelement
- Open the PDF you want to fill out with Wondershare PDFelement.
- Check if the PDF contains fillable form fields. There should be a prompt at the top of the PDF saying, "This document contains interactive form fields." If the message is not there, click Form > Recognize Form.

- Click the fillable fields or boxes in the PDF to fill them out.

Create Interactive Form Fields Automatically
- Open the PDF with the non-interactive form with Wondershare PDFelement.
- Click Form > Recognize Form.
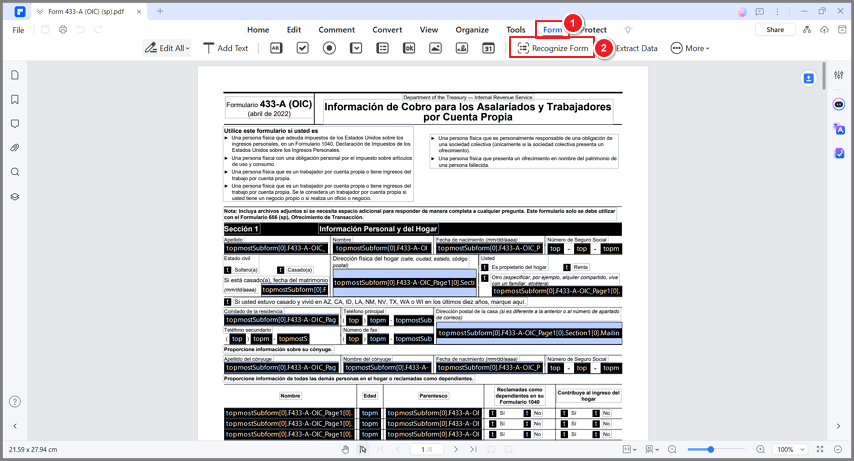
- Wondershare PDFelement will convert the non-fillable form fields into interactive form fields. To check, click Preview and then click a form field. You should now be able to fill out the form fields.
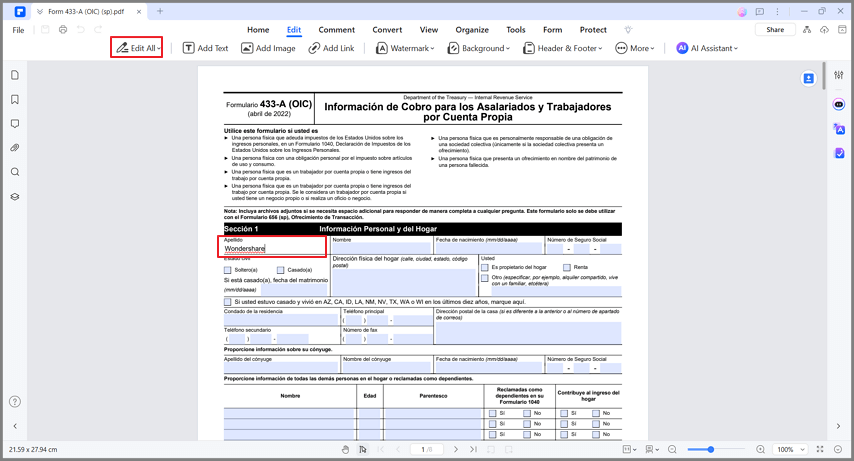
Make Interactive Form Field Manually
- Open a PDF with Wondershare PDFelement.
- Click Form.
- Under the form tab, you will see a set of tools that let you add form elements to your PDF. Select the one you want to add.
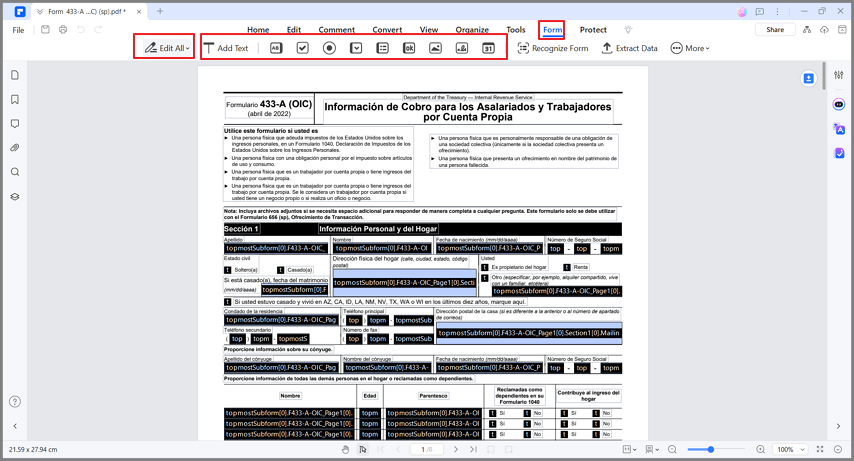
- Click on an area in your PDF to add the interactive form element.
- Repeat steps 3 - 4 until you are satisfied with how the form looks.
- Click Save when you are done.
Part 2. 5 Other Tools for Adding Fillable Text Boxes to PDFs
Here are 5 other tools you can use for adding fillable text boxes to your PDFs.
1. Adobe Acrobat Pro DC
Adobe Acrobat came from the group that invented the PDF format. Expectedly, it is among the leading PDF solutions in the market. It has nearly unrivaled power and a wide collection of features, basic and advanced.
Unsurprisingly, Adobe Acrobat Pro DC is one of the best tools you can use for adding fillable text boxes. Here is how you can do it.
- Open a PDF with Adobe Acrobat Pro DC.
- Click Tools > Prepare Form.
- In the new window, select Add a text field.

- Drag your mouse to the area in the PDF where you want to add the fillable text box. And there you have it!
2. Google Docs
Suppose you need to immediately fill the fillable text box. Then, Wondershare PDFelement is a great option for you. For one, it is 100% free. So as long as you have a Google account (and most people do), you can use this tool. Unfortunately, you can't rely on this method to add text boxes for someone else to fill.
Follow these instructions to add fillable text boxes with Google Docs.
- Go to Google Drive and log into your account.
- Upload your PDF.
- Double-click the PDF.
- Click Open with > Google Docs.
- Click where you want the text box to be. Then, click Insert > Drawing > New.
- In the pop-up window, click Text Box.
- Drag your mouse to draw a text box.
- Type the text you want the textbox to contain.

- Click Save and Close.
3. Preview
Suppose you are using a Mac. Then, there is a free tool you can use to add fillable text boxes to PDFs. You can use macOS' pre-installed PDF solution, Preview. But please note that text boxes in this tool are annotation tools. If that's fine with you, then Preview is a fantastic option, especially because it is a free tool.
Here is how you can add text boxes using this software.
- Open a PDF with Preview.
- Click Tools > Annotate > Text.

- A box will appear. Type in it.
- Drag the box where you want to put it.
- Click File > Save.
4. PDF Bob
Another free online PDF editor you can use is PDF Bob. It is very user-friendly, so even children can use this tool very easily. However, please note that you have to immediately fill out the text boxes that you add using this tool.
Here's how to add fillable text boxes using PDF Bob.
- Open a web browser and go to PDF Bob's website.
- Click Start editing PDF.
- On the new page, click Upload PDF and upload your file.
- Click Edit on the top toolbar.
- Select the Text tool on the left toolbar.

- Click on an area in the PDF where you want the textbox to be. The textbox will appear, and you can type in it.
- Click Export to download the PDF.
5. DocFly
DocFly is another online tool that you can use for adding textboxes to a PDF. Like the other online solutions, the main advantage of using this is you don't have to install the product. So it is an amazing choice for people who don't want to bother with that or whose computers don't have enough storage space for another tool.
Here are the steps to adding fillable text boxes using DocFly.
- Visit DocFly's website using your preferred web browser.
- Upload your PDF.
- In the "Editor" tab, select Text.
- Tap anywhere on the PDF to enter a text box.

- Once you have added the text boxes, click the dropdown for Export and select Download.
Conclusion
There are multiple ways you can add fillable text boxes to PDFs. Among your many options, using Wondershare PDFelement is the best one. It lets you add text boxes that another person could fill out when they open the PDF. In other tools, you have to fill the text box immediately. Because of this, you can use Wondershare PDFelement for creating fillable forms.
The best thing is that fillable text boxes are not the only form operation elements that Wondershare PDFelement offers. This tool also allows you to add radio buttons, checkboxes, dropdown menus, and more. And you can also turn non-interactive PDFs into interactive forms with this tool! For all these reasons, Wondershare PDFelement is your best option.




