PDFelement-Powerful and Simple PDF Editor
Get started with the easiest way to manage PDFs with PDFelement!
A PDF form contains fields or placeholders for users to enter similar data in a PDF. Fillable PDF forms are PDF forms that allow users to enter and edit content in the respective fields. They make editing and adding desired content in forms more manageable and effective.
Most PDF forms are static and do not allow users to edit or enter content in the respective fields. However, you can turn this around by making them fillable with a suitable tool. If you are new to PDF forms, you will probably have a daunting task. Fortunately, this article gives you four easy methods to make a PDF form fillable.
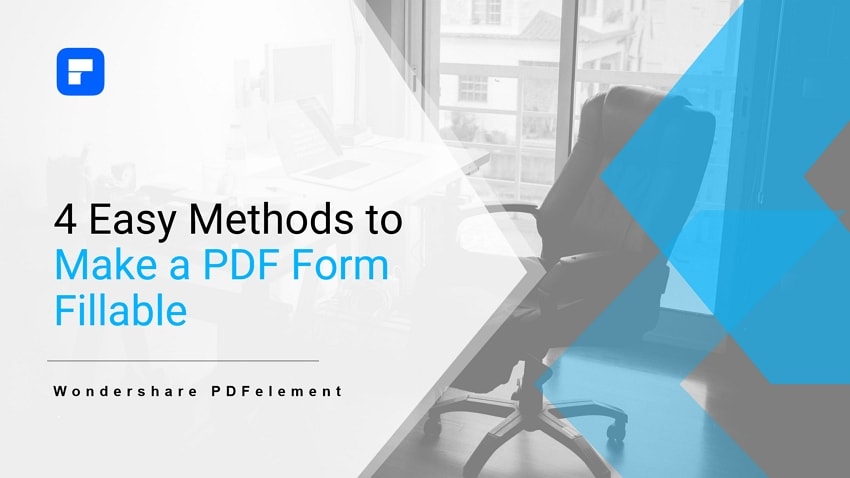
In this article
How To Make a PDF Fillable With Wondershare PDFelement
Wondershare PDFelement - PDF Editor Wondershare PDFelement Wondershare PDFelement is a powerful tool that allows users to create fillable PDF forms effortlessly. This program is packed with top features that seamlessly transform how you interact with PDF forms. With PDFelement, you can create a fillable form from a non-fillable form with a simple click. In addition, it recognizes blank lines and tables to create interactive forms for better efficiency.
The beauty of Wondershare PDFelement is that it offers an array of unique fields to create fillable forms manually. These fields include combo box, radio buttons, text field, time field, list box, image field, signature field, and checkbox. You can edit the field properties for each field to meet your needs. Furthermore, you can extract and export form field data with ease.
Make PDF Fillable With Wondershare PDFelement on Windows
Wondershare PDFelement for Windows makes it super-effective and easy to make a PDF fillable. Whether you are a newbie or an expert, the process is straightforward, as illustrated in the following steps.
Step 1Open the PDF file with PDFelement
To begin with, launch PDFelement on your Windows computer. On the main interface, navigate to the "Open files" button and select the target PDF file in the subsequent file explorer window. Click "Open" to upload the selected PDF to the Wondershare PDFelement interface.
Step 2Recognize form fields
If your PDF form is fillable, you should see a blue statement confirming the same at the top of the page. This means you can continue to fill correct content in the respective fields. If your PDF form is non-fillable, the program must first recognize the fields.
If your PDF form contains the blanks and tables, Click the "Recognize Form" button under the "Form" tab. Then, PDFelelement will create the interactive form fields automatically.
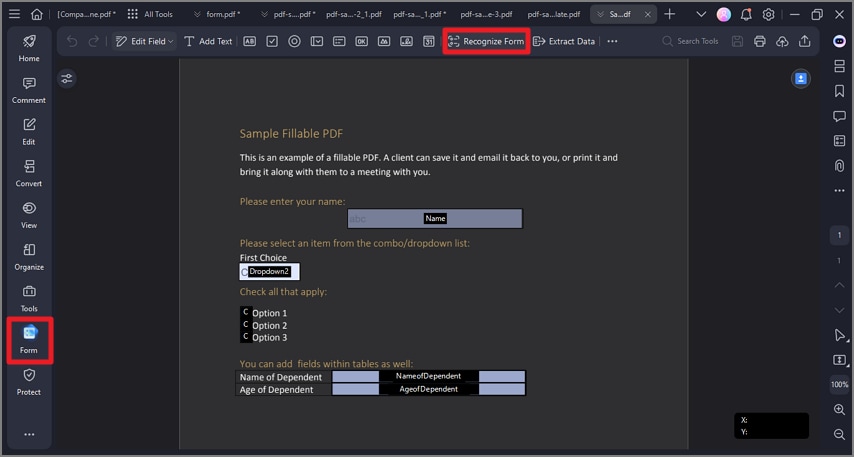
If the form fields in the PDF cannot be recognized automatically, you can choose to create fillable fields manually. Go to the toolbar and select the "Form" tab. Several tools are underneath, including the text field, check box field, radio button field, combo box field, list box field, push button field, image field, signature field, and time field. Choose a suitable one from the tools and click the target location on the PDF to add the corresponding field.
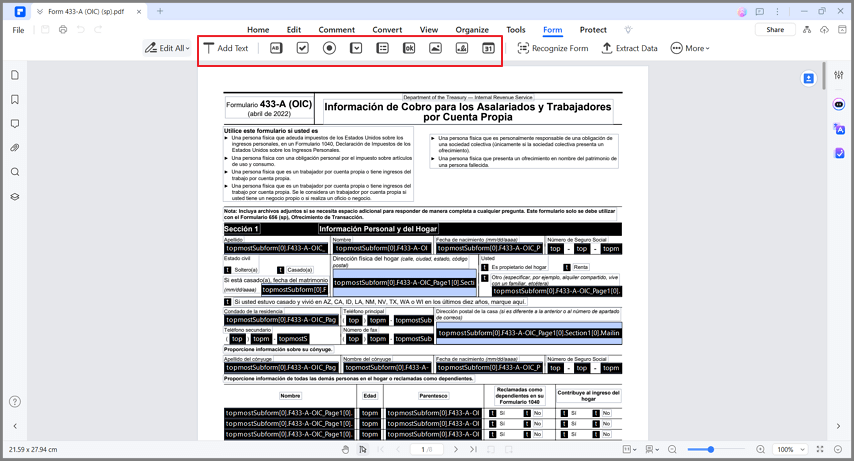
Step 3Fill out the interactive forms
When you have added all the required fields, click the "Preview" button at the top-right to see the added fields. Then fill in the interactive fields as needed. If satisfied, go to "File"> "Save" to save the changes made.
Make PDF Fillable With Wondershare PDFelement on Mac
Wondershare PDFelement for Mac gives a serene and seamless platform to make your PDF files fillable. The steps are shown below.
Step 1Open the target PDF file
Download, install, and launch Wondershare PDFelement for Mac on your computer. Then, drag the target PDF file and drop it on the PDFelement's interface to open it.
Step 2Create the form fields
If your PDF form contains interactive form fields, just fill in it directly. If your form is non-interactive, proceed to the "Form" section, then click the "More" icon on the far right. From the options displayed, click the "Form Recognition" option. The tables and blank spaces in your PDF form will be automatically recognized. Your form fields are now fillable, and they cannot be undone.
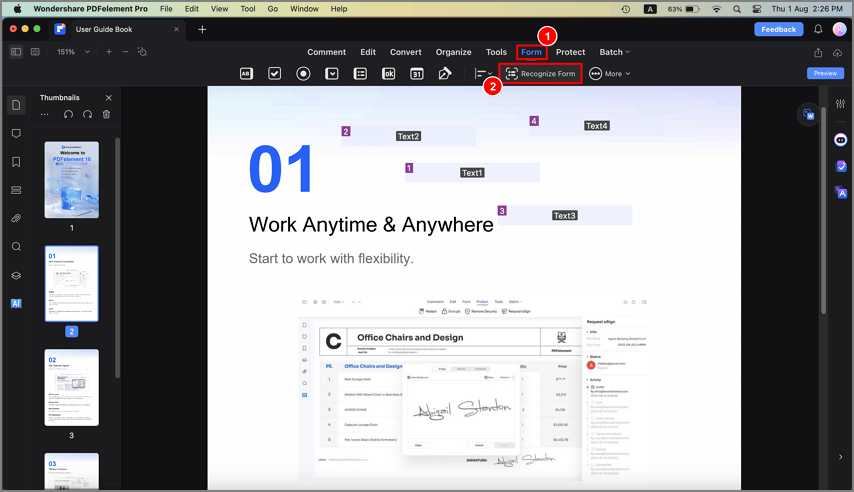
Similarly, PDFelement for Mac also provides a complete form toolkit to help you create form fields manually.
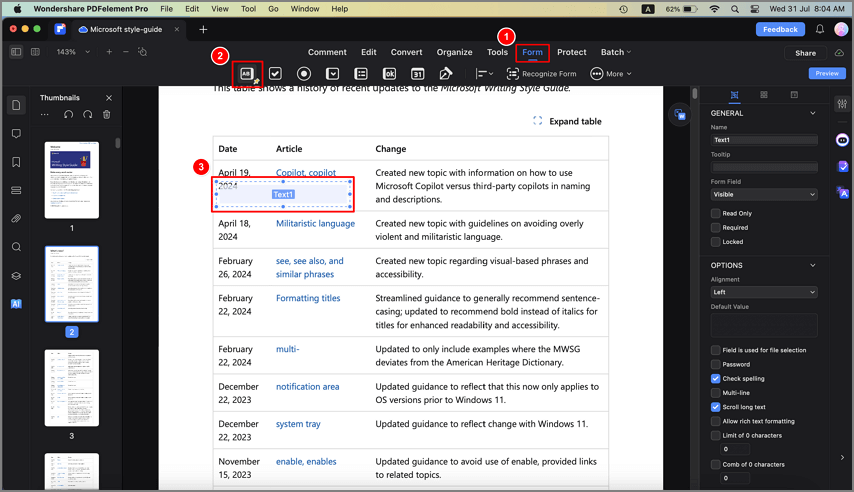
Step 3Enter the required information in each field
After the corresponding form fields in your PDF are recognized and named with the respective texts, you can proceed to fill in the fields and enter the requested information. Go to the secondary menu and click the "Preview" button. Enter the requested information in the respective fields.
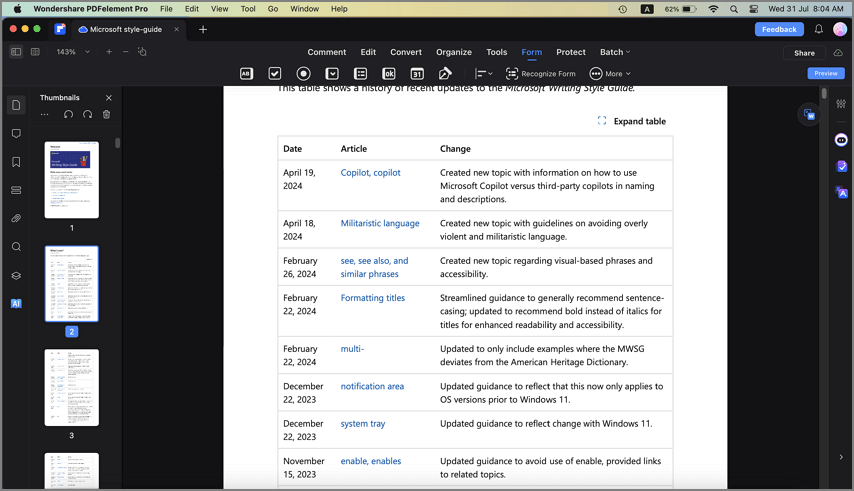
How To Make a Fillable PDF in Adobe
Adobe Acrobat is a popular PDF editing tool that also offers a platform for users to make a fillable form. This program allows users to add common form fields like signature field calculations. It automatically recognizes static form fields and then makes them fillable text fields. The following steps show how to make a fillable PDF in Adobe Acrobat.
Step 1 Launch Adobe Acrobat on your computer to access the main interface. Click the "Tools" tab, scroll down the list of tools and select the "Prepare Form" option.
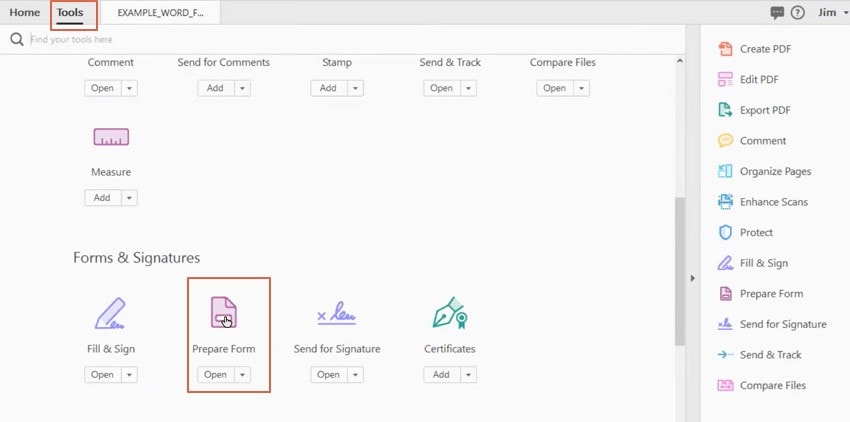
Step 2 You will be prompted to select a file or scan a document. Browse the target PDF file on your device and upload it. When you have uploaded the target PDF file, click the "Start" button to trigger the form recognition process and open the PDF file on the interface.
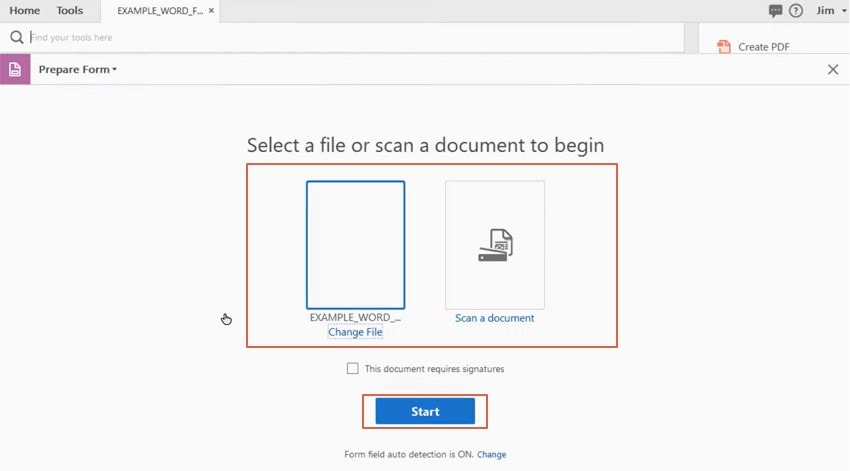
Step 3 When the PDF file loads, the respective fields are now highlighted and fillable. You can use the various form fields on the toolbar to adjust the field layout and meet your needs.
Step 4 When you are satisfied with your selections, click the "Save" button to save the changes that you have made.
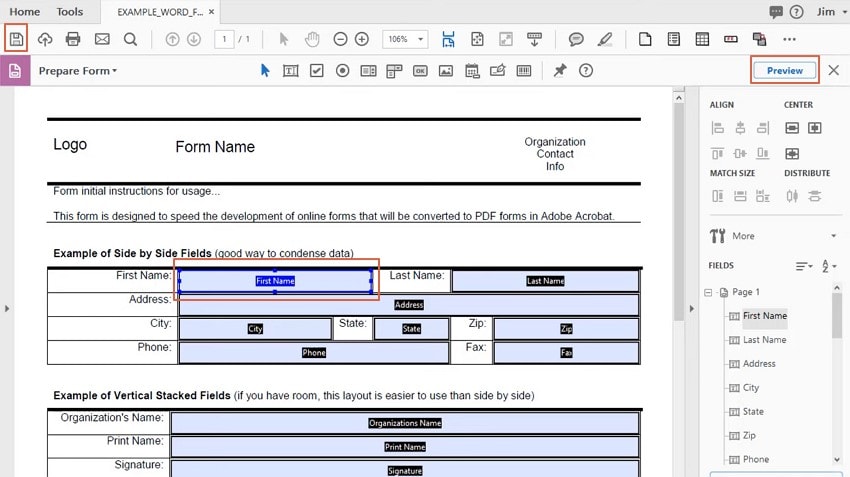
How To Make a PDF Fillable With DocFly
DocFly is a popular useful online PDF editor and form creator. Some popular form fields provided by this program include text, list, dropdown, date, signature, radio, and check box. You can customize the field properties, including color, border, and fonts. The process is simple and can be done by anyone, as illustrated below.
Step 1 Using a browser, navigate to the DocFly homepage and drag the target PDF form to the interface. You can also use the "Click to Upload a PDF" to upload the target PDF. If you want to create a form from a blank page, click the "Create a form on a blank page" button.
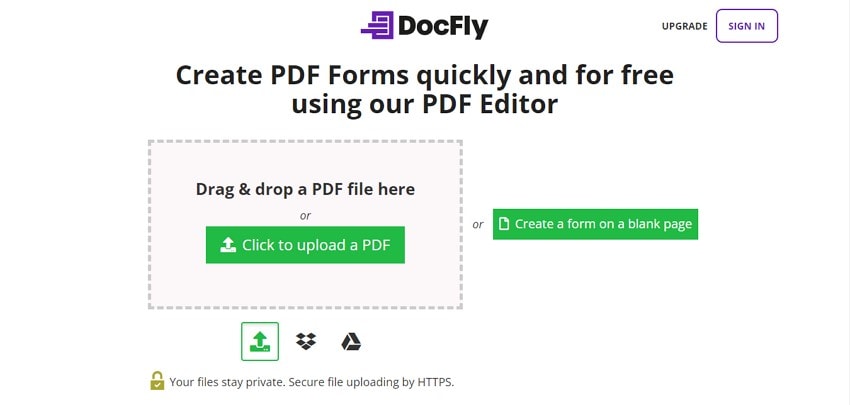
Step 2 Select the "Form Creator" tab, then choose a suitable field on the secondary menu. Click the target area on the PDF, and the field will automatically be added.
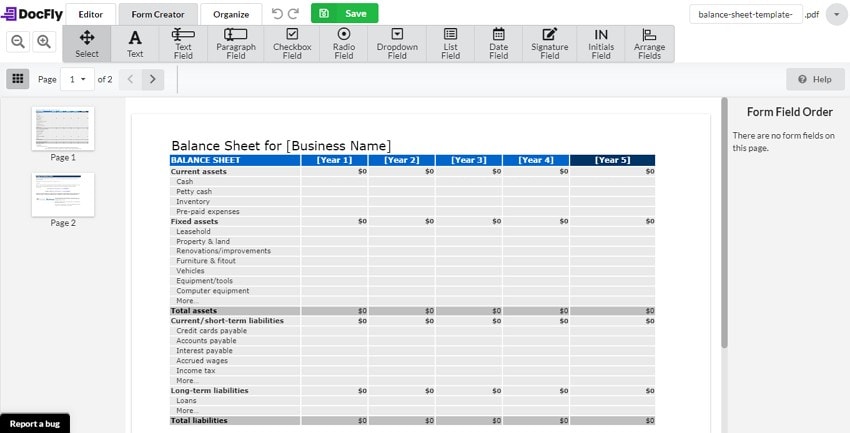
Step 3 Finally, click "Save" to save and fetch your PDF form.
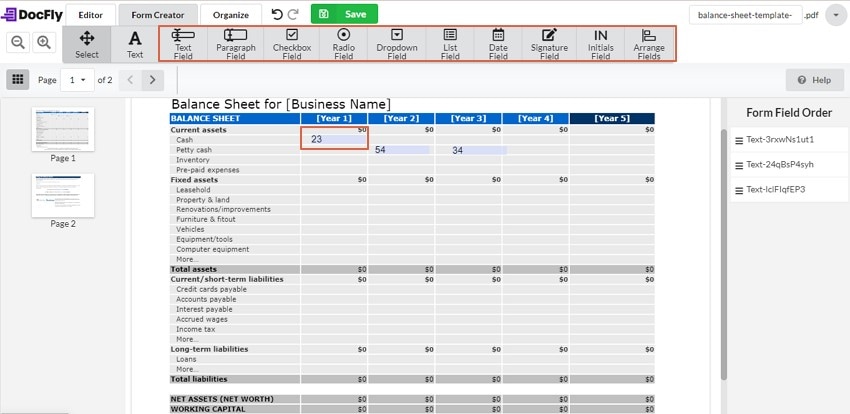
How To Make a Fillable PDF with Word
Word is a useful app for viewing and editing documents. While this is true, you can also use Word to make a fillable PDF. However, Word doesn't have an inbuilt feature to make a fillable PDF. Nevertheless, we can create a form in Word and then use other PDF editing tools like Wondershare PDFelement to make the forms fillable. The steps are illustrated below.
Step 1 Open Word and create the desired form with the help of tables and lines. Save your Word document in a convenient location.
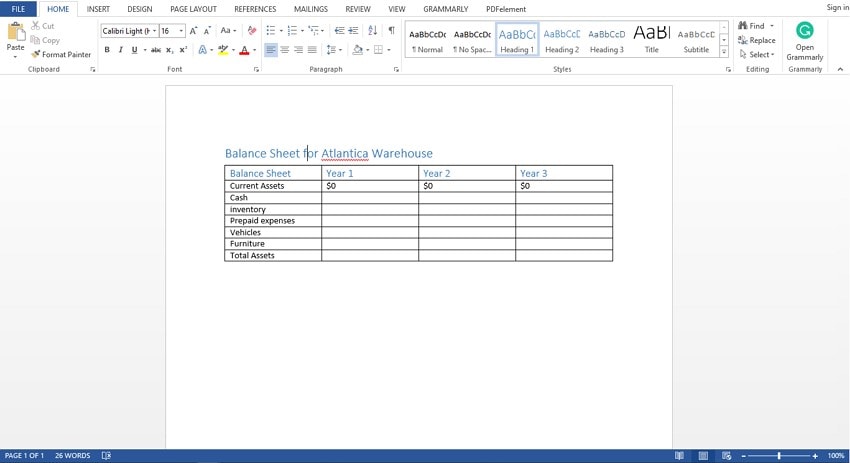
Step 2 Open Wondershare PDFelement on your computer and drag the target PDF file to the interface. Once uploaded, the Word file is automatically converted to PDF. The form fields are not fillable and must be recognized to become fillable.
Step 3 Go to the "Forms" tab, then choose a suitable form field. Choose the desired location on the PDF, and the field will be automatically added. You can add the text field, check box, radio button, and list boxes.
Step 4 Click "Preview" then the "Save" icon to preview and save the changes.
Comparison of These Four Methods
The following table compares the above methods to help you make a proper decision.
Features |
Wondershare PDFelement |
Adobe |
DocFly |
Word |
| Platform (mobile, PC, etc.) | It doesn't offer many security features. However, the security risk is low because you don't need to upload files online. | It is available for Desktop and Web | It is a web platform. | Suitable for Desktop/PC |
| Operating System | It supports Windows, Mac, iOS, and Android. | It supports Windows and Mac. | It works across all operating systems that have a suitable browser. | Suitable for Windows. |
| Ease of Use | It is extremely easy. | It is not that challenging. | It is not complicated. It is easy to follow. | The process is lengthy because you need to integrate with a third-party tool. |
| Price | It offers a free version and an affordable premium version. It goes for $79.99 per year. | The pro version starts at $23.19 per month per person. | Free but offers subscription packages for better features. | The Word software is free. |
| User Interface | The interface is attractive, modern, and user-friendly. | The interface is highly-packed. It somehow looks old-school, though with many good features. | The interface is simple and non-congested. | The interface is simple and easy to follow. |
| Security | It has several file and data security features. | It provides data privacy and security features. | It is less secure because you need to upload the files online. | It doesn't offer many security features. However, the security risk is low because you don't need to upload files online. |
| Features | It offers many PDF features. | It offers many PDF features. | It has fewer PDF features. | It is a Word processor and hence concentrates on Word features. |
Wondershare PDFelement is suitable for complex PDF forms requiring basic and advanced form fields. It is also ideal for all types of PDF files and where you need an affordable tool with great PDF form features.
Adobe Acrobat is also a good tool for complex PDF form creation. It offers a good collection of PDF form features for any type and size of PDF file. However, it is unsuitable for those on a tight budget.
DocFly is suitable for basic PDF form creations. It is suitable for those who want to create PDFs anywhere without installing a program. However, you need to upgrade to get better features.
On the other hand, Word is a good option if you want to create a PDF form from scratch in a Word processor. However, it doesn't have inbuilt functionality to create a fillable form. Therefore, you will need a third-party tool like Wondershare PDFelement.
Conclusion
After going through this article, it is evident that these methods have their highs and lows. However, you need to choose a tool that suits you and helps you meet your needs quickly at a friendly budget. Wondershare PDFelement seems to tick all boxes and take your PDF experience to another level. This tool is trusted and tested and won't let you down. Nevertheless, you have the freedom to pick a tool that works for you.




