How to Fill in a PDF Form With Ease
2025-03-26 17:47:49 • Filed to: Fill PDF Forms • Proven solutions
Nowadays, most electronic forms come in the form of fillable PDFs that you can fill on your PC and submit via email or upload online. But it’s also good to know how to fill in a PDF form in different ways - on your PC, online, etc. As a full-fledged PDF editor with comprehensive form management tools, Wondershare PDFelement - PDF Editor Wondershare PDFelement Wondershare PDFelement is definitely one of the options you should be looking at. Because it allows you to deal with different kinds of forms, both interactive and non-interactive.
Part 1: The Differences Between Interactive Form and Non-Interactive Form
Before filling in PDF forms, you need to confirm that which type of your PDF form is. Interactive and non-interactive forms are the two categories of PDF forms. However, these two forms differ in how users can fill the respective form fields. PDFelement enables you to fill in interactive and non-interactive forms and also provides to create PDF form.
- For the interactive forms, the file has fillable fields. It means you can fill in the required data directly without having to invoke other features. This is why it is often referred to as a fillable form. If your PDF form has fillable fields, a blue notice will appear on top of the page, informing you that the document contains fillable fields.
- On the other hand, a non-interactive form is a kind of PDF form that cannot be filled directly. This PDF form has plain field lines and texts and cannot be filled directly. The way it is, it is a non-fillable form unless you use other features to make it fillable.
Part 2: Why Can’t I Fill in a PDF Form?
A variation of this question is: How do I fill in a PDF form that’s not interactive? If you are unable to click and select form fields on your computer, that means the form is not interactive. This is usually the case where:
- Physical forms were scanned to PDF
- The form was created on a platform that doesn’t offer interactive elements such as text fields, drop-down lists, and so on.
- You don’t have the right tools for form filling.
In such cases, there are a couple of ways to deal with the issue. The first is to install a dedicated PDF editor such as Wondershare PDFelement. You can download it to have a free trial. The process for using it has been described in the next section of this article.
Part 3: How to Fill in a PDF Form on Windows
PDFelement is a comprehensive PDF solution tool. This software is packed with an assortment of excellent forms features, and it is compatible with Windows, Mac, iOS, and Android systems. Here are the steps to fill in a PDF document.
1. Fill in the Interactive Forms
Step 1. Open PDF Form
Start by launching PDFelement on your device. Once the primary window loads, click on the “Open files” link at the bottom left of the window. This command will open the file directory window. Select the PDF form you want to fill in and click “Open” to upload it to the program.

Step 2. Fill in the PDF form
Since the PDF contains an interactive form, you can easily fill the form using the hand tools. You should see a notification on top of the PDF, saying that the document contains interactive form fields, and all interactive form fields in this file are highlighted.
Then you can use the hand tool and hover over fillable text fields, radio buttons, or checkboxes, among others. When you hover the hand icon over the text field, you should see an I-cursor icon. Now enter the texts to fill in the respective text fields. That's quite easy, and you can download it for a free trial.

2. Fill in Non-Interactive PDF Form
Unlike the interactive form, the non-interactive form has plain fields and text but cannot allow you to fill it directly. First, the program must convert it to a fillable form before you start filling it. The following steps illustrate how you can fill a non-interactive form with PDFelement.
Step 1. Open PDF Form in the Form Filler
Run PDFelement on your device to open the main window. At the bottom left of this primary window is the “Open File” button. Click on this button, and the file explorer window shall be displayed. Browse for the target PDF form and then hit the “Open” button to import the file to the program. Alternatively, you can use the drag and drop method to load the target PDF form file on the PDFelement interface.

Step 2. Recognize PDF Form
When the PDF file is successfully uploaded to the PDFelement window, navigate to the toolbar and click the “Form” tab. From the Form sub-menu, select the "More" > " Recognize Form" option and wait for the program to process the fields and spaces.

Step 3. Fill in the PDF form
Once the recognition process is complete, the fillable fields will automatically be created by the program. Go back to the menu bar and select the "Preview” option. Move the cursor to the form fields you want to field and input the data/information prompted to enter.
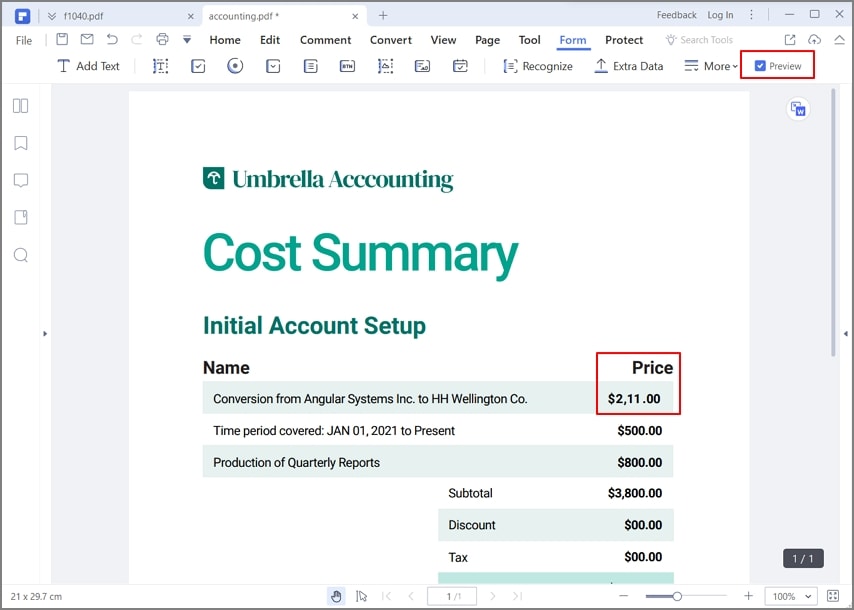
Part 4: How to Fill in a PDF Form on Mac
PDFelement for Mac also allows you to fill forms in different ways, as outlined below:
Step 1. Download and launch PDFelement for Mac and then open the PDF form to be filled.

Step 2. The form fields will be automatically detected and highlighted, and you’ll see ‘This document contains interactive form fields in the notification banner.
Step 3. Click on any of the interactive elements and input or select the desired text (text field or drop-down list) or change the state of the form element (checkbox, radio button, etc.)
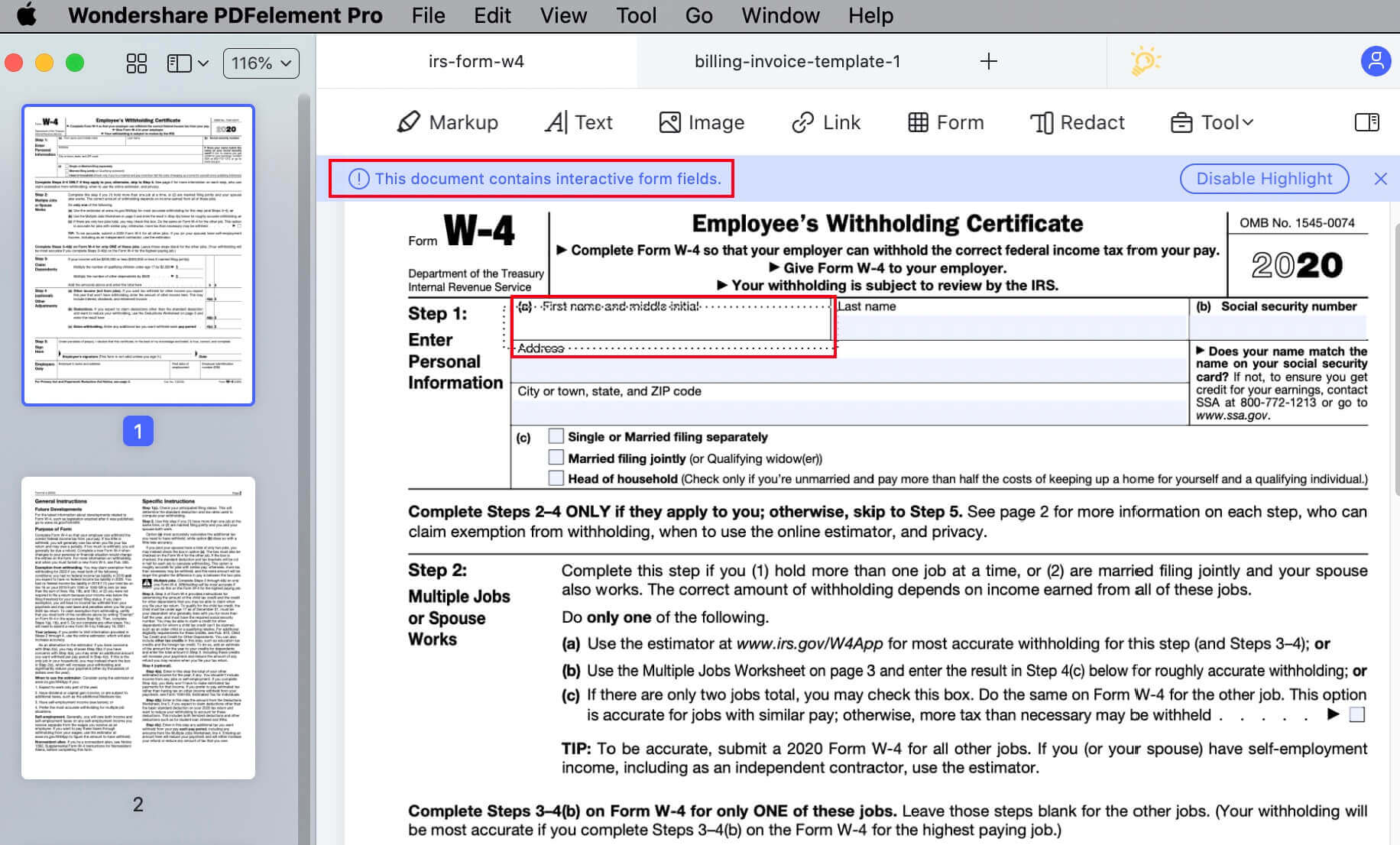
Step 4. Save the file by clicking the "File" > " Save" option or directly pressing the "Command + S" keys. Now you’re done!

If the form fields are not interactive, you can click on Form in the toolbar and insert form elements to make it interactive and fillable. In PDFelement Pro for Mac, there’s an option to convert non-interactive forms to interactive forms as well. To do this, click "Form," go to the last icon on the toolbar and select "Form Field Recognition" in the drop-down menu to automatically convert it. You’ll be able to see the individual form fields, which you can now fill in after clicking the "Preview" button on the top right. After filling, please remember to save the file and start to download it to solve the problem quickly.
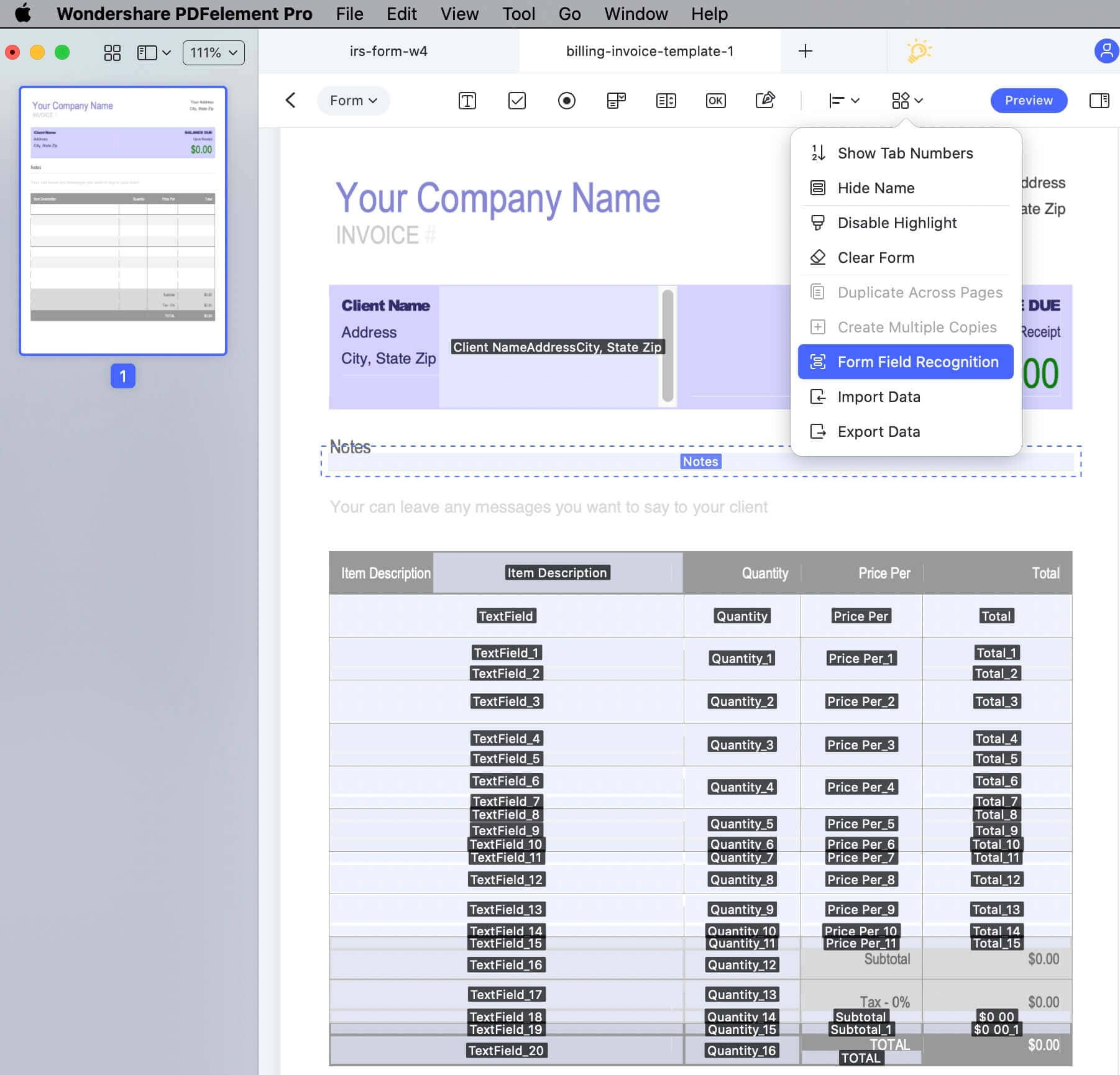
Part 5: How to Fill PDF Form Online
If you prefer using an online service, you can consider using PDFescape, a cloud-based web application to edit PDFs and fill PDF forms. The process has been explained here:
Step 1. Go to the PDFescape URL and choose a file to upload by clicking Choose File or dragging it from Finder and dropping it into the corresponding area on your screen.
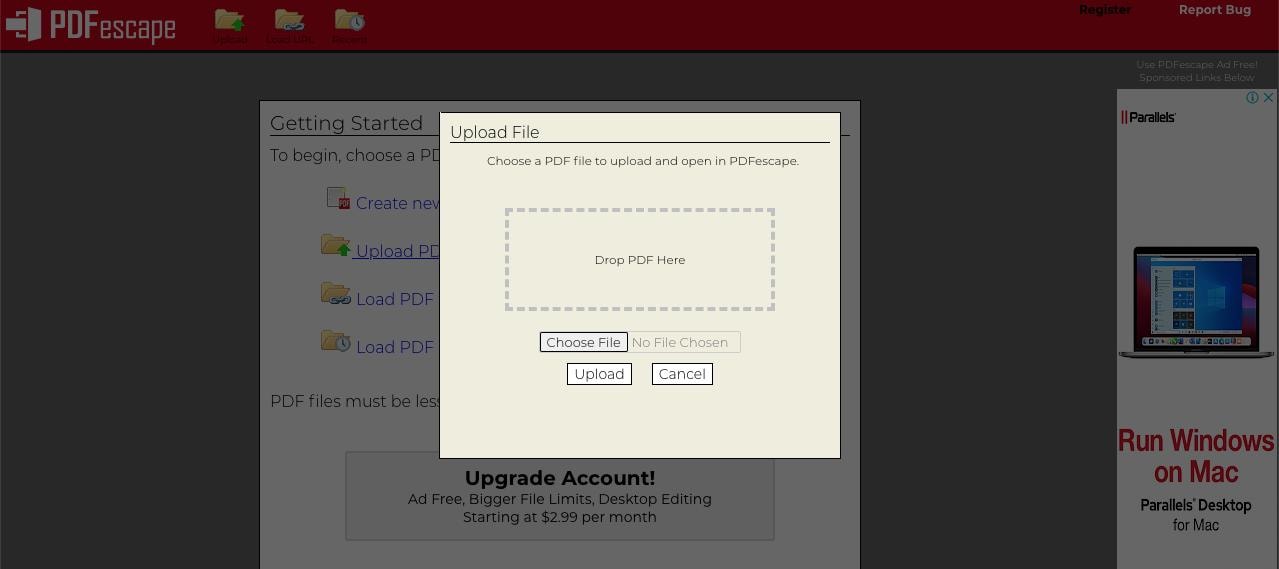
Step 2. You will see several options on the left under the Insert tab; click Form Field and then select the type of form element to be applied, and click on the document where you want the form field to appear.
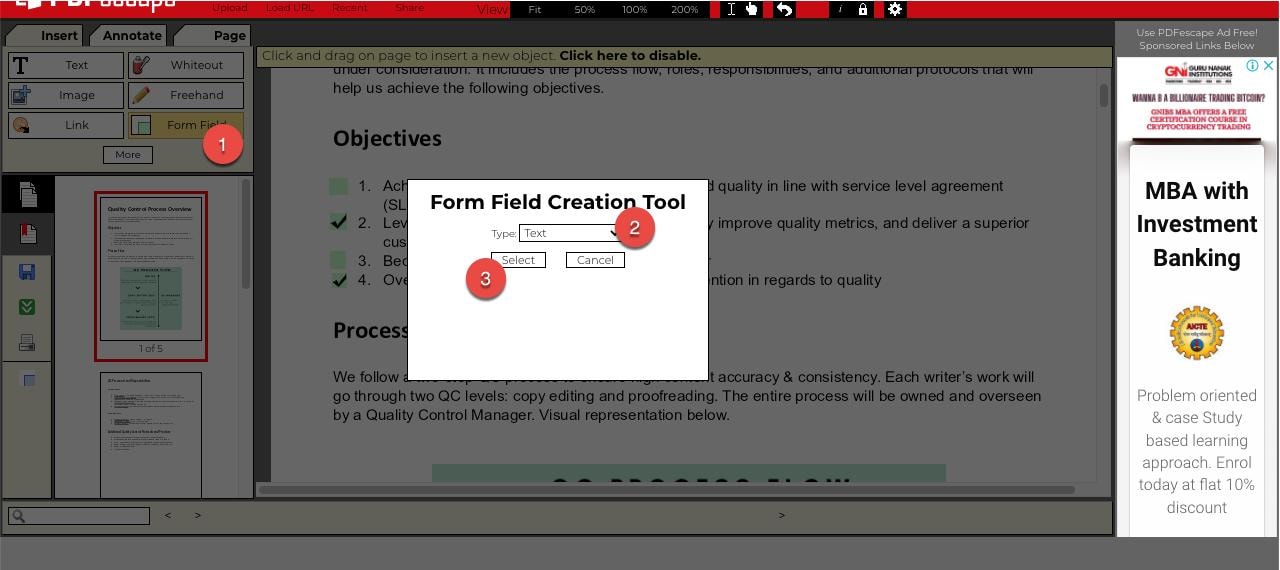
Step 3. You can directly interact with these elements to fill out the form, even though it’s not inherently an interactive one.
You’ll see similar processes for most other online PDF form fillers, and it represents a convenient and quick way to fill a form when you don’t have your own laptop or computer handy. However, that is the full extent of the benefits of using an online tool to fill in a PDF form on PC. However, offline form fillers such as PDFelement do require installation, the benefits greatly outweigh the drawbacks, as follows:
- Faster response time since the app is using native resources
- It does not depend on an Internet connection
- Files are more secure when not shared over the Internet or when uploading to cloud service.
- Share filled forms from within the application
- Sign forms before sending or submitting them
The most important of these points to keep in mind is the security angle. Websites such as PDFescape may be 100% safe once the files have been uploaded, but remember that they are still at risk during transit, i.e., when you’re uploading or downloading them. Don’t take a chance on an unsecured Internet connection; use an offline form filler such as PDFelement and put this question to rest forever: How do I fill in a PDF form?
Free Download or Buy PDFelement right now!
Free Download or Buy PDFelement right now!
Try for Free right now!
Try for Free right now!



Elise Williams
chief Editor