4 Methods to Reduce the Size of a PDF File for Email
2025-03-26 17:47:49 • Filed to: Compress PDF to Smaller Size • Proven solutions
How do I reduce the size of a pdf file so I can email it? Many users have the same question when a PDF file is too large to share with others within an email. It can happen to anyone: when you prepare to send a PDF file via email, and then your email says, "file too large".
Mail providers like Gmail and Yahoo limit your file size to 25MB. Hotmail limits it to just 10MB. So, how can you reduce the size of a PDF file for email attachment? This article gives you 4 solutions.
Compress a PDF for Email
For this purpose, you may need to use a good PDF editor. There is a great choice Wondershare PDFelement - PDF Editor Wondershare PDFelement Wondershare PDFelement, a PDF software with a familiar ribbon-style design and affordable price. PDFelement offers an outstanding PDF compression feature that can reduce PDF size to email while maintaining the file quality. With this feature, you gain precise control over the compression process, thanks to its three customizable compression levels: low, medium, and high.
Quick list: Steps to Compress a PDF for Email
- Open the large PDF in PDFelement.
- Reduce the PDF size for Email.
- Email the PDF after reducing the file size.
In detail: How to Compress a PDF for Email with PDFelement
-
Step 1. Open a PDF Too Large to Email
Launch PDFelement and open the file that is too large to email. You can click the "+" button on the home screen.

-
Step 2. Reduce PDF Size for Email Attachment
Click the "Tools">"Compress". Here, you can choose three options for how to make a PDF smaller for email. Choose between Low, Medium, and High compression. The software will automatically calculate the final size of the document, as well as the percentage of reduction.
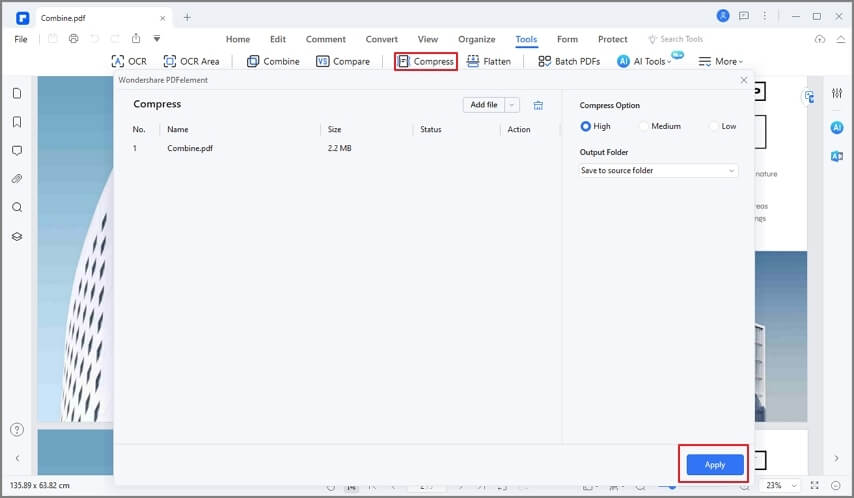
-
Step 3. Email Attachment after Reducing PDF File Size
Once you have reduced the PDF file size, you can easily share it directly by email. Click the "Email" button on the top. It will launch your default email service and attach the PDF document to the email automatically, and then you need to enter the email content you can send out.

An All-in-one PDF Solution - PDFelement
PDFelement is not only a PDF compressor to make PDF files smaller for emailing, but also a complete PDF editor. As you can see, the software is rather easy to use and supports Windows, Mac, iOS, and Android systems. Made with simplicity in mind, even novice users can get the hang of it. The familiar ribbon-style interface is similar to Microsoft Office. For easier navigation, there are sections for every different task you can do. Even more, it provides guides on the website for getting familiar with the software. With that in mind, here are some of the best features:
- Edit text color, size and add text box to PDF.
- Edit images, resize, rotate, and remove any other graphical element.
- Open, view, save, protect, and print PDF files.
- Summarize, proofread, translate PDFs with AI.
- Convert PDF documents into Office formats, RTF, HTML, Epub, or image format.
- Auto-recognize form fields and create interactive form fields.
- Insert page numbers and other page elements.
- Add a watermark to PDF files.
- Optimize PDF to reduce size.
- Create digital signatures and sign documents.
- Use OCR to turn scanned documents into searchable and editable text.
- Extract data from interactive forms and export in CSV format.
- Directly share the document to the email, Wondershare PDFelement Cloud, OneDrive, Dropbox, and Google Drive.
Make a PDF Smaller to Email by Editing
Alternatively, you can manually make a PDF file smaller to email by removing unneeded images, text, multiple pages, comments, bookmarks, and so on. PDFelement allows you to edit these objects as you desire. After you have removed those unwanted elements, the PDF file will be smaller and ready to be sent by email.
-
Step 1: Make a PDF Smaller to Email by Removing Unwanted Texts
Open the document. Go to the "Edit" section, and click the "Edit" switch icon on the top-right corner. Just delete and remove unwanted texts.

-
Step 2: Make a PDF Smaller to Email by Resizing Images or Objects
Next, resize images, and objects, or delete them completely. Click the "Edit" icon again. Now, right-click on any image or object and click the "Properties" option to crop the image. After that, you need to select the "Clip Object" button to crop the image by moving the cursor inwards.
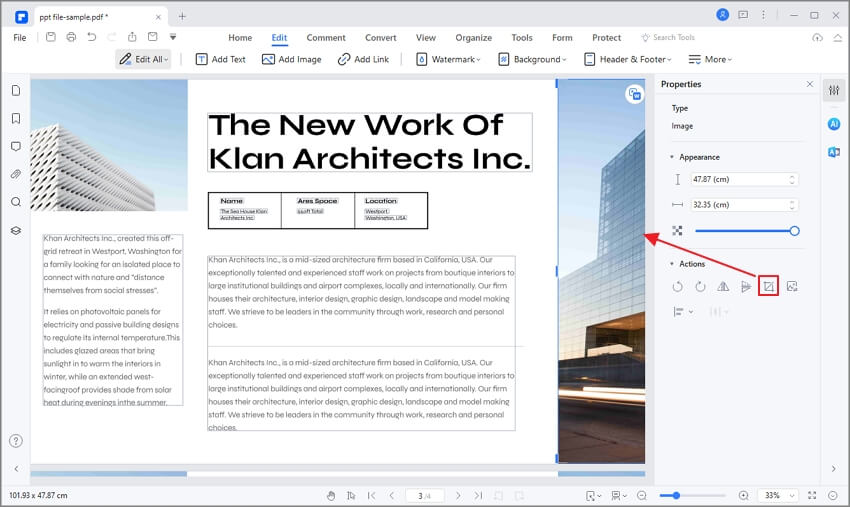
-
Step 3: Make PDF Smaller to Email by Removing Unwanted Pages
It is time to check whether you need all pages in the document. Go to the "Organize" section. Click on the "Delete" page icon on the toolbar. You can choose to delete pages in range, odd numbers, even numbers, or all pages. Then delete the unnecessary pages using PDFelement to reduce pdf size for email.

-
Step 4: Send a Smaller PDF by Email
Last, same as before, share the document. Go to the ribbon menu and select the "Email" icon to send the file as an attachment. On the other hand, you can also share it on Dropbox and Google Drive by clicking the "Share" icon on the ribbon bar.

How to Compress PDF for Email Online
You can use an online PDF compressor to make a PDF small to email. PDFelement Onlineis a free and online PDF platform that allows you to compress, convert, edit PDF files for free. Here is how to make a PDF smaller with PDFelement online PDF compressor. After that, you can easily attach it to an email and send it without any issues.
-
Step 1: Open your web browser and go to the Compress PDF Online on PDFelement.
-
Step 2: Click on the "Select A File" button to upload the PDF file you want to compress for email. You can also drag and drop the file into the designated area.
-
Step 3: After uploading your PDF, you will see various compression options: "High," "Medium," and "Low." Select the one that best suits your needs and click on the "Compress" button.
-
Step 4: Once the compression is complete, a download button will appear. Click on it to save the compressed PDF to your device and send it out by email.
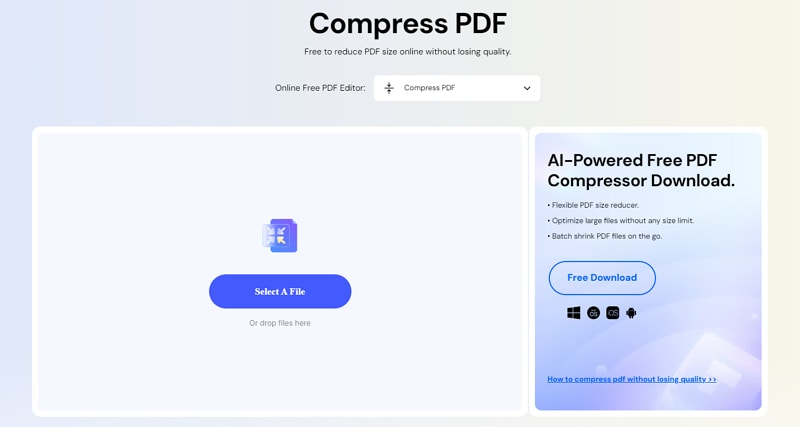
How to Reduce PDF Size for Email in Word
If you find a PDF file too large to email, there is something you can do before saving the document to PDF. Microsoft Word enables you to save Word documents to PDF in a smaller size. This can make the PDF file smaller by compressing the images in your document. Here's how to use it.
Open the Word document before saving it to PDF. Click File > Save As and select PDF in the file type. Then select Minimum size under Optimize to save the PDF file in a smaller size.
Tip: If the file is still too big to email, you should compress the PDF file using a PDF program like Wondershare PDFelement - PDF Editor Wondershare PDFelement Wondershare PDFelement.
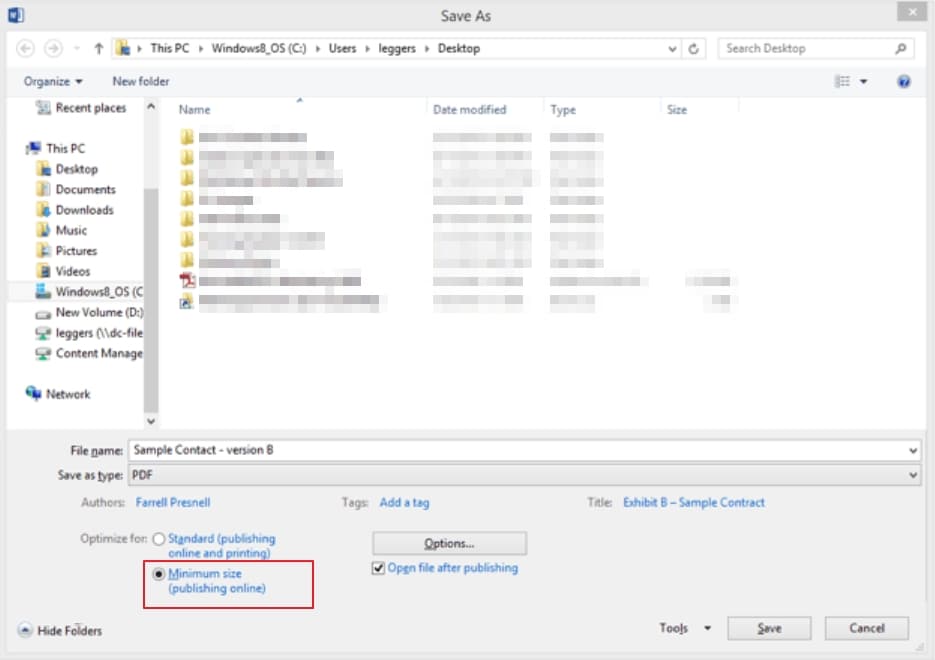
More Tips to Reduce the Size of a PDF File Before Emailing
How to make PDF files smaller for email? There are three solutions you can use. Here is a quick breakdown of them.
Solution 1: Reduce PDF File Size with PDFelement
We touched on the first solution, and that is to use PDFelement to reduce PDF file size. It is the simplest, fastest, and best way. For one, you keep the quality of the document, and you just reduce file size. More importantly, you can use PDFelement for a number of other PDF tasks.
How to zip a PDF File for email
If you don't want to make a PDF file smaller by compressing, you can zip the PDF file for email. Choose a file zipper that works for you best. Compressing the attachment will reduce the file, and allow the receiver to unzip. The receiver will be able to open the file in its original size. The downside of this solution is the receiver has to have zipping software installed.
PDF file is still too big to email after compressing it, what to do?
You can upload large PDF file to cloud storage such as Wondershare PDFelement Cloud, Google Drive and add a share link of the PDF file in the email. For example, Google Drive gives you 15GB of free space. Once you upload the file to Google Drive, you need to create a shareable link and send it to the recipient.
Free Download or Buy PDFelement right now!
Free Download or Buy PDFelement right now!
Try for Free right now!
Try for Free right now!





Elise Williams
chief Editor