Easy Ways to Reduce PDF Image Size
2025-03-26 17:47:49 • Filed to: Compress PDF to Smaller Size • Proven solutions
Sometimes, you may want to compress images in PDF formats. Although compressing the PDF images will reduce the quality of the images, it will also decrease the size of the PDF file making it much easier to send hundreds of images altogether. Here's Wondershare PDFelement - PDF Editor Wondershare PDFelement Wondershare PDFelement you can have a try.
How to Compress Images in PDF
The very first step is to download PDFelement and then follow the on-screen instructions to compress images in PDF format. PDFelement is a full-featured PDF editor that can edit, convert, and compress PDFs. With PDFelement, you can reduce image size in a PDF file by replacing the images with compressed versions, resizing images and more.
Below is a detailed guide on how you can optimize image size in PDF.
-
Step 1. Importing PDF into PDFelement
Once you have installed PDFelement, run it on your computer, and on the Home, click on the "Open files" button and select the files to import to your computer.

-
Step 2. Compress PDF images
To compress an image in PDF, click on the "Tools" menu in the top toolbar. Now, click on the "Compress PDF" button. Then you can move the slider to choose the file quality of "Low", "Medium" or "High", and you can know the final size of each option directly. After settling this, click the blue "Apply" button to compress the PDF image to a smaller size.
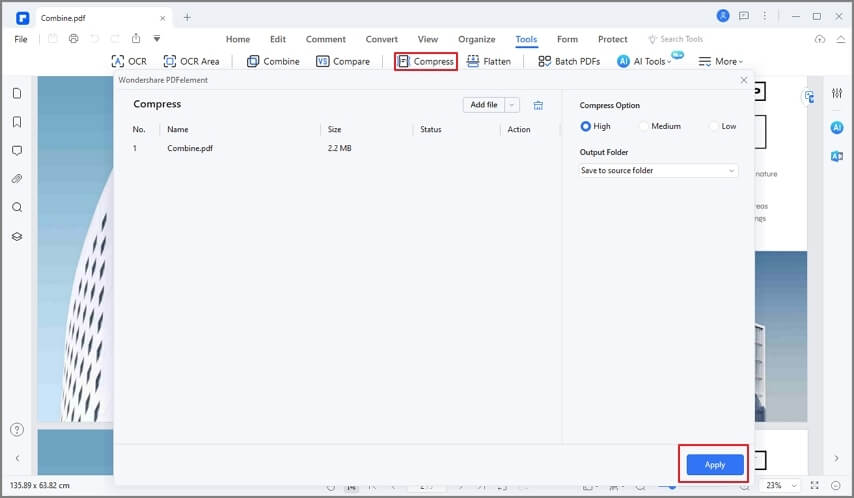
Tips to compress images in PDF
Select a compression rate: When compressing an image in PDF, you want to preserve the image quality to the greatest extent possible. If you are using PDFelement to do the job, you have three compression options: High, Medium, and Low to balance image quality against image size. Select the "Low" compression option, which helps your PDF images retain much image detail after considerable compression. The High compression option might result in a small loss of image quality for your PDF files.
Customize image resolution: If you want to preserve the quality of your images, you can adjust the image resolution by accessing the compression settings. Simply navigate to compress settings > image resolution, and select a quality ranging from 72dpi to 600dpi.
Reduce PDF file size by removing unnecessary information: PDFelement also provides the option to eliminate unnecessary elements like bookmarks, attachments, metadata, and comments, which can help reduce the size of your PDF image.
How to Reduce PDF Image Size
One way to compress PDF with images is to resize the image. PDFelement allows you to reduce PDF image size easily.
-
Step 1. Open a PDF
After launching PDFelement, click the "Open files" button to browse and select your PDF document to be opened. Or you can drag and drop a PDF document into the program window to be opened.

-
Step 2. Resize PDF Image Size
Click the "Edit All" button, then the images in PDF will become editable. Click an image in your PDF document, you will move the six points of the PDF image to make it smaller. Or you can replace the images with their compressed version. This will help you effectively reduce the PDF image size.

-
Step 3. Reduce PDF Image Size by Cropping
If your whole PDF page is an image, you can crop the unneeded part to make the PDF image smaller. Click the "Home" > "Crop" button. In the new window, adjust the cropping area by moving the eight points on the page preview to resize it directly. Click the "Apply" button to reduce the PDF image.
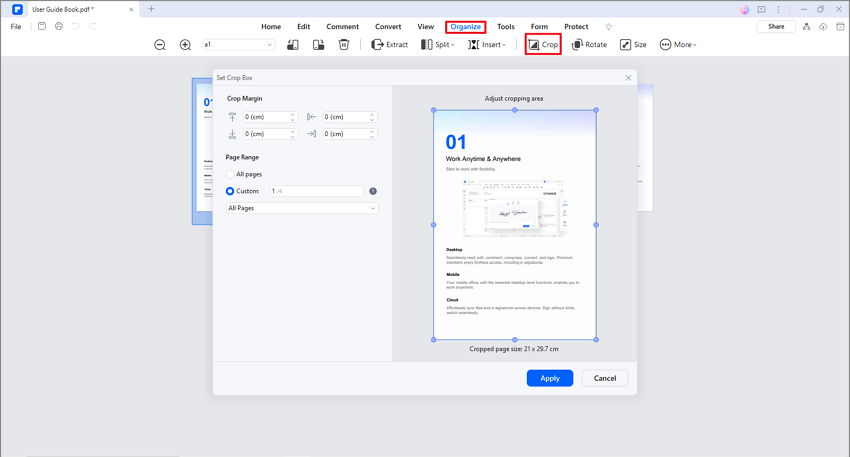
-
Step 4. Save File
After resizing the page, you can click the "File" > "Save As" button to save it to a new PDF file on your computer.

With PDFelement, you can easily reduce PDF image size without any problem. The best thing about the software is that you can also edit PDF, convert PDF to other formats, annotate PDF, encrypt PDF, make a PDF fillable, and more.
Free Download or Buy PDFelement right now!
Free Download or Buy PDFelement right now!
Try for Free right now!
Try for Free right now!





Elise Williams
chief Editor