Why compress PNG, and who needs to reduce PNG file sizes, anyways? Fair questions, because PNG is already a lossless compression format, as opposed to JPG and its lossy compression. So why further compress PNG into an even smaller file?
The main reason is that PNG is better suited to some types of visual content, such as logos, online comic books, text-based images, line drawings, icon-based graphics, and such. However, since PNG stores a lot more information than a JPG, these files often get too large to manage; hence the need for the best PNG compressor tools to make sharing and uploading easier.
Part 1: People Always Ask…
Q1: How do I compress a PNG file without losing quality?
There are numerous tools to help you compress PNG, JPG, and other image file formats without losing quality. Depending on whether you're more comfortable with a desktop application or a cloud-based PNG optimizer service, there are various options out there. Most offer low, medium, and high compression so you can choose the option that matches your loss tolerance level.
Q2: Are offline PDF compression tools better than online web services?
As a rule of thumb, if security is a major consideration for you, then a desktop software application would be better. On the other hand, if convenience and mobility are more important, an online tool will get the job done. It also depends on the original size of your PNG file. Most online services have file size limits and upload limits so their servers don't choke up and become bottlenecks. Desktop utilities don't have that problem, and can process long queues of very large files in succession - and without human intervention or input once the compression process begins. Based on what you need, you can use just online or offline, or a mix of both.
Part 2: Online Solutions to Compress PNG
1. Wondershare HiPDF
With a robust suite of PDF and image management tools, HiPDF comes out near the top of the pile as a versatile web application. There's an exclusive section for image tools, which includes resizing, cropping, converting, rotating, OCR, and, of course, compressing PNGs and JPGs. The conversion quality is excellent so if you're looking for a solid online optimizer with the best PNG lossless compression, look no further than HiPDF. The free PNG optimizer tool is adequate for smaller and limited jobs, and you can upgrade at only $6 a month (charged annually) to fully unlock the power of HIPDF PNG file size reducer.
Compress PNG with Wondershare HiPDF
Step 1 Upload the PNG to the HiPDF compress image tool 1.using the Choose File button or with a quick drag and drop action from its source folder

Step 2 On the next page, select Low on the slider for near-lossless compression

Step 3 Click Compress and wait for the final page, where you can download the file or save to a connected cloud storage service

Pros
Excellent compression level with minimal quality loss
Free to use for limited single tasks per day
Access to batch processing and higher file size limits on upgrading
Cons
Processing complex PNGs requires a stable Internet connection that's also fast
No batch feature with the free version
2. Compress PNG (with the force of an elephant!!)
That's exactly what the size says, and once you use this free tool to shrink PNG files, you'll be hooked on to its ease-of-use and design simplicity. It has a relatively uncluttered UI but with ads surrounding the main conversion tool, so be careful where you click. However, the compression level is pretty good so we've included it near the top of the list.
How to Compress PNG File with Compress PNG
Step 1 Drop your file into the Compress PNG page in the designated area or use the Upload Files button
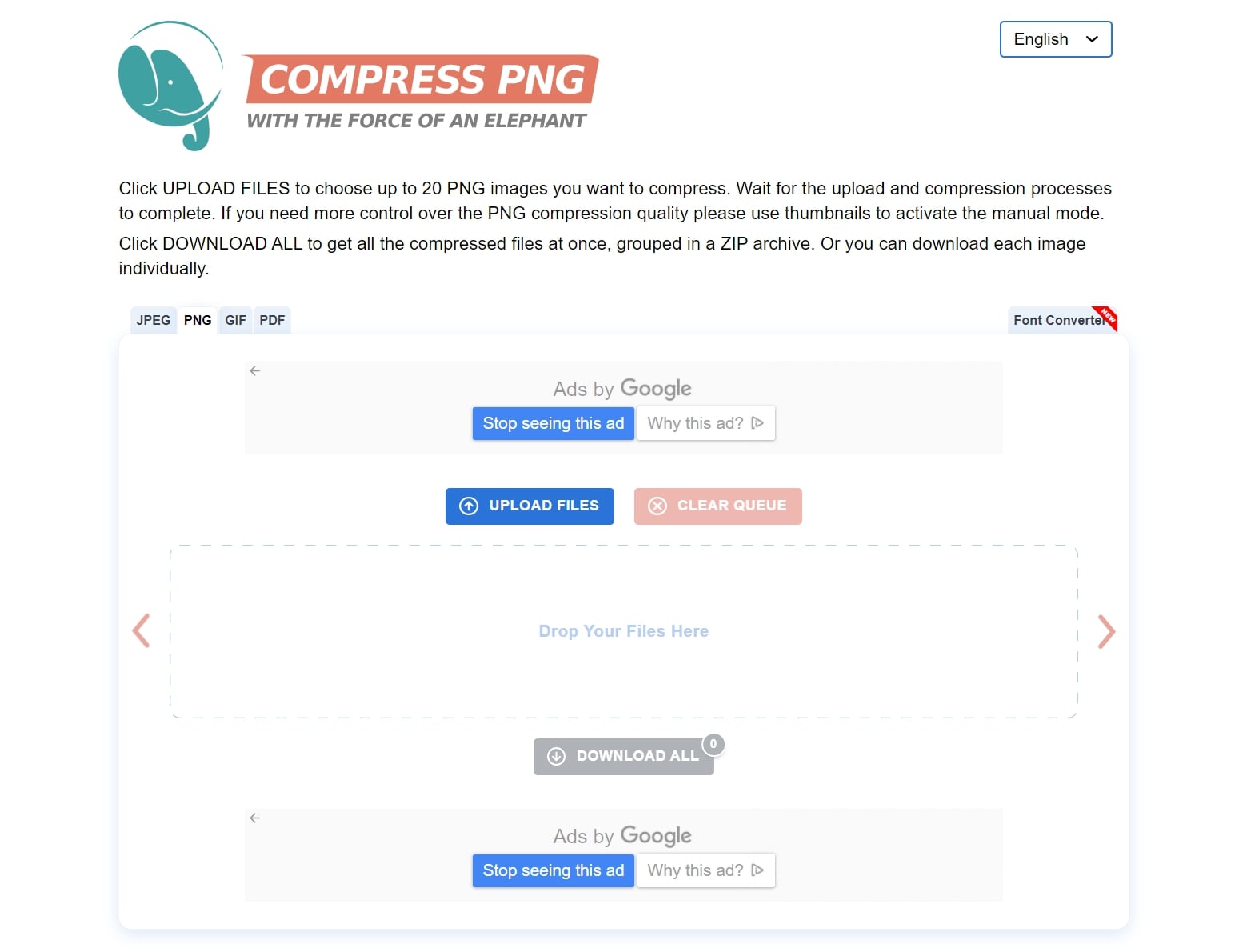
Step 2 After adding the file, it will be compressed automatically to a default level, and the compression percentage will be displayed in the middle of the image thumbnail

Step 3 Click Download All to save the compressed PNGs to a local folder
Pros
Free to use for any purpose
Also supports JPG, PDF, and GIF compression
Easy to use - auto-compress on upload
Cons
No control over compression quality
Manual mode is a little confusing - need to scroll down a full page to find it!
3. CloudConvert
CloudConvert is a very popular image management platform online. It contains numerous useful tools for website capture, image optimization, file converters, and so on. The compression quality is excellent, and you can choose from different image format options on the input page before uploading your files.
The service is free for up to 25 file actions per day, and you can easily upgrade with a $9 pack of 500 conversion minutes or a monthly $9 subscription for 1000 conversion minutes per month. The pack and subscription options are based on the number of conversion minutes you need, which is an ideal solution for varying workloads.
How to Compress PNG with CloudConvert
Step 1 The CloudConvert Compress PNG Homepage will have PNG selected as the file type by default - upload your PNG file here with a drag-and-drop motion or click Select File
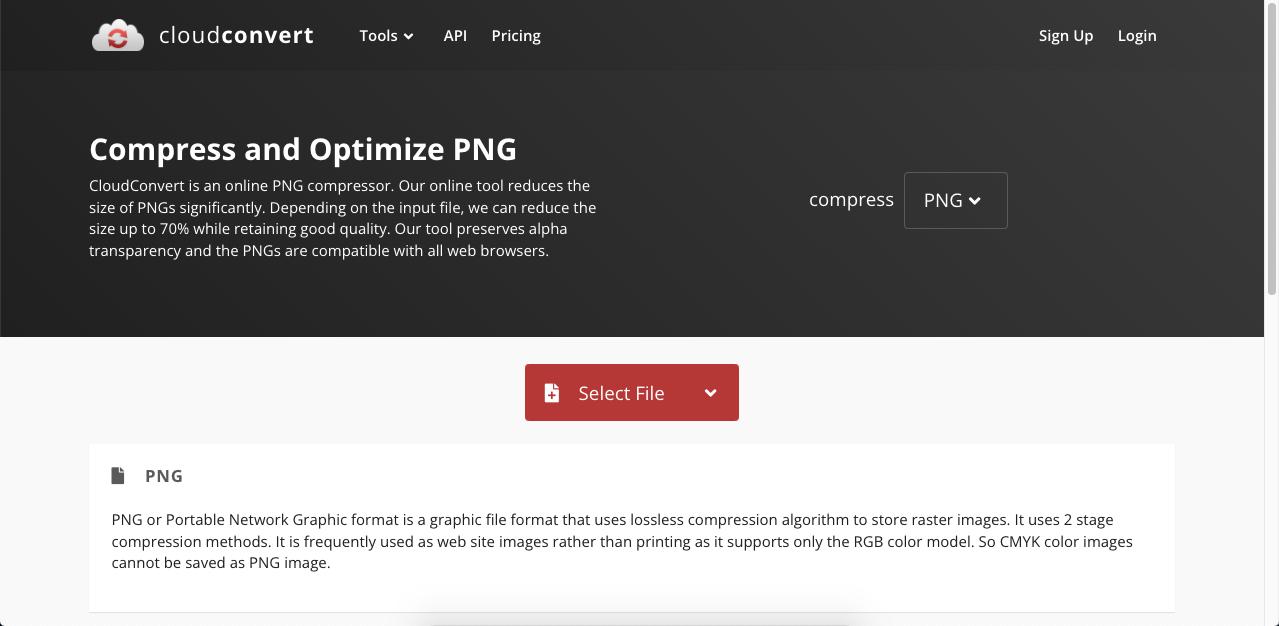
Step 2 After the file uploads, you can add more files if you need to, then hit Compress
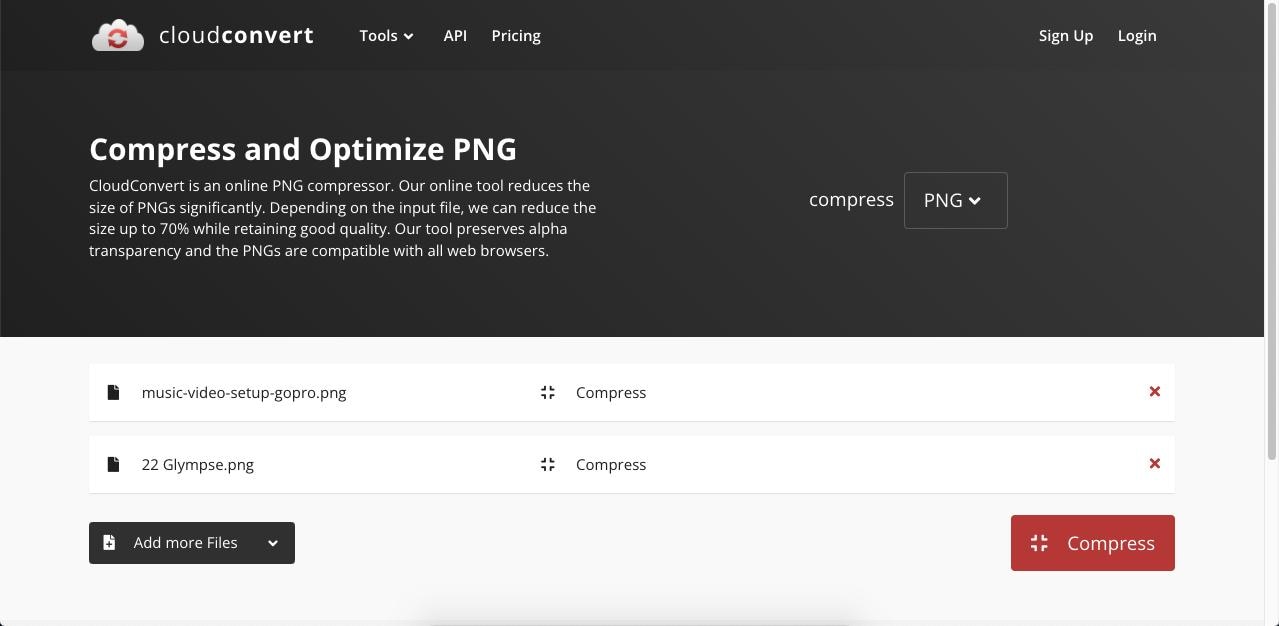
Step 3 Once compressed, the image will open as a preview with a Download button - click that to save the file
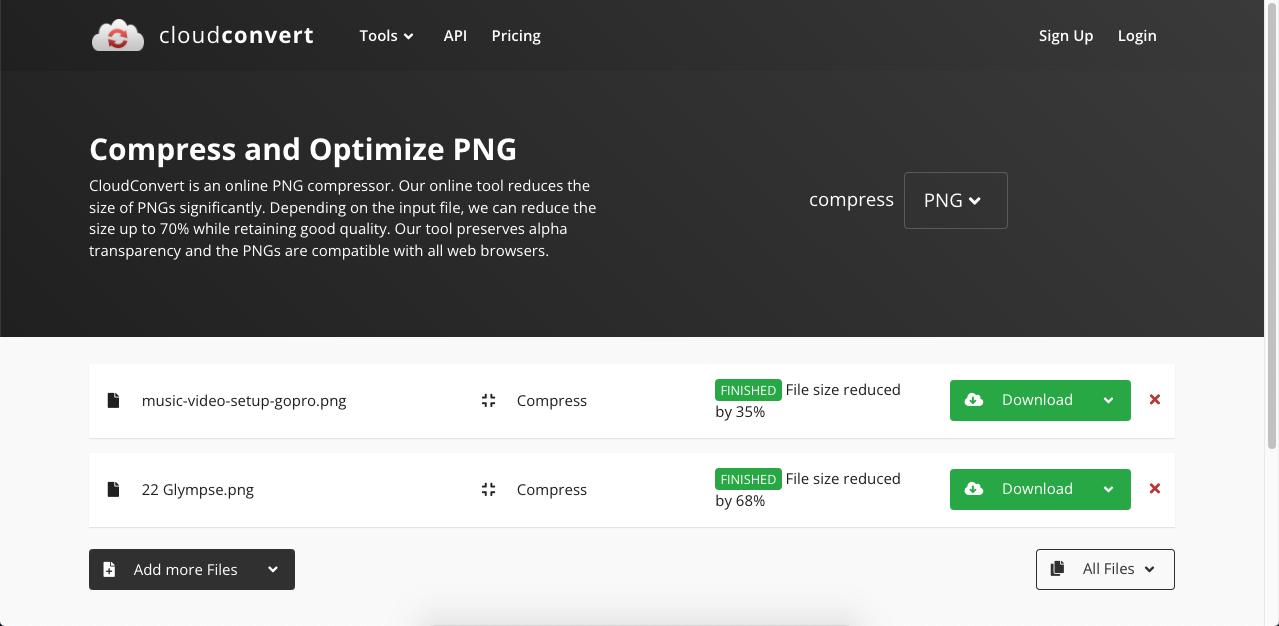
Step 4 You can also dismiss the preview window and download the files individually or as a ZIP archive by clicking All Files
Pros
Considerable 'shrink PNG' percentage
Reasonably fast
Batch processing is free within the daily conversion limit
Cons
Image tools are limited to compression and conversion
Packages are quite a bit more expensive than the subscription option in terms of per-credit cost
4. ILoveIMG
Another very popular site for image management is ILoveIMG. It includes a full range of tools to convert, resize, crop, and compress image files. It also has a generous free limit of up to 30 files for batch processing with a maximum file upload size of 200MB per image. Upgrading costs a very reasonable $3 per month billed annually, but the free limit will be sufficient for most lighter image compression workflows.
How to Use the ILoveIMG PNG Optimizer
Step 1 In the ILoveIMG PNG Compressor, drop your file from its folder directly into the browser interface in the designated area or use the Select Images button

Step 2 On the next page, you can either add more PNG files or just click "Compress IMAGES"

Step 3 The download is automatic on the next page, or you can click the button - you can also share, archive to cloud, and perform other actions
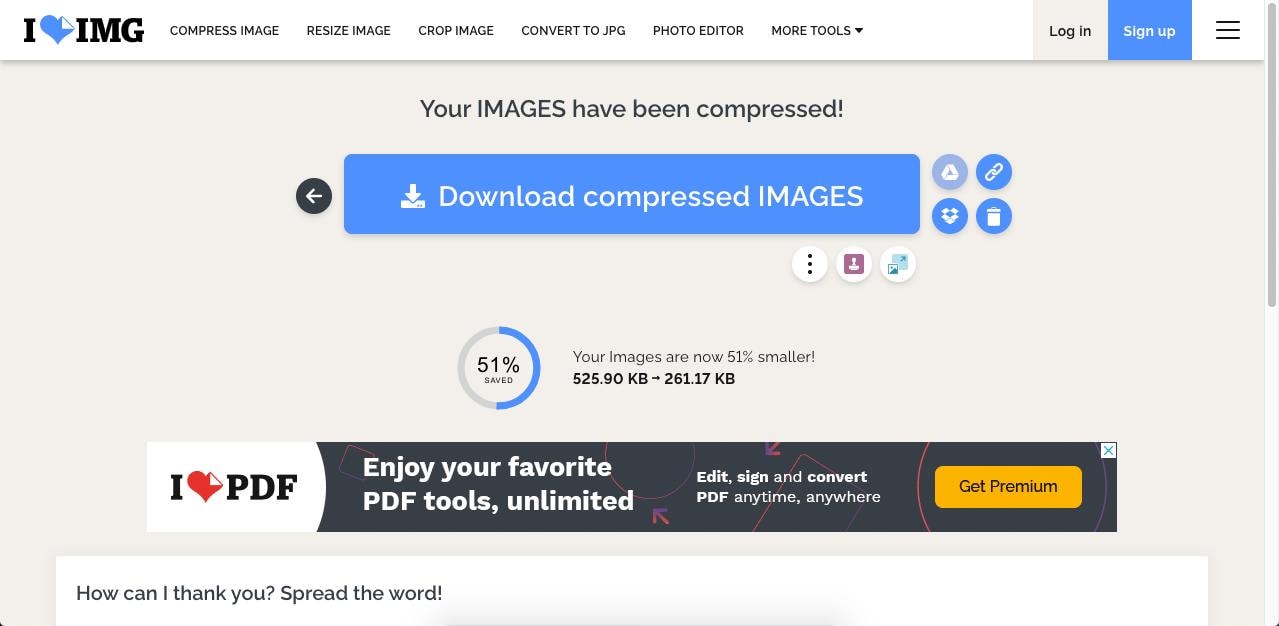
Pros
Ample allowance for free usage
Modern and minimalistic interface
Clear visibility into how much compression was achieved
Cons
Can be a little unstable when processing large files without a stable connection
4GB upper limit on file size even with premium plans
5. Website Planet
As the name itself suggests, this service provides a host of tools to make your website better, which is why an image size optimizer has been included among tools such as product reviews, a coupon section for discounts, a QR code generator, webmaster tools, a multiple URL opener, and so on. Compressing PNG is easy, and you can use the Additional Settings expandable menu to choose the compression level and change it from the default Medium to either High or Low.
How to Compress PNG on Website Planet
Step 1 Head to the Website Planet PNG compression webpage and upload the file by dropping it there or clicking within the designated area
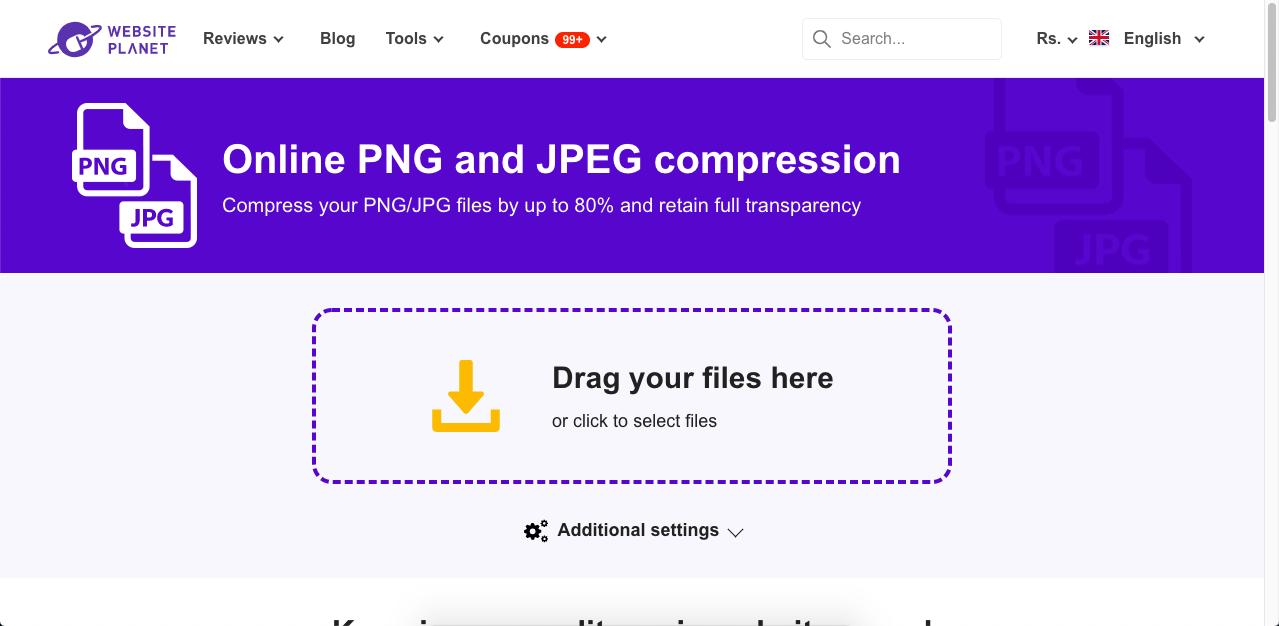
Step 2 The uploaded file will be automatically compressed at the Medium level, but you can change it to High or Low based on what you need
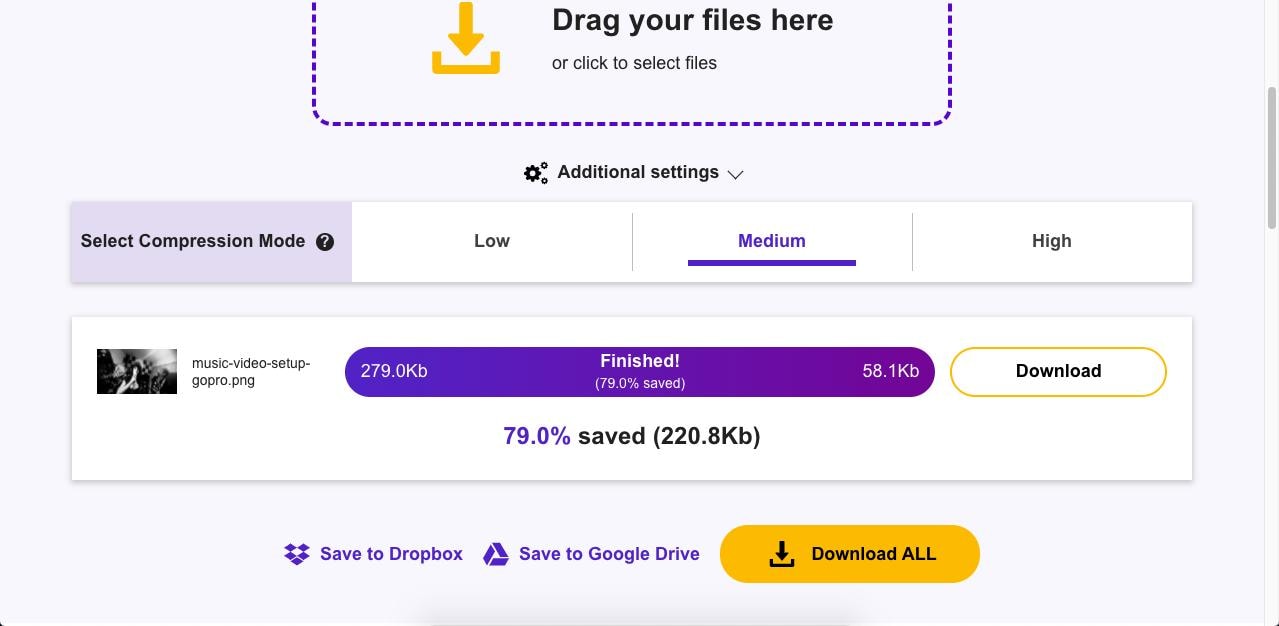
Step 3 Finally, click the Download button or save directly to Drive or Dropbox
Pros
Diverse tools for website management and SEO
Good compression level
Fast and automatic compression on upload
Cons
No specs available on file number and size limits
Not many other tools for image management
6. TinyPNG
This is a sister site of TinyJPG that works with the Portable Network Graphics file type. The site itself is primarily intended for developers because it offers API options and other third-party solutions in addition to the useful image compression tool. It can even optimize APNG or Animated PNG files, which designers say offer far better quality than GIF files. The compression level here is very good since it is primarily a pro tool, but it doesn't offer different compression level options.
The service is free for up to 20 files, but they can't be bigger than 5MB each. You can increase that to 75MB per file and more than 20 files at a time when you upgrade to the $39 per year plan.
How to Compress PNG using TinyPNG
Step 1 On the TinyPNG home page, drop your PNG image to upload it - you can add more than one, as mentioned
Step 2 The file will be compressed automatically, so you only need to click the Download button
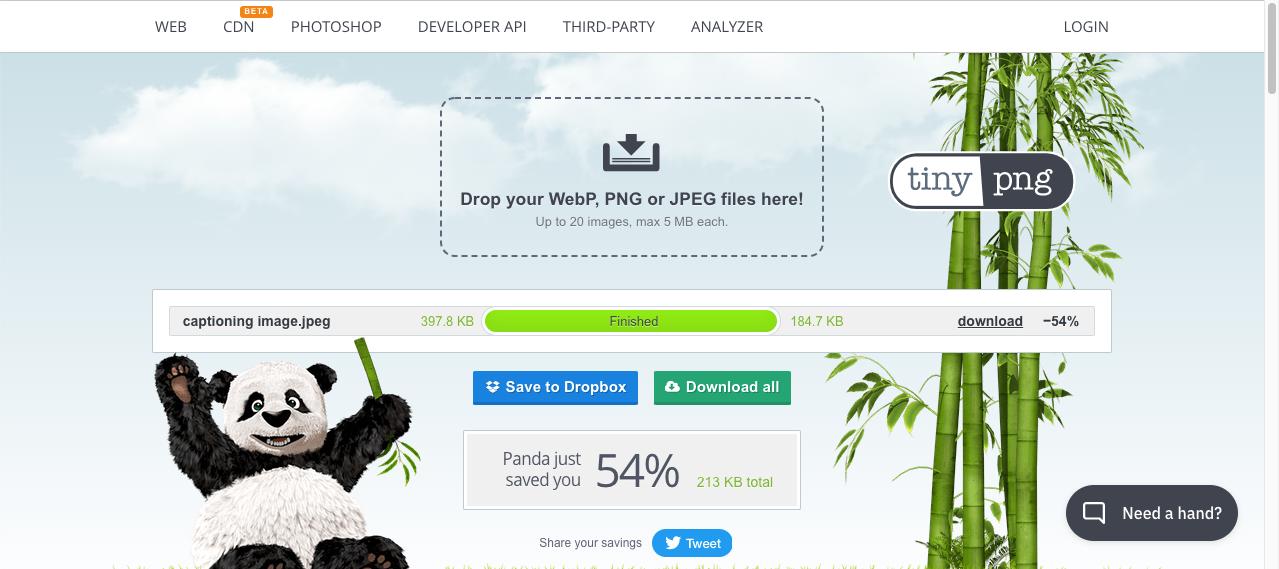
Pros
Easy process to follow
Solid file compression level with good quality
Popular tool used by millions of developers and designers
Cons
No compression settings
Free version limits source PNG file size to 5MB
Part 3: Offline Solutions - PDFelement Family of PNG Optimizers and PDF Editors
PDFelement is a versatile PDF editor that also offers file editing, conversion, and other solutions to manage document and image workflows. You can easily open a PNG as a PDF file and then compress it to a great degree using PDF compression techniques.
The file can then be exported as a PNG again but with a much smaller file size that fits your requirement. The best part is that these actions can be performed in Windows, Mac, and iOS on the respective PDFelement versions.
7. PDFelement for Windows
Wondershare PDFelement - PDF Editor Wondershare PDFelement Wondershare PDFelement makes PDF simple, but it also simplifies image workflows with the help of compression, conversion, and export tools that give you a seamless PNG optimization experience. The interface is user-friendly with an attractive design, and the powerful compression and conversion engines under the hood give you all the functionality you need as a creative professional. In addition to being able to compress PNG by converting it to PDF, you can also use tools such as OCR for text recognition in image-based PDF files, advanced form management tools, electronic signatures, file protection, and other purposes.
Wondershare PDFelement Pro DC
Simplify your Workflow with the PDFelement Cloud.

How to Compress PNG with PDFelment for Windows
Step 1 Click the Create PDF button on the home page and choose the PNG file to import it as a PDF and open it in the PDFelement interface

Step 2 Now click the Tool option in the top menu and select Compress PDF

Step 3 In the Compress PDF pop-up dialog, choose a compression level and hit Apply to compress the PNG, which is now a PDF

Step 4 Finally, click Convert and then on 'To Image' to see the image export dialog - change any parameter you need to, such as page range
Step 5 Click Apply in the dialog box and then choose a destination folder and a new file name for your compressed PNG image
Apart from compressing PNG files, PDFelement has a million other useful features to offer. Check out the link below to know more.
8. PDFelement for Mac
PDFelement for Mac has a different interface but is closely integrated with the macOS ecosystem, giving it a very native feel on a MacBook, iMac, and other desktop devices. It offers much of the same features as its Windows cousin, with a few UX differences that make it more Mac-friendly, such as compatibility with the Dark and Light ambient lighting modes, and so on.
Wondershare PDFelement Pro DC
Simplify your Workflow with the PDFelement Cloud.

How to Compress PNG in PDFelement for Mac
Step 1 Upload the PNG to the application by clicking File → New → PDF from File

Step 2 Next, select Compress PDF under File → Save As Other

Step 3 Choose a compression level in the pop-up window and click Save As

Step 4 After saving the file (it's still a PDF), open it in PDFelement using File → Open
Step 5 To export it as a PNG file, click File → Export To → Image → PNG
9. PDFelement for iOS
The iPhone and iPad version of PDFelement is equally versatile. A direct Compress command on a PNG or other image file will yield a ZIP file, so what you want to do is convert the PNG into a PDF, compress that, then convert it back to a PNG and save it. In addition, you can share files online and upload them to an iCloud folder.
How to Compress PNG in PDFelement for iOS
Step 1 Import the image from your local memory, the Photos app, or your computer with these flexible options

Step 2 Tap the ellipsis icon (three dots) below the thumbnail of your PNG after the import and select Convert to PDF - the file automatically converts and opens as a PDF
Step 3 To compress this PDF version of your PNG, tap the ellipsis icon on the top right and select Reduce File Size

Step 4 Choose one of the five compression level options and hit Save
Step 5 Tap the ellipsis icon on the top right again and choose Convert
Step 6 Select PNG as the output format and click Start, then Open in Convert to see the file thumbnail
Why PDFelement?
If this cross-terminal, cross-platform functionality doesn't appeal to you, PDFelement's integration with the cloud certainly will. Saving your documents in Wondershare PDFelement Cloud gives you the freedom to access them on any device and continue editing them or doing other actions with PDFelement for that device type.
This mobility is only possible with a robust suite of cloud and PDF tools that are similar to what Adobe and other top PDF players provide. But PDFelement is also much more affordable, giving it the best value per dollar and the best user experience whether you need to do a simple compress PNG task or an extensive modification of a PDF file.




