How to Extract Data from PDF Quickly
2025-03-26 17:47:49 • Filed to: Extract Data from PDF • Proven solutions
Obtaining data from a PDF enables you to organize and rearrange the data on your computer efficiently. Then you may wonder how do I extract data from a PDF file? In this guide, you'll learn three different ways to extract data from PDF with Wondershare PDFelement - PDF Editor Wondershare PDFelement Wondershare PDFelement.
- Part 1: Why Convert JPGs to PDF?
- Part 2: How to Extract Data from PDF on Desktop
- Method 1: Extract PDF Data with PDFelement
- Method 2: Extract Data from PDF to Excel
- Method 3: Extract Data from PDF to Excel in Batches
- Method 4: Extract Images from PDF
- Method 5: Extract Pages from PDF
- Part 3: How to Extract Data from PDF Online
- Method 6: Extract Data from PDF using Wondershare HiPDF
- Method 7: Extract Data from PDF using Sejda
Part 1: Why Convert JPGs to PDF?
Converting JPGs to PDF allows you to consolidate images into a single file, making sharing and storage easier. This is especially beneficial in various industries:
- Education: Teachers can create comprehensive lesson plans using a PDF solution for the education industry, enabling easy distribution of materials.
- IT: Tech teams often need to compile project documentation. A PDF solution for the IT industry helps maintain clarity and organization.
- Healthcare: Medical professionals compile patient records, facilitating secure information sharing.
- Government: Agencies can standardize documents with a PDF solution for the government, ensuring compliance and easy access.
- Publishing: Authors can merge drafts and illustrations into a PDF, leveraging a PDF solution for the publishing industry to maintain consistency.
- Construction: Project managers can compile blueprints and plans into a single PDF for streamlined communication.
- Manufacturing: Companies can create product manuals by converting images to PDF, ensuring industry standards are met.
Part 2: How to Extract Data from PDF on Desktop
Method 1: Extract PDF Data with PDFelement
Step 1. Open a PDF form
Drag and drop a PDF form in the program to open it directly. You can also use the "Open PDF" button. From there, you can browse through the PDF forms on your computer to find and upload the appropriate file.

Step 2. Extract data from PDF
Once the PDF form is open in the program, click on the "Form" > "Extra Data" button, and then select the "Extract Data" option.
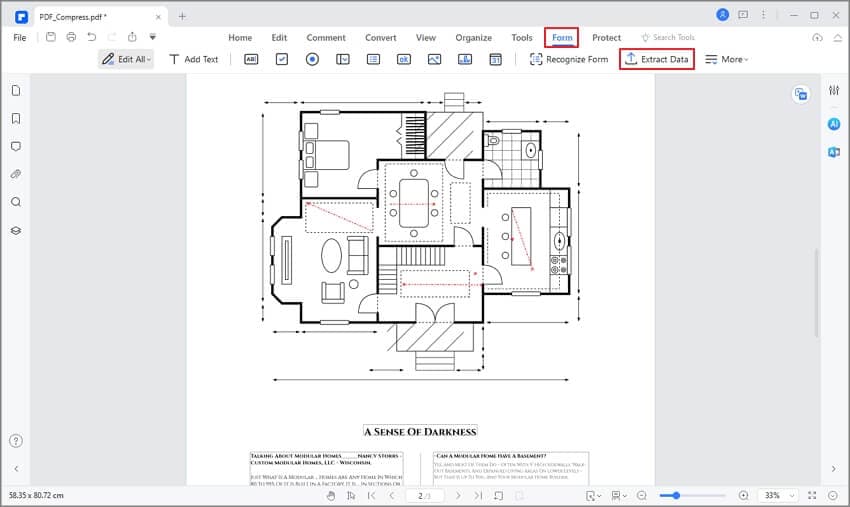
Step 3. Start the PDF data extraction process
A new dialogue window will appear. You can then select the option of "Extract data from form fields in PDF ". Then click "Apply" to proceed.

Step 4. Open the extracted Excel
Now, the program will extract data from your PDF form into a CSV file. When the process is complete, click on the "Open" button, and from there you will be able to find the data. If you don't want the file saved in .csv format, you can open the extracted CSV file, and then re-save it as a .xlsx format Excel spreadsheet.

Method 2: Extract Data from PDF to Excel
Step 1. Import a PDF
You can upload the file by selecting the add button on the Home screen. You can then browse through your files, select the file you need, and upload it by clicking "Open". You can also use the classic drag-and-drop function on either platform to import the file.

Step 2. Mark areas to extract
Once the file is open, click the "Form" > “Extract Data" button to activate the extraction process for your PDF file. Choose the option of "Extract data based on selection", then followed the instructions in the pop-up windows to extract step-by-step.
Use your mouse to select the areas on the scanned PDF file containing the data that you want to extract. Use your cursor to name each selected data area. Then, enter the "Field Name" and select "Languages Recognition" to proceed. Finally, click the "Apply" button.
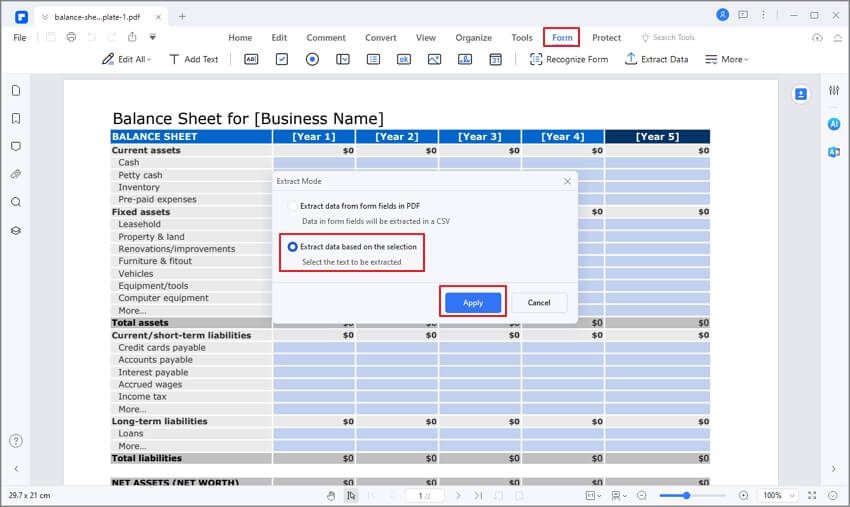
Step 3. Extract data from PDF to Excel
In the following Batch Process window, you can view the marked areas on the right side to make sure they are the correct areas that you want to extract. Then click the "Apply" button to begin extraction. The data from each selected area of the PDF file should be extracted all at once. When the process is completed, click "Open". Then find the CSV file on your computer, open it, and re-save it to other formats as you wish. There is also another way to extract data from PDF to excel, which is converting PDF to excel with PDFelement.
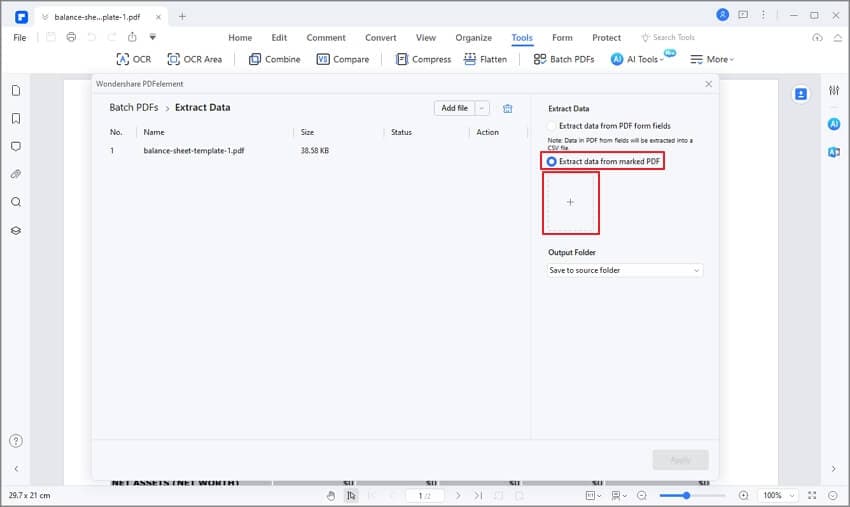
Method 3: Extract Data from PDF to Excel in Batches
Step 1. Load multiple PDFs
After launching PDFelement, click the "Tool" > "Batch Process" button. Then you can select the "Extract Data" tab and load multiple PDF files in it.

Step 2. Extract data from multiple PDF files to Excel
Choose either mode of "Extract data from PDF form fields" or "Extract data from marked PDF" to extract data from multiple PDF files to excel directly. Then hit the "Apply" button to execute.
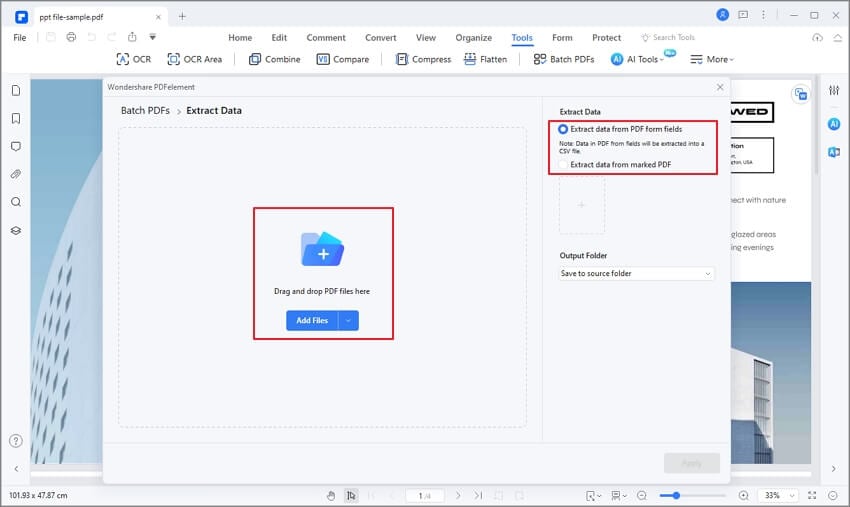
Method 4: Extract Images from PDF
When you need to extract images from a PDF file, you can use one of the following paths to complete the job on PDFelement. Let's look at the steps involved in both methods.
Path 1: From the Edit Menu
Step 1. Import a PDF

Use the Open Files button on the PDFelement welcome page to import the PDF from which you need to extract images. As mentioned above, both Windows and Mac versions of PDFelement support the drag-and-drop function so you can use that action to import your PDF.
Step 2. Go to Edit Mode
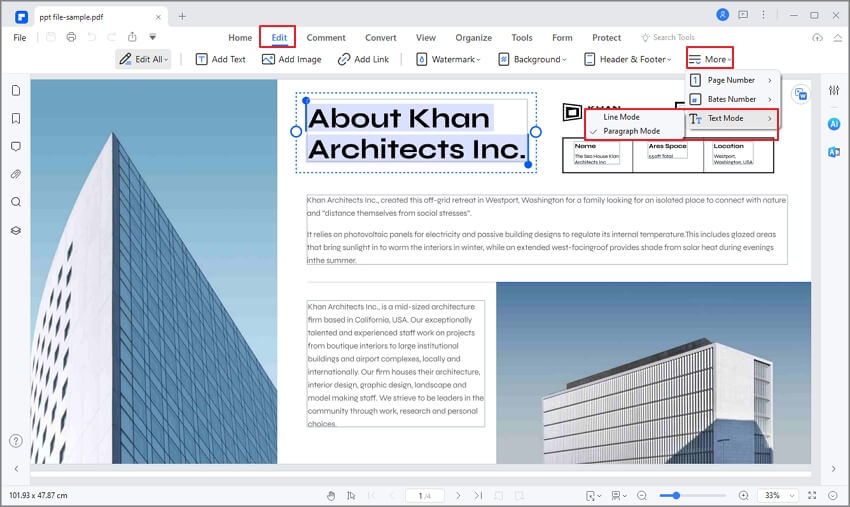
To do this, simply click the Edit button, after which you'll see the edit toolbar with features to edit text, images, and so on. You'll see that the toggle button in the toolbar is set to Edit mode. Once you're in edit mode, you can proceed to extract images from your PDF using the next step.
Step 3. Extract Images from PDF
Choose an image in the PDF file and right-click it to see the contextual menu. Here, you can choose the option to extract the current image. You'll be prompted to choose the output image file type and the target folder to save the file.
Path 2: From the Convert Menu
Step 1. Import the PDF
As before, import the file into PDFelement to begin the process. Make sure your file has at least one image, but it can contain several different images as well.
Step 2. Go to Convert Mode
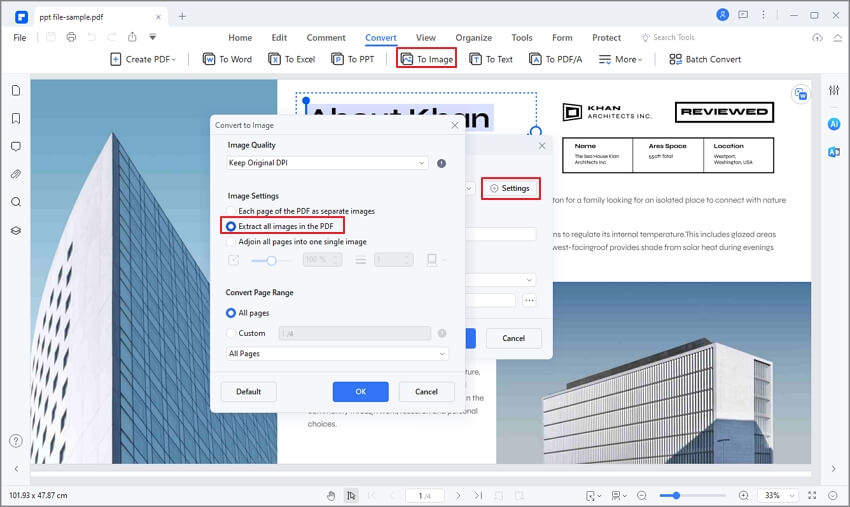
You can click the Convert tab at the top to enter conversion mode, after which you need to tweak the settings a little to get each image as a separate file. In the Convert Settings section, which you can access by clicking the corresponding icon, click the tab for PDF to Image conversion and change the parameters before clicking Apply.
Step 3. Extract Data from PDF
The final step is to confirm the process, after which your converted image files will be stored in the desired folder location that you specify as part of the flow.
Method 5: Extract Pages from PDF
There are also a couple of different ways to extract specific data from PDF to Excel and other formats. Let's explore both paths to achieve this.
Path 1: Use the Extract Feature
Step 1. Import a Document with Multiple Pages
First of all, import a multipage PDF document from which you want to extract specific pages (or all pages, depending on your requirement.) As before, you can either use the drag-and-drop action or click the Open Files button on the welcome page of PDFelement.
Step 2. Go to the Page Tab
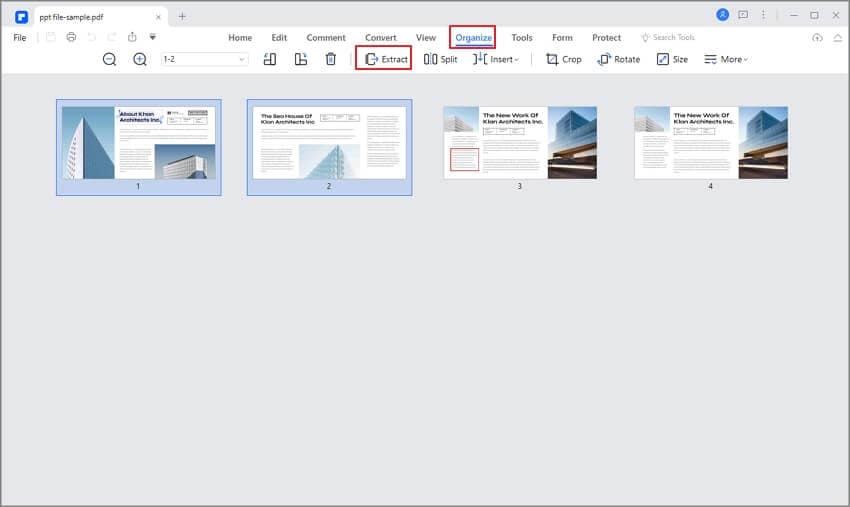
Click on Page at the top to enter page organizing mode. Here, you'll see various page manipulation tools. Look for the Extract option and click it.
Step 3. Extract Pages
Once you click Extract and you enter the page range, click extract again in the dialog box. Doing this will extract each page of the multipage PDF as a single PDF file with one page, which you can then further convert to Word, Excel, and other file types.
Note: This can also be done another way. You can select the pages manually in the thumbnail section below the toolbar and then directly click Extract in the toolbar to extract the selected pages.
Path 2: Right-click Page Extraction
Step 1. Upload the PDF
As with the other processes, import the PDF file containing the page you'd like to extract as a new PDF document.
Step 2. Go to the Page Tab
Once again, go to the Page tab by clicking it. You should be able to see the thumbnail view as before.
Step 3. Select and Extract Pages
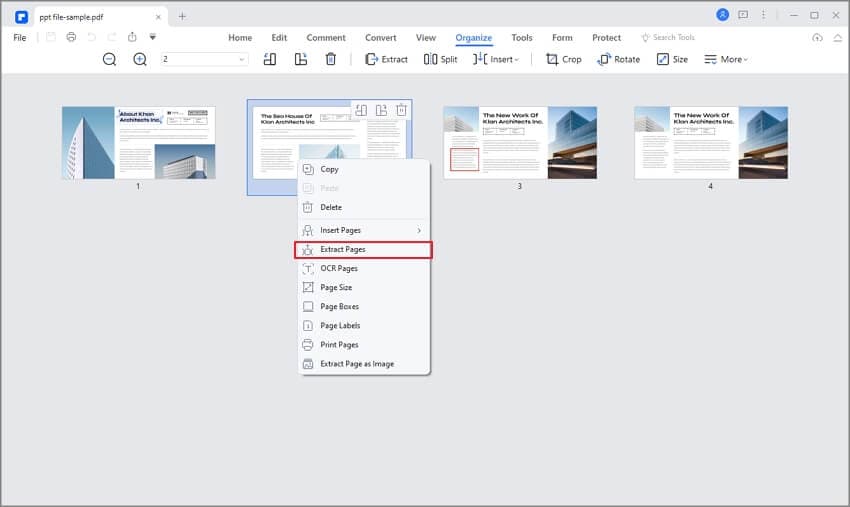
As a final step, select the pages to be extracted and then right-click anywhere on your selection. This will give you a contextual menu option to extract the chosen pages.
Part 3: How to Extract Data from PDF Online
You can also use an online service to extract data from PDF to Excel, Word, PPT, images, and other file types. This is often more convenient than using a desktop solution, especially when you're away from your regular system and you need to quickly extract data from PDF or even extract images or entire pages without having to install any software. Here are two great tools for this purpose.
1. Wondershare HiPDF (Recommended)

Wondershare HiPDF is a suite of online PDF tools to help make your document workflows more efficient and accurate. The site is fast because the conversions, etc. are performed on the cloud using your browser. And it's also accurate, with best-in-class conversion, extraction, and OCR engines at your fingertips, virtually speaking! HiPDF not only offers a range of PDF conversion tools to transform a wide range of file types to and from PDF documents, but it also has a dedicated online PDF editor in case you need to make changes to the file before extracting pages, images, and so on. Each module has a separate web page of its own, and it's super easy to navigate between them using the main menu.
Let's now look at two ways to extract information from PDF pages - How to extract data from PDF to Excel and how to extract images from PDF.
Method 1: Extract Specific Data from PDF to Excel
When you have a PDF containing data tables and other spreadsheet elements, you may need to quickly convert it into an Excel file for editing, adding formulas, and other purposes. That means converting it into an editable Excel spreadsheet. Let's look at the steps involved.
Step 1. Upload a Document with Spreadsheet Elements (Tables, etc.)
Import a file into PDFelement with the good old drag-and-drop mouse trick! You can also use the Choose File button on the page to select a file from a specific folder in your Explorer or Finder dialog, or even import files from a signed-in cloud storage account like OneDrive or Dropbox.
Step 2. Click to Convert
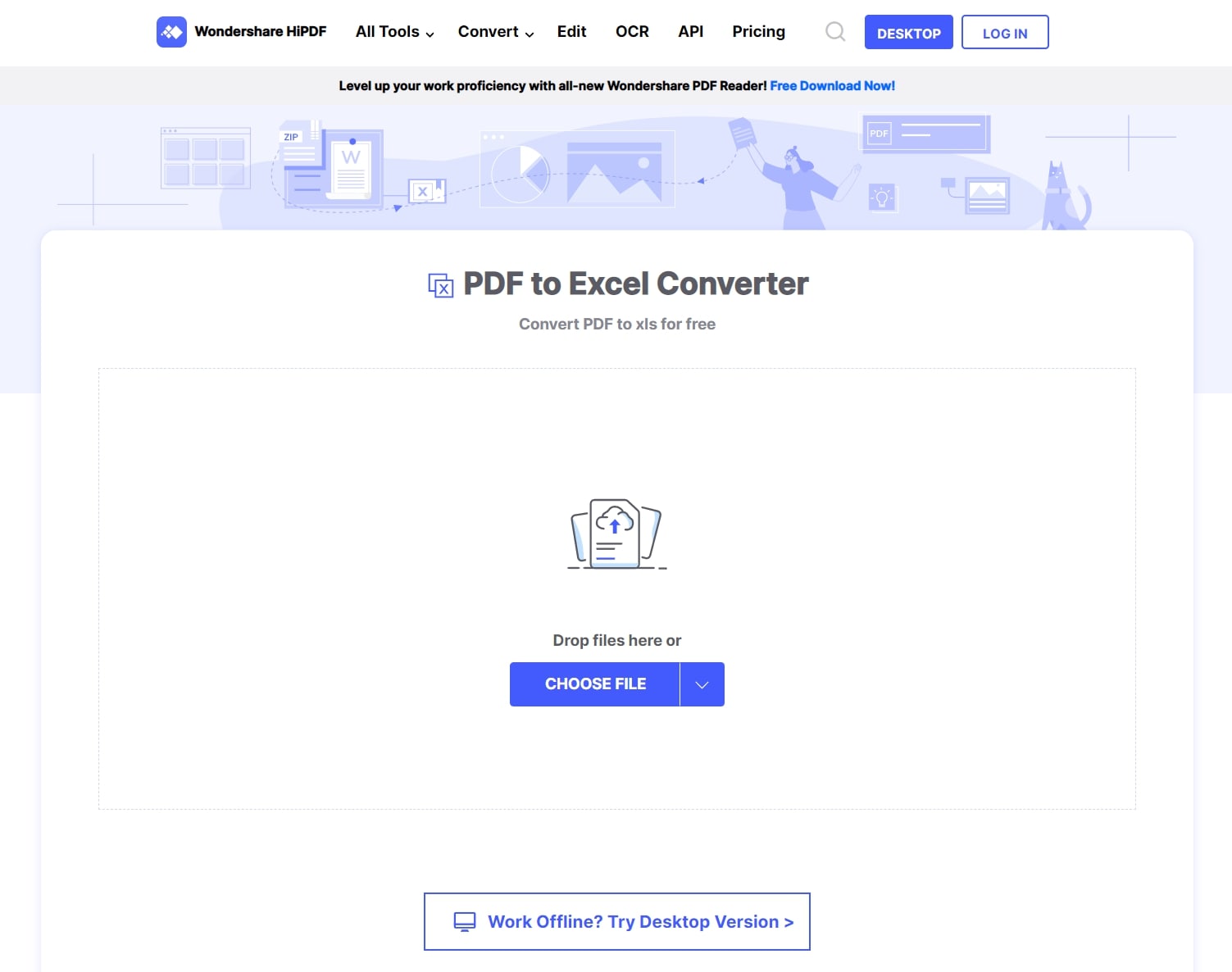
All that's left now is to hit the Convert button and wait for the data to be extracted from PDF to Excel. Once your file is ready you'll be able to save it back to the same location or choose a different local or cloud folder with the buttons on the final download page.
Method 2: Extract Images from PDF
HiPDF also has a module to help you extract images from PDF documents, which is useful when you just need a bunch of images from a PDF without all the text. You can also choose which pages to extract images from in case you don't need all of them. Here are the steps you need to replicate.
Step 1. Upload the PDF
Go to the HiPDF Extract Images from PDF URL and click Choose File or just drag and drop a PDF into the web interface.
Step 2. Select Pages
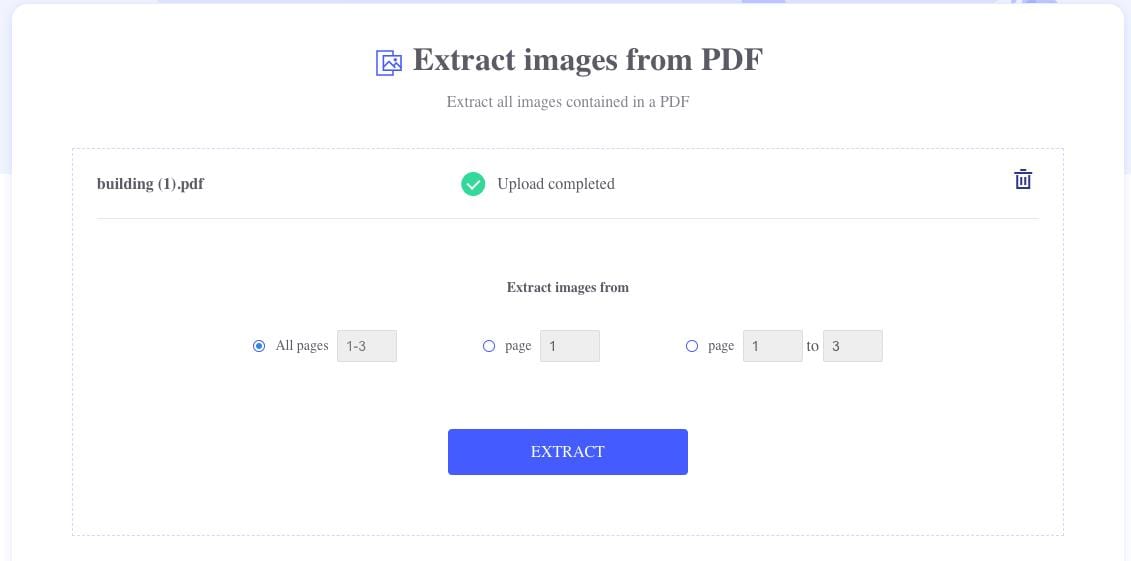
Choose the pages or page range you want to extract the images from. The options are all pages, one page, and page range. Select one of the radio buttons and input the page number(s) if required.
Step 3. Extract Images
Click the Extract button and wait for the images to be rendered and processed. Depending on the number of images and their resolution in the PDF file, it should be done in a few seconds to a few minutes. Once you see the download button, click it to save the ZIP file to a folder of your choice. You can unzip it to see the extracted image files.
2. Sejda PDF Online
Sejda is another excellent online tool almost on par with HiPDF in terms of the extensiveness of tools, conversion accuracy, and speed. It also offers a convenient interface that's simple to use and navigate. The free version can be used for a limited number of tasks, and there are also limits on the maximum file size and the number of files you can import and process without getting an upgrade. Moving to the Premium package raises your file limits and also gives you access to additional advanced PDF tools.
One of the best features of Sejda is the conversion quality when you extract images from PDFs, but the tools to extract data from PDF to Excel and extract pages from PDF are also quite reliable. The only hurdle to your workflow may be the need to upgrade to the premium option when you've exceeded the free limit. Let us now look at four different ways to extract PDF content or pages using Sejda's online PDF tools.
Method 1: Extract Data from PDF to Excel in Sejda
Step 1. Upload the PDF File
Go to the URL for PDF to Excel conversion on the Sejda website and upload your file by clicking the Upload PDF Files button. You can also use the familiar drag-and-drop action to do this.
Step 2. Choose the Conversion Option
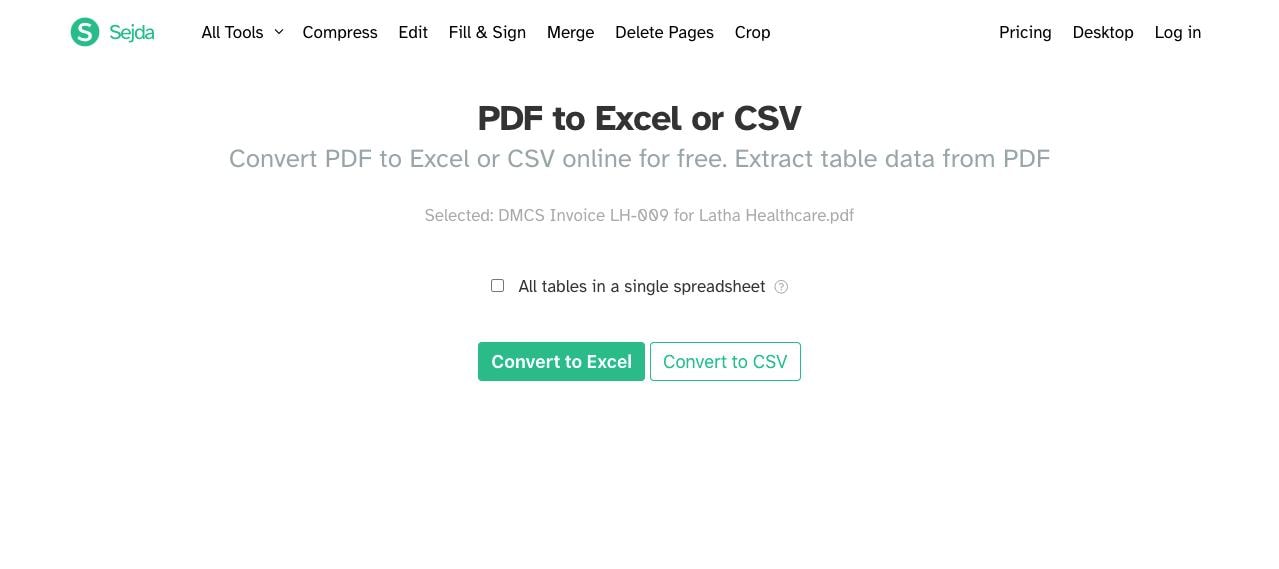
On the next page, you'll see your uploaded file and some options. Check the box if you want all your tables to be saved to a single spreadsheet.
Step 3. Click to Convert
You can now choose between converting the PDF to Excel or CSV, both of which are supported by MS Excel for editing, etc. Finally, click to download the converted file to your local drive.
Method 2: Extract Images from PDF
Step 1. Upload a PDF with Images
First, upload the file as usual and wait for it to be imported to the Sejda interface.
Step 2. Choose a Conversion Option
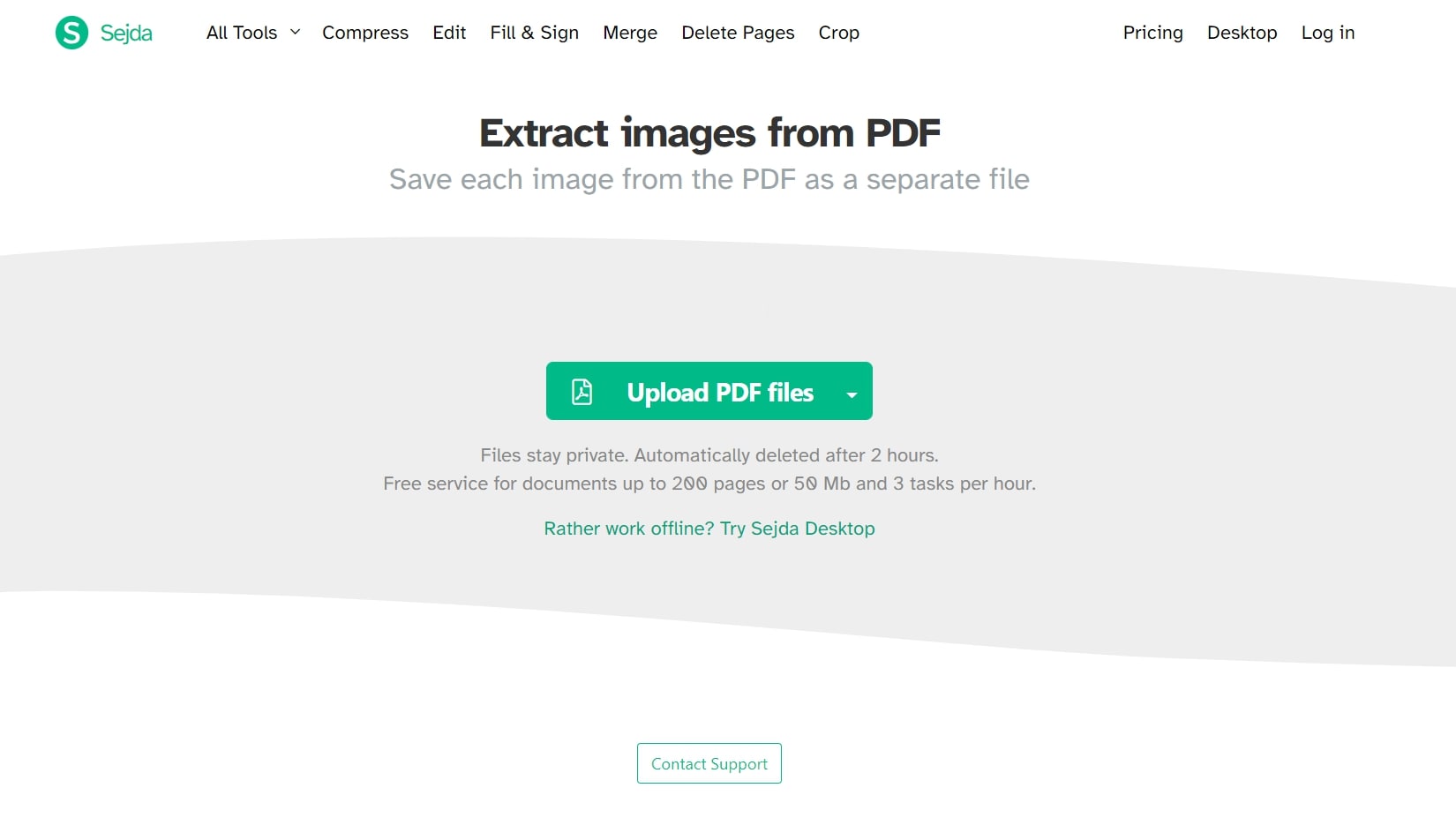
You can choose between converting each page of the PDF into an image file or each image individually as separate files, the second of which we saw how to do in HiPDF as well. Click on one of the two options.
Step 3. Download the ZIP File
Click the Download button on the last page to get your ZIP file with all the extracted images.
Method 3: Extract Pages from PDF
Step 1. Upload the Document
Drag and drop your file to the Sejda Extract Pages web interface to upload it.
Step 2. Select the Pages or Page Range
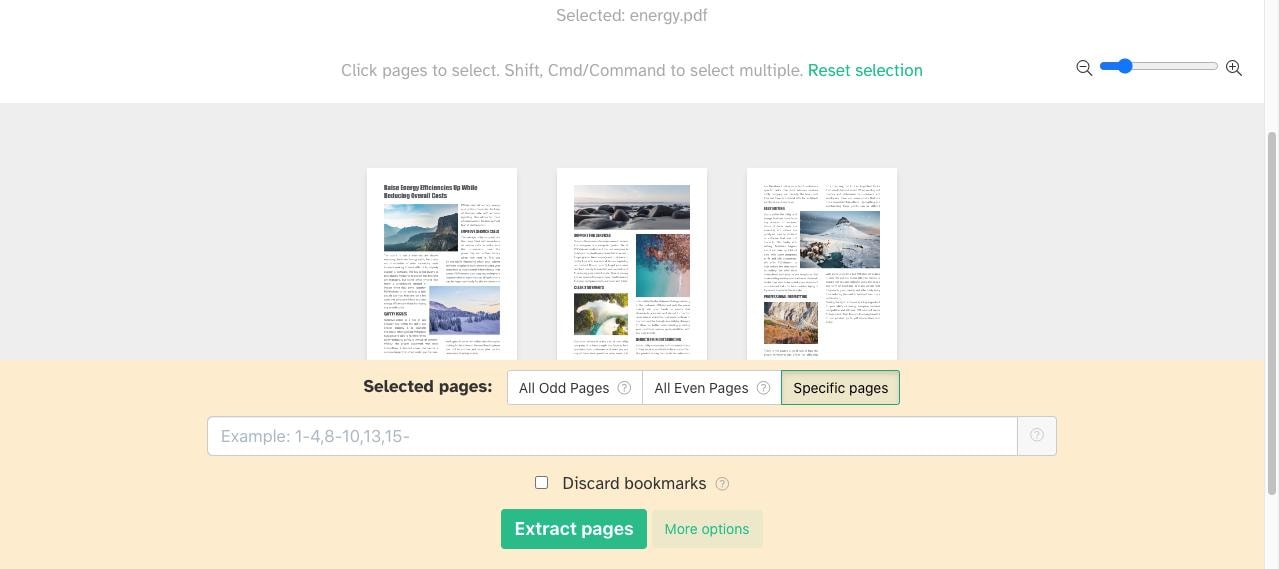
On the next page, you'll see various options to select specific pages or multiple page ranges. Click one and fill in the necessary details. The More Options button will also reveal an option to extract pages without bookmarks.
Step 3. Extract the Pages
Click the Extract Pages button to process the file and create new PDFs from the pages you selected. On the final page, click Download and save the extracted pages to the desired location.
Why Choose PDFelement to Extract Data from PDF Forms
PDFelement is built with data extraction functionalities that allow you to extract data from a single PDF form, or multiple PDF forms with just one click. Plus, with PDFelement you will be able to create PDF forms, edit PDF forms, import data into PDF forms, and sign them digitally with electronic signatures.
Key features:
- Perform batch processing of bates numbering and watermarks, conversion, protection, and form data extraction.
- Annotate, comment on, highlight, and draw markups on your PDF.
- Make any change to text or images in a PDF without losing formatting.
- Includes an OCR plug-in that recognizes image-based files and makes them editable.
- Convert PDF files to or from other popular formats like Word, Excel, EPUB, PowerPoint, HTML and others.
- Rotate pages, delete pages, insert blank pages, extract pages, and crop pages.
Free Download or Buy PDFelement right now!
Free Download or Buy PDFelement right now!
Try for Free right now!
Try for Free right now!





Elise Williams
chief Editor