How to Compress PDF to Chosen Size
2025-03-26 17:47:49 • Filed to: Compress PDF to Smaller Size • Proven solutions
In this article, we will be telling you the ways that you can use to compress PDF to a specific size.
To share PDF files as quickly as possible, you may need to compress PDF files to 100kb, 300kb, 1MB, 2MB, or another specific size.
Compress PDF to specific size offline
In this section, we will tell you all the ways that you can use to compress PDF to a specific size offline. These applications are desktop-based and you have to download them to compress PDFs.
#1 Wondershare PDFelement
Wondershare PDFelement - PDF Editor Wondershare PDFelement Wondershare PDFelement is the PDF solution developed by Wondershare. With PDFelement, you can easily compress PDF to a smaller size efficiently.
The application is desktop-based, you have to download it from the Wondershare site to use it. With PDFelement, you can edit your PDFs and make them more perfect. PDFelement also converts your documents into multiple formats and vice versa.
How to compress PDF to target size with PDFelement
Step 1: Download and install the application and launch it. PDFelement provides you with a PDF compressor to compress PDFs to a smaller size.
Step 2: After launching the application, add a PDF file, click the "Tools" section and select "Compress."

Step 3: After that, you can choose a compression level to compress your PDFs to different sizes and start the compression.
Step 4: When the compression process is completed, check if the compressed file is reduced to target size. If not, select a higher compression level.
Step 5: When you get the PDF file at the target size, save the compressed file by clicking "File" > "Save".
Advantage
PDFelement never comprises the PDFs quality. The application is more affordable and efficient as compared to other applications.
Compress PDF to target size manually
Alternatively, you can manually reduce PDF file size by the following methods.
Remove unwanted texts
To remove unwanted texts, click the "Edit" button on the toolbar then subsequently click on the "Edit mode setting" icon. Select either the "Line Mode" or "Paragraph Mode" to edit a line or a paragraph respectively. The text box will enclose the editable area where you can delete unwanted texts via keyboard commands.

Resize or remove images or objects
Images occupy a large part of memory in files and thus resizing or getting rid of these images will greatly reduce the size of your file. To resize or remove an image on your PDF, go to the "Edit" tab, select the "Edit mode setting" icon and choose the "Paragraph Mode" option. Now right-click on the target image to access a variety of edit options. Click the "Delete" option to remove the image. To resize it, simply drag the image boundaries to the desired size.
More tools of PDFelement
PDFelement has more tools besides the compressor. It has both an editor and a converter. With its editor, you can do all types of editing on your PDF documents. And with its converter, you can convert your documents into multiple formats and vice versa.
- This program allows users to create new PDF files by converting or scanning multiple types of file formats which can be viewed on all PDF readers and devices.
- It offers plenty like editing texts, objects, images, links, pages, and spell checking.
- Supports conversion of PDF files to and from a vast range of file formats like Word, Excel, Images, and PPT among others.
- Through comments, reviews, and signatures users can seamlessly review and collect signatures.
- With this program, users can create forms via a single click, edit forms, and collect form data through fillable PDF forms with ease.
- It offers good security for document sharing through passwords, redaction, and digital signatures.
#2 Foxit Reader
Foxit Reader is another great choice for users who are searching for a tool that is mostly used in professional areas. The application is packaged with hundreds of PDF editing tools that you can use to edit, compress, or convert your PDF files.
Foxit Reader has a collaboration tool that lets the teams collaborate over documents and work efficiently. With its compressor, you can easily compress PDF to a smaller size offline.
How to compress PDF to specific size with Foxit Reader
All you have to do to compress PDF files to a smaller size offline is open the application after downloading and follow these steps.
- Click on the File option above. After that, click on the Reduce file size and then click on the PDF optimizer.
- Now, you have to select from the three options: Reduce File Size, Advanced Optimization, and Optimize Scanned PDF.
- Now, click on “reduce file size” and then “current file”.
- From a pop-up window, select the “retain existing” option.
- Click on OK to compress.
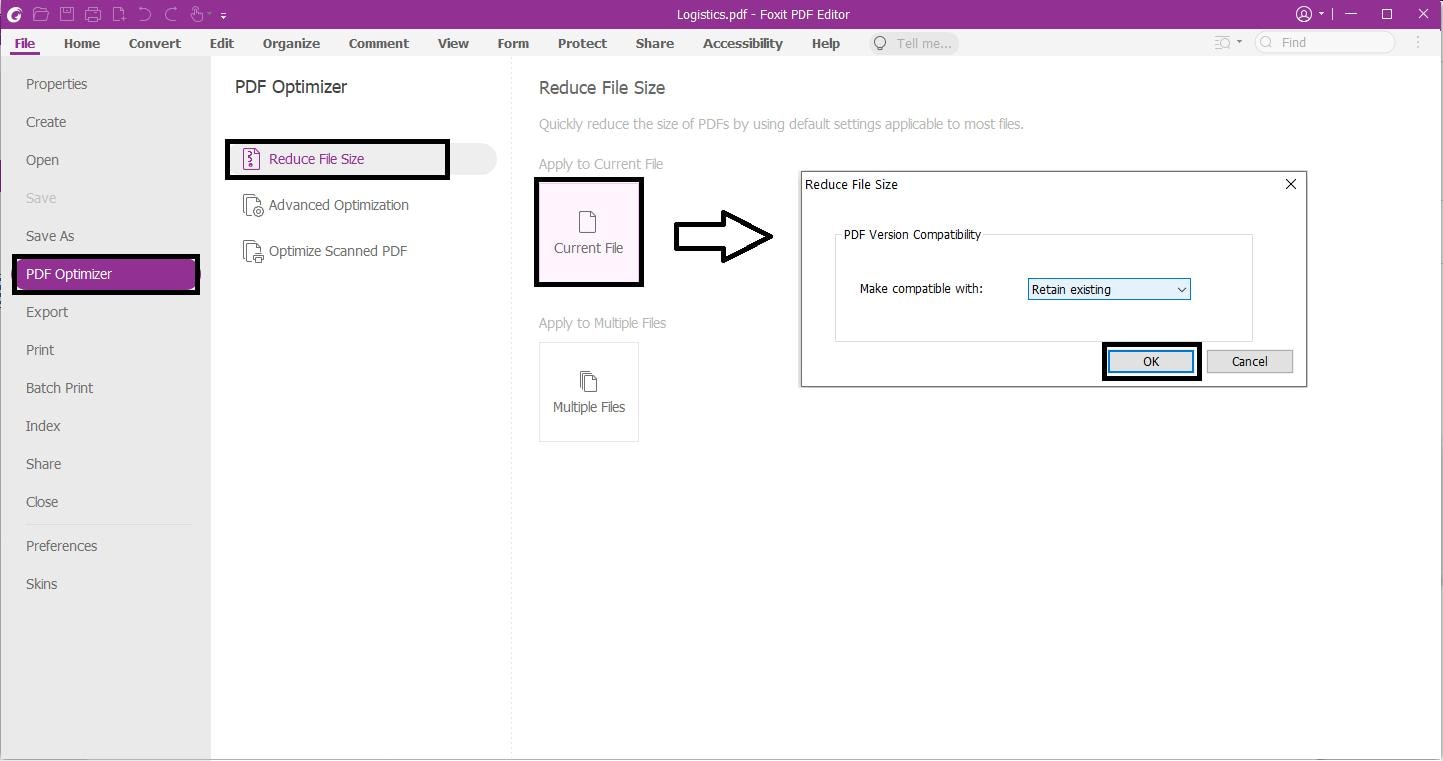
Pricing
The application is not free to use. Foxit Reader is mainly used in offices in bulk.
How to compress PDF to chosen size online
In this section, we will tell you the best online ways that you can use to compress PDFs to chosen size or compress PDF to a smaller size. The solutions below are both paid and unpaid, varying in their features and mechanisms.
#1 Wondershare HiPDF
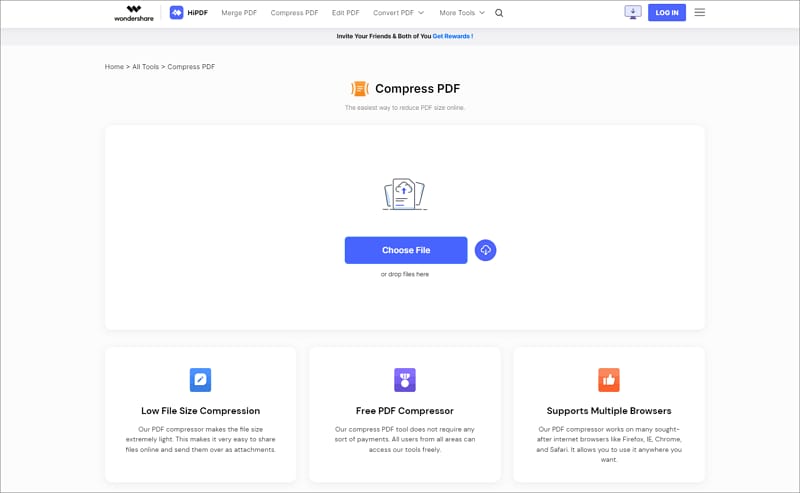
HiPDF is a free online web-based application that Wondershare specifically developed to solve PDF editing, converting, and compressing problems. With HiPDF, you can efficiently compress PDF to chosen size or compress PDF to a smaller size.
HiPDF is a bundle of tools comprising all the features you will require while working with PDFs. The application not only compresses PDFs quickly but is also designed to edit them and convert them to any other document format.
With its powerful editor, you can easily add texts, signatures, annotations, highlights, etc., to your PDF.
Step-by-step guide for compressing PDF files to target size
To compress PDF to a chosen size with HiPDF, land on their webpage.
- Go to the compress PDF webpage, you will see the option to choose a file. Click on that option and drop the PDF file that you want to compress.
- After dropping, the application will ask you to set the compression quality in which you want to compress your PDF, and that is: high, medium, and low. By selecting different compression quality, you can compress PDF files to different sizes.
- After selecting the quality, click on the compress button, and then your PDF will be compressed.
- After that, you can take back your PDF by clicking on the download button.
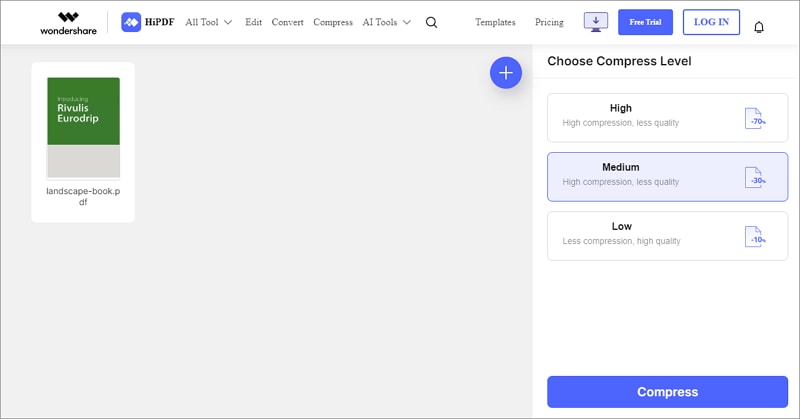
Quality after compressing
Quality is the primary strategy Wondershare HiPDF uses. The application provides you with the compression quality that other applications don’t. Also, its converting and editing quality is competing with other paid software.
Batch processing (paid feature)
Batch processing is the paid and efficient feature of the Wondershare HiPDF. To use this feature, you have to subscribe to the paid version of the application. With batch processing, you can convert or compress your PDF documents into a group.
Further modification
HiPDF has the best editor. You can do any sort of editing with HiPDF. You can groom your PDFs more by adding or removing texts, signatures, markers, graphics, colors, etc.
Advantages
The main advantage that HiPDF provides is its best quality and the affordable price of the batch processing feature. Moreover, the application is entirely free to use.
#2 11zon PDF compressor to specific size
11zon is another great choice for you. The online PDF compressor makes you more productive in your working and learning hours while you are handling and working with PDFs. With iLovePDF, you can quickly compress PDF to a chosen size with 11zon.
How to compress PDF to specific size online
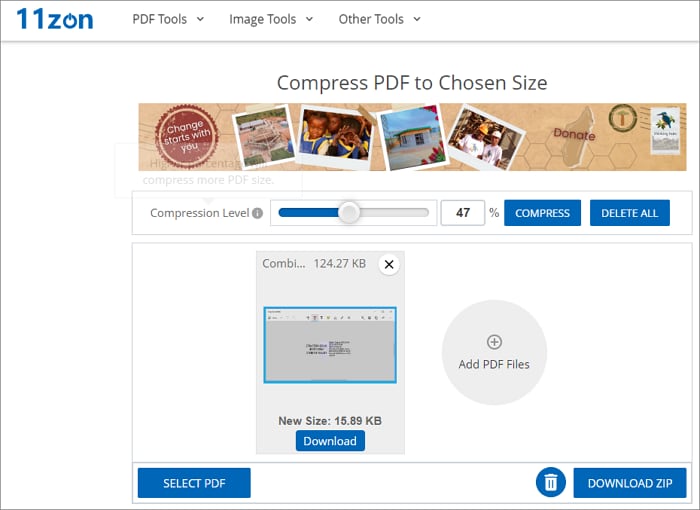
Go to their site and follow these steps.
- Go to 11zon PDF compressor online.
- Then the application will ask you to select your PDF.
- Click on that option and drop your PDF file.
- After that, you can control the compression level with a slider.
- Choose a compression level and then your PDF will be compressed to a specific size.
- After the PDF file is compressed to the target size, you can download it back by clicking on the download button.
Pricing
The application is not free to use. You have to pay $7 per month.
#3 Adobe Acrobat Online
When we talk about the desktop version of Adobe Acrobat, it is a completely PDF viewer application with multiple editing features like compressing, etc. But, here, we are telling you the online version of the application.
With the Acrobat web-based version, you can quickly compress your PDF files to a chosen size or smaller size as quickly as possible by just dropping your files there.
How to compress with Adobe Acrobat
All you have to do is go to the Acrobat online version page and follow these steps.
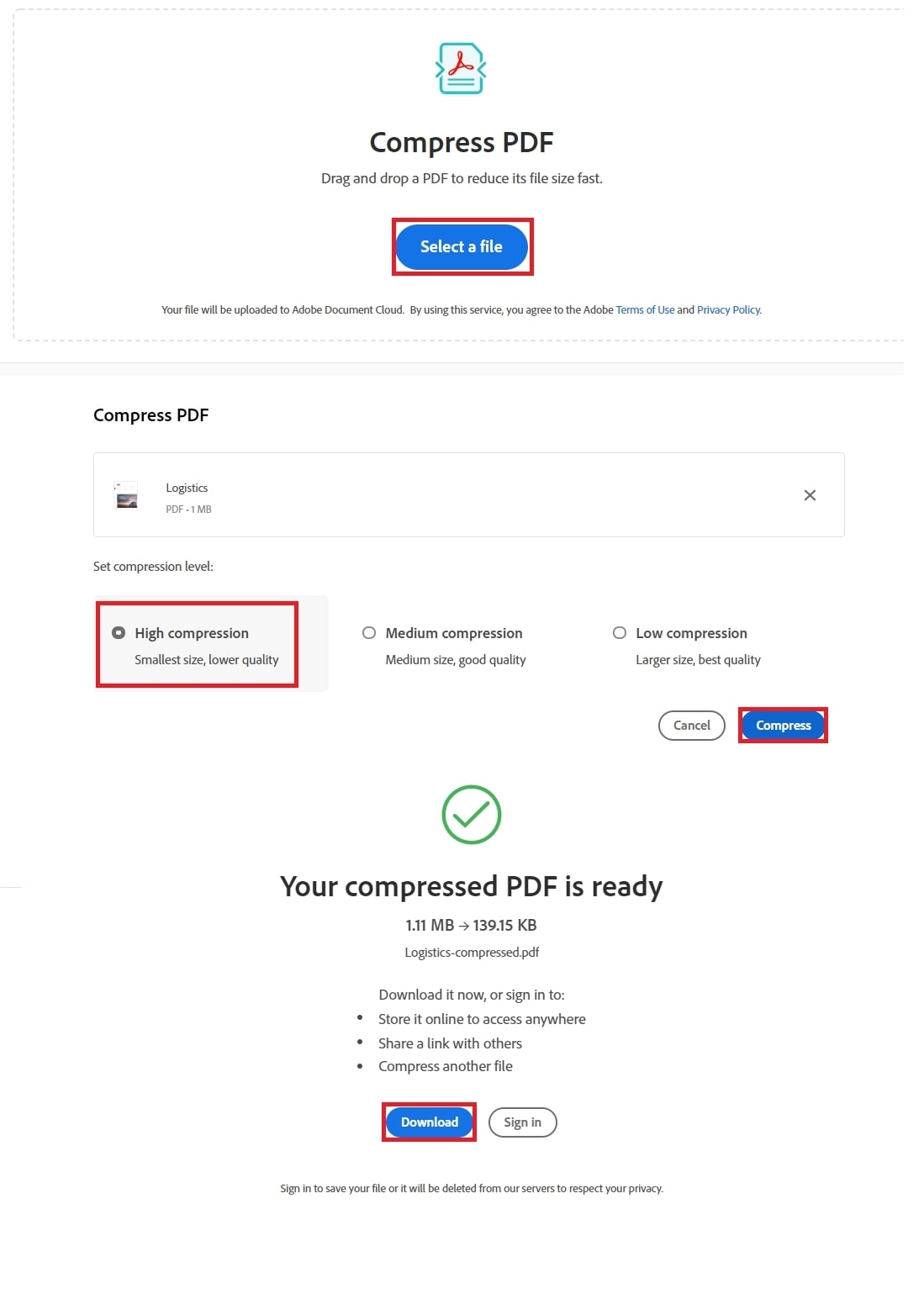
- Select the option to select a file and then drop your PDF file to compress.
- After selecting the file, the application will prompt you to choose the compression quality in which you want to compress your PDFs, these options are: high, medium, and low.
- Click on the compress button to compress
After that, your PDF will be compressed and you can download it back.
Pricing
The application is not free to use, you have to pay $14.99 per month to compress more PDFs.
Free Download or Buy PDFelement right now!
Free Download or Buy PDFelement right now!
Try for Free right now!
Try for Free right now!





Elise Williams
chief Editor