How to Reduce PDF Size Manually
2025-03-26 17:47:49 • Filed to: Compress PDF to Smaller Size • Proven solutions
When you want to reduce the size of your PDF file, you can always try optimizing it. But that way, you have no control over what the software does to reduce your file size. So, what is the alternative? You can try to reduce PDF size manually. All you need to do is change font size and style, reduce your images, and delete unnecessary pages. Today, we will help you gain control over your PDF file and reduce its size.
Reduce PDF Size Manually Offline
To compress PDF manually, we will use one of the best PDF editors on the market, Wondershare PDFelement - PDF Editor Wondershare PDFelement Wondershare PDFelement. Potent, feature-rich, and affordable, this tool provides manual compressing and editing, which allows you to decide which elements to compress or remove to get a PDF in a smaller size. By manually compressing a PDF, you have greater control over the process and ensure that important details and quality are preserved. For now, let's see how you can use the software to reduce your PDF file size manually.
Step 1: Compress PDF manually
Start by manually compressing PDF file size. Open a PDF file in PDFelement, go to "Tools" and select the "Compress" option from the drop-down menu. You can manually select one of the three compression levels: low, medium, or high.
After applying compression, PDFelement will show you the new size of PDF. Please note that if you choose a high compression level, the new file will be larger in size.
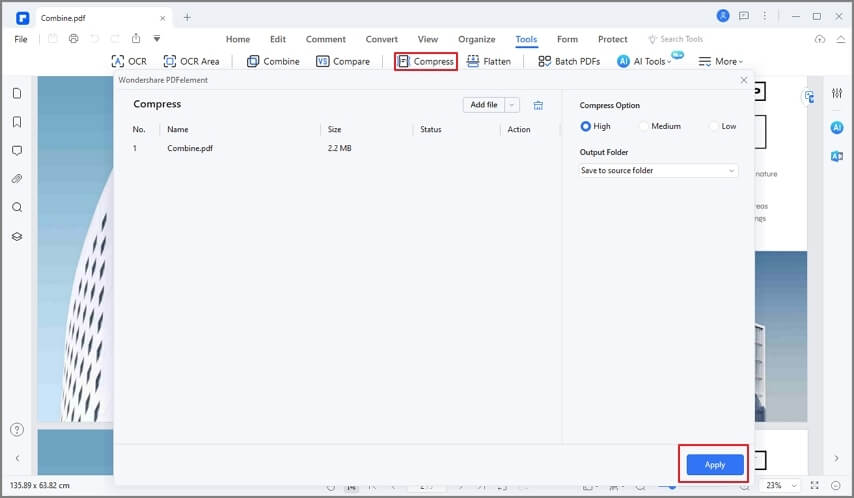
Step 2: Reduce PDF size manually by resizing images
One of the most effective ways to reduce PDF size is to delete or resize images within the document. Right-click on any image in the PDF, and click "Delete" to remove it. You can also edit the size, resolution, opacity of the images to reduce PDF size manually.

Step 3: Reduce PDF size manually by removing unwanted texts
Also, check your PDF file for any unneeded comments, bookmarks, texts, or other elements. Click the "Edit" tab, select all the unwanted texts and delete them. Optimizing fonts can also help reduce file size. Use system fonts when possible instead of embedding custom fonts.

Step 4: Reduce PDF size manually by removing unwanted pages
Finally, you need to take a look at the pages in your PDF. Do you need them all? Or you can delete some of them. To delete pages from the document, go to the "Page" section, and select the pages you want to remove. Then click on the "Delete pages" trash icon, and tap on the "Delete" button in the pop-up window.

We mentioned that PDFelement is one of the best tools to use to compress PDF size manually. What makes this software great is its simplicity and features. With an intuitive and familiar user interface, this tool helps you solve all your problems. There is no learning curve. Just launch the program, and you will see how easy it is to use it.
The software comes loaded with features, everything you need to organize and edit PDF documents. And with a price that is lower than the competition. Here is a quick list of some of the features.
- Optimize and convert PDF files with a single click.
- Add, remove, rotate, and resize graphical elements in your document.
- Edit text, remove text, and change font style and size.
- Insert header and footer, page numbers, or bates numbers.
- Extract data from your document and export it in Excel format.
- Automatically recognize form fields and create new interactive form fields with a single click.
- Create a digital signature and sign your documents.
- Protect documents with password encryption.
- Perform OCR to turn scanned images and documents into searchable and editable documents.
- Batch process to convert many PDF files together.
Reduce PDF Size Manually Online
We said before that there are many tools you can use to reduce PDF file size manually. If you do not want to download software for a simple task, you can try online tools. Let's discuss how to reduce PDF size manually online.
HiPDF - Compress PDF manually online
We recommend HiPDF, a great tool with a simple and easy-to-use design. You can use it to optimize and compress PDF documents or manually remove text and images.
Step 1: To compress a PDF, go to the HiPDF compressing page and upload your document there.
Step 2: Choose the level of compression you want. Options are Low (less compression, high quality), Medium (good compression, good quality), and High (High compression, less quality).
- High compression: Reduce PDF size by 70%
- Medium compression: Reduce PDF size by 30%
- Low compression: Reduce PDF size by by 10%
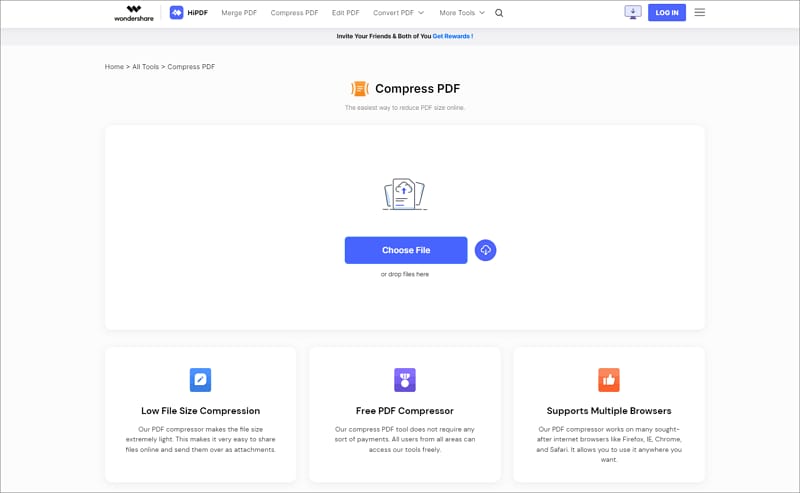
Step 3: HiPDF can also manually reduce PDF size online by removing text, images, and other unnecessary elements with the editing tool. Go to the hipdf PDF editor website, and upload your document. And then remove text, images, or anything else you do not need.
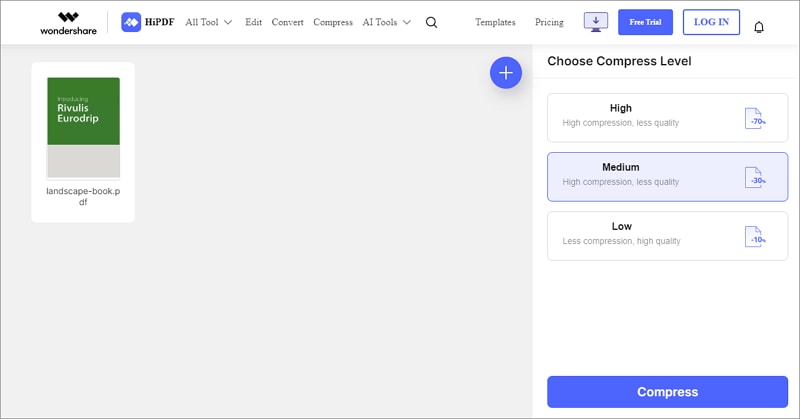
11zon - Manual PDF compressor
11zon PDF compressor allows you manually control the compression level with a slider. You can easily select and reduce PDF file size by 70%, 50%, 30%, etc.
Step 1: Start by selecting your PDF file using the "Choose PDF" option in the manual PDF compressor.
Step 2: After the file is uploaded, adjust the PDF size manually with ease using the handy slider provided. The slider is used to control the PDF compression level. The higher the percentage you have selected, the smaller the size you can get.
Step 3: Once you're satisfied with the size reduction, simply click the "Download Reduced PDF" button to save your optimized file.

Free Download or Buy PDFelement right now!
Free Download or Buy PDFelement right now!
Try for Free right now!
Try for Free right now!





Margarete Cotty
chief Editor