LibreOffice is a free, flexible office suite that helps you create documents, spreadsheets, and presentations. It's open-source, meaning anyone can use it without cost. PDFs are essential for sharing and saving documents while maintaining their original formatting. They're like digital snapshots, capturing your work exactly as you intended. Converting your LibreOffice documents to PDF ensures they can be viewed by anyone, regardless of their software.
In this guide, we'll walk you through the simple process of turning your LibreOffice files into PDFs. Whether you're sharing reports, resumes, or presentations, mastering this conversion will make your documents universally accessible and professionally presented. Let's dive in and make your document sharing smoother than ever with the LibreOffice Save As PDF feature.
In this article
Part 1: How to Save a File as PDF in LibreOffice
LibreOffice is a free suite of programs for creating documents, spreadsheets, and presentations. It's easy to use and works on most computers. It's developed by a global community of volunteers and supported by The Document Foundation.
To save a file as a PDF in LibreOffice Writer, follow these simple steps:
Step1
Open LibreOffice Writer and load your document.
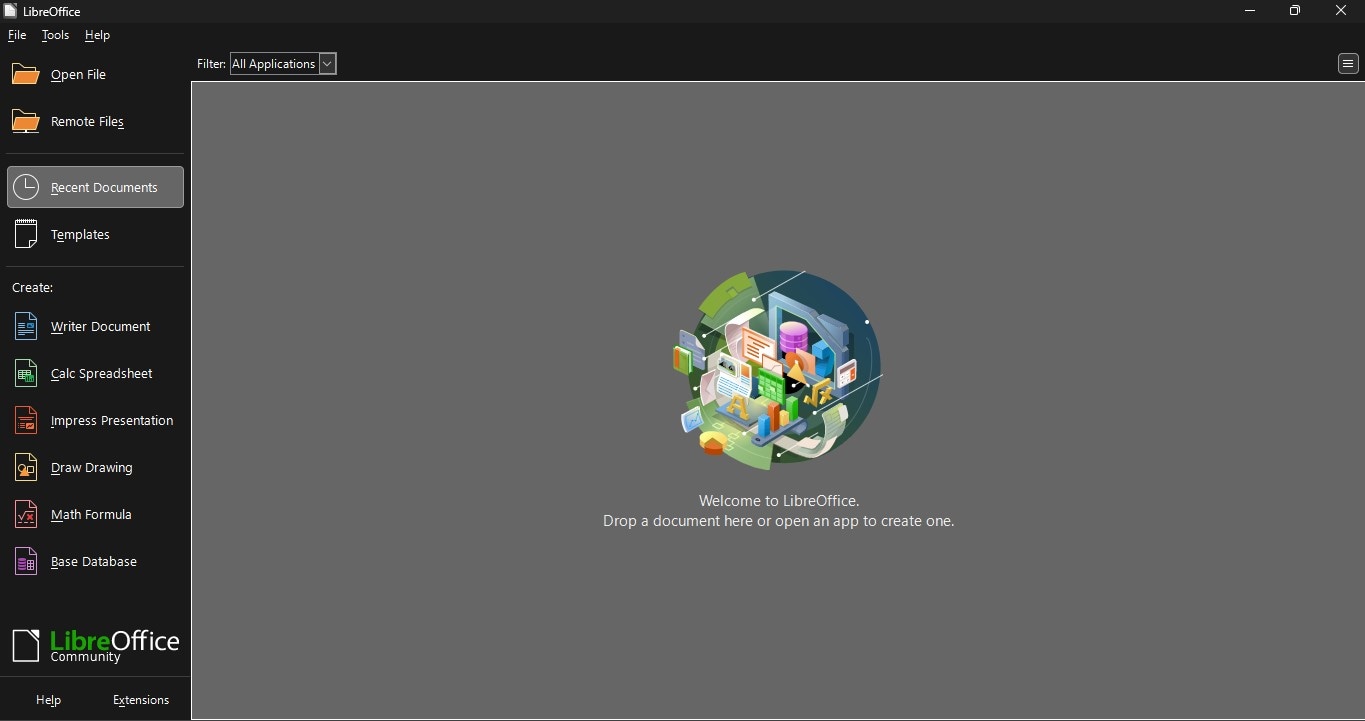
Step2
Go to the "File" menu at the top left corner.
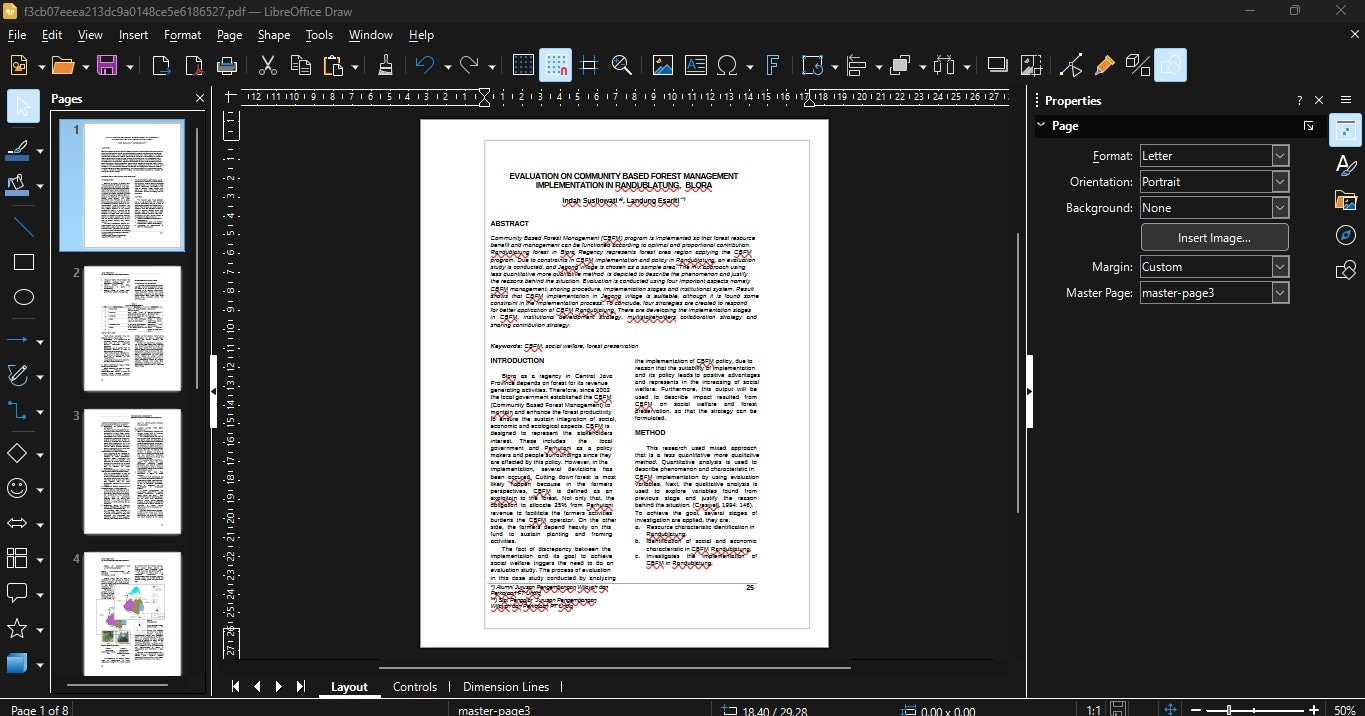
Step3
Select "ExportAs" from the dropdown menu.
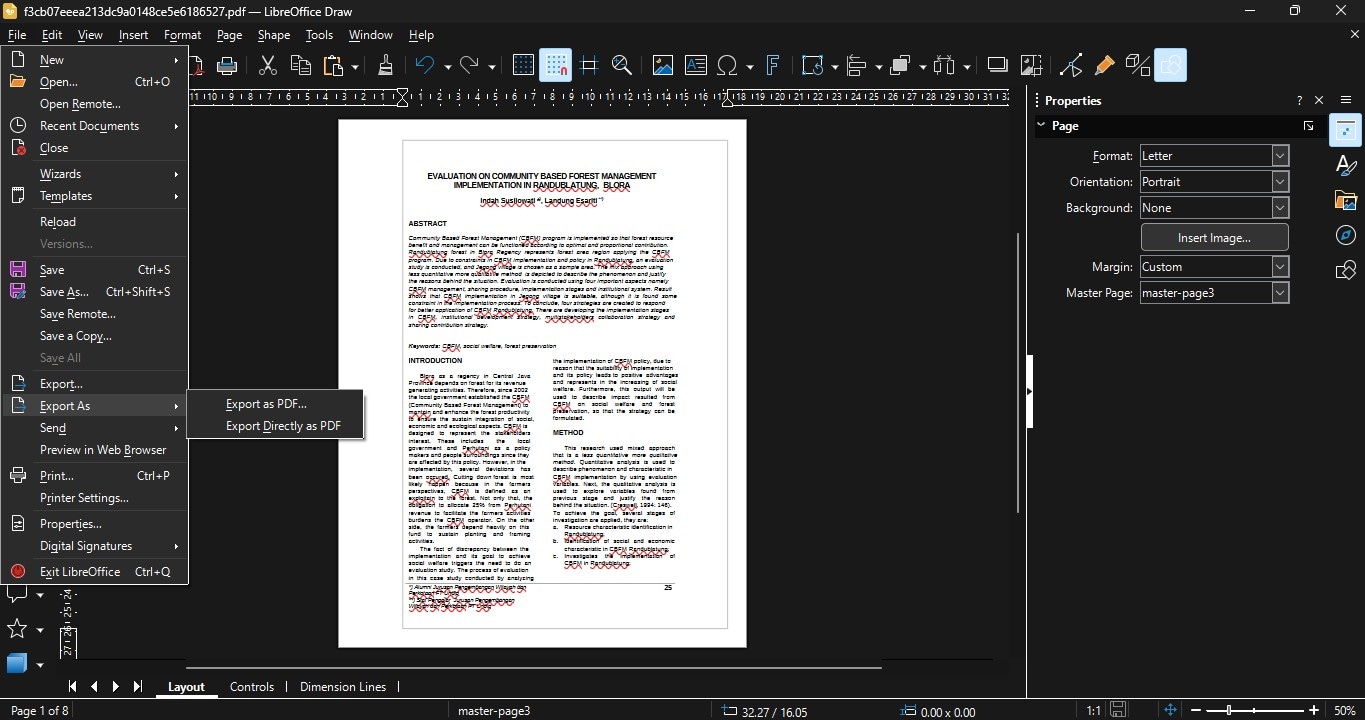
Step4
Choose "PDF" from the options.
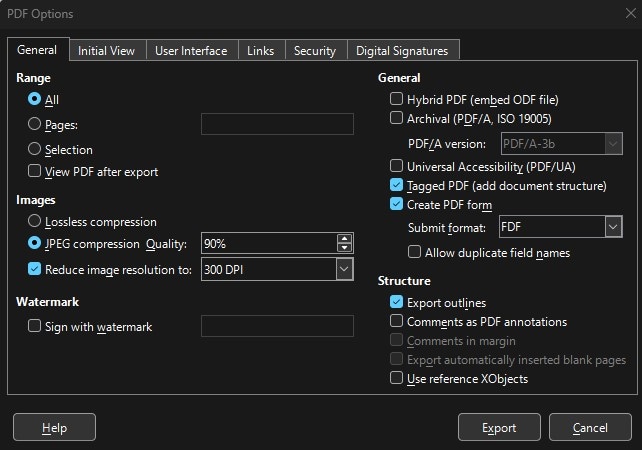
You can optimize the output by adjusting compression and image quality settings when exporting as PDF. Compression settings reduce the file size by compressing images and other elements in the document. You can choose the level of compression based on your preference for file size versus image quality.
Adjusting image quality allows you to balance image clarity with file size. Higher image quality results in sharper images but larger file sizes, while lower quality reduces file size but may affect image clarity.
Utilizing these settings allows you to customize your PDF output to meet your needs, whether for online sharing, printing, or archiving.
Comprehensive File Support in LibreOffice
LibreOffice handles many file formats, making it easy to work with different types of documents. File compatibility is key to a smooth experience when sharing and editing files.
It also uses OpenDocument Formats (ODF), such as .odt for text, .ods for spreadsheets, and .odp for presentations. These formats are great for sharing data between different software and keeping files safe for the future.
LibreOffice works well with .docx, .xlsx, and .pptx files from Microsoft Office. To keep the layout and style right, it's good to know a few simple tips when opening and saving these files.
Besides these, LibreOffice supports other common file types:
- PDFs (.pdf)
- Rich Text Format (.rtf)
- Text files (.txt, .csv)
- Image files (.jpeg, .png, .gif)
These formats let you use images and texts in many ways.
Some file types have special features in LibreOffice. For example, you can use macros in Excel files. LibreOffice also supports the PDF/A format. This is good for saving documents in a way that they can be read years later.
Part 2: Using Wondershare PDFelement with LibreOffice Files

Wondershare PDFelement is a powerful tool for editing PDF files. It's designed to make editing PDFs easy and intuitive. With PDFelement, you can edit text, images, and other elements of your PDF documents with just a few clicks. Whether you need to make minor corrections or completely overhaul a document, PDFelement has the tools to complete the job quickly and efficiently.
It also offers features like OCR (optical character recognition), which allows you to convert scanned documents into editable text.
Additionally, PDFelement supports integration with LibreOffice files, making it seamless to work with documents created in LibreOffice Writer, Calc, or Impress. This compatibility ensures that you can edit and manipulate your PDFs without any hassle, regardless of the software used to create them. With Wondershare PDFelement, you have the ultimate flexibility and control over your PDF documents.
How to Open LibreOffice Files in PDFelement
Converting LibreOffice files (.odt) into PDFs using PDFelement is simple. Follow these steps:
Step1
Open PDFelement on your computer.
Step2
In the PDFelement interface, click the "+" button and select "FromFile." This option lets you choose a file from your computer to import into PDFelement.
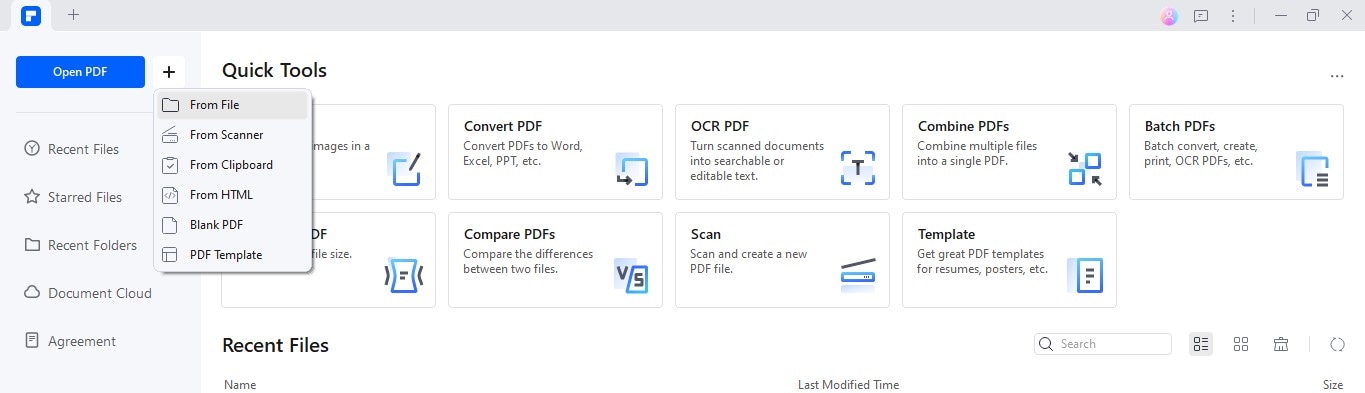
Step3
Navigate to where your LibreOffice (.odt) file is stored on your computer. Select the .odt file you wish to convert to PDF. Then, click the "Open" button.
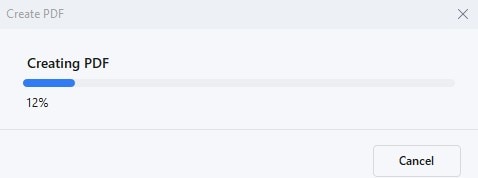
Step4
PDFelement will automatically convert the selected .odt file into a PDF format. Depending on the size and complexity of the document, the conversion process may take a few moments.
Step5
Once the conversion is complete, your LibreOffice file's newly created PDF version will open in PDFelement. You can now view and edit the PDF as needed.
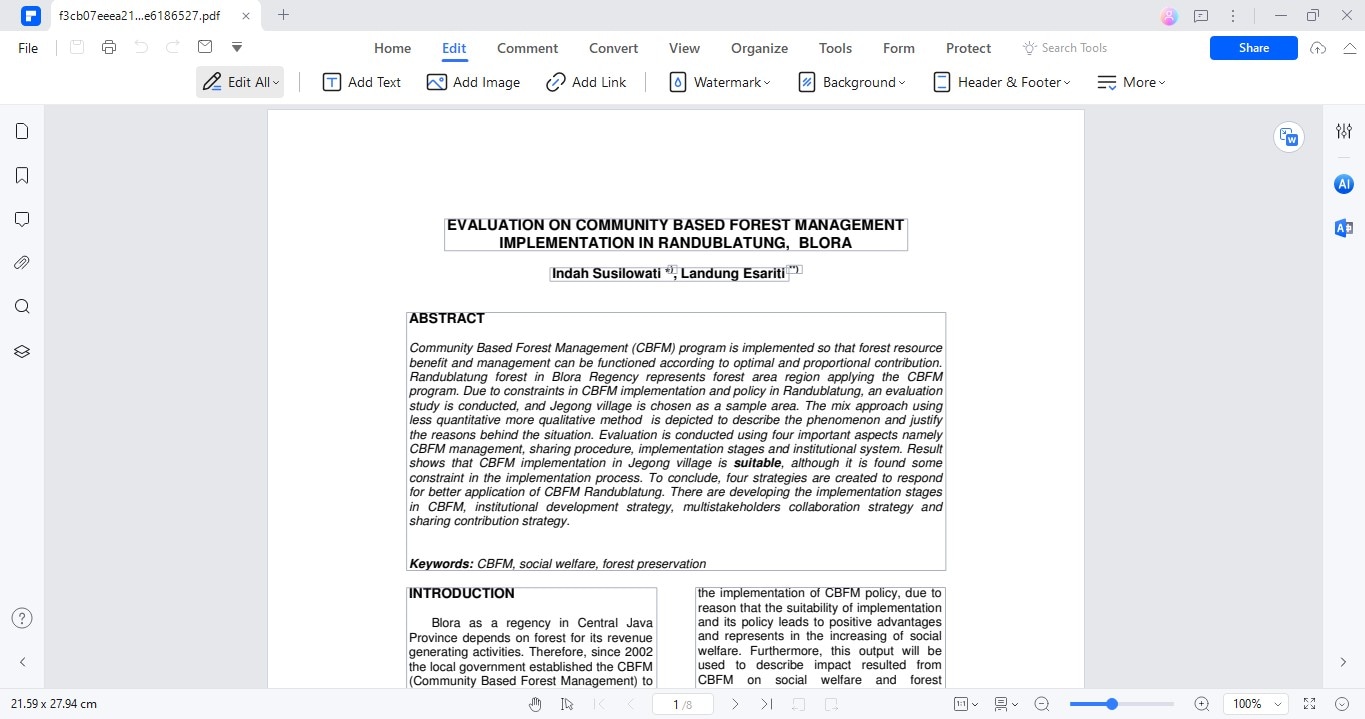
Step6
After editing, don't forget to save your changes. Click on the "File" menu and select "Save" or "SaveAs" to save the edited PDF document back to your computer.
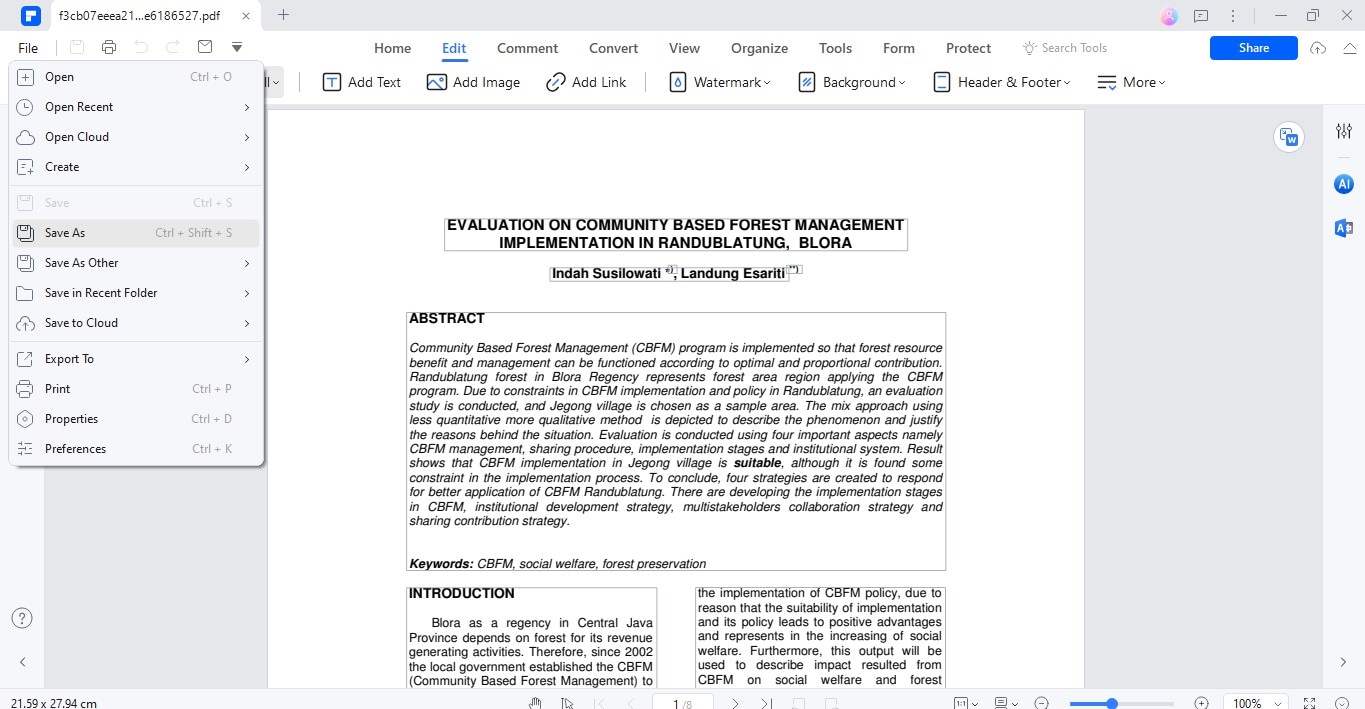
Following these steps, you can effortlessly open and convert LibreOffice files into PDFs using PDFelement. This will allow you to easily edit and manipulate your documents.
Additional Features of PDFelement Beyond File Conversion
PDFelement is not just for converting files. It offers many other useful features. Here are some of them:
- PDF Editing: You can change text and images in your PDFs, making it easy to update documents.
- Form Creation: Create new forms or edit existing ones. You can add text fields, checkboxes, and more. This is useful for surveys or sign-up sheets.
- Signing Documents: You can sign PDFs directly in PDFelement. This is great for contracts and other official papers.
- Annotating PDFs: Add notes and comments to your PDFs. This helps review documents or studies.
- Securing Documents: Protect your PDFs with passwords. You can also restrict who can access or change the file.
These features make PDFelement a powerful tool for handling PDFs in many ways, not just converting them.
Part 3. LibreOffice vs. PDFelement: Comparative Analysis
Let's compare the features of LibreOffice's PDF export functionality with the editing capabilities of PDFelement in a simple table:
| Feature | LibreOffice | PDFelement |
| Conversion Quality | Good | Excellent |
| Ease of Use | Simple | Intuitive |
| Customization Options | Limited | Extensive |
| Text Editing | Basic | Advanced |
| Image Manipulation | Limited | Extensive |
| Form Creation | Not Supported | Supported |
| Batch Processing | Not Supported | Supported |
| OCR (Text Recognition) | Not Supported | Supported |
| Security Features | Limited | Advanced |
Both LibreOffice and PDFelement offer distinct advantages depending on the task at hand. LibreOffice provides a straightforward approach to PDF conversion with decent-quality output. It's suitable for basic document conversion needs and offers essential customization options.
On the other hand, PDFelement excels in PDF editing capabilities with advanced features like form creation, batch processing, and OCR. It provides a user-friendly interface for comprehensive document manipulation, making it ideal for tasks requiring intricate edits or processing large volumes of PDF files.
While LibreOffice may suffice for simple PDF conversion tasks, PDFelement offers a more robust solution for users needing advanced editing functionality and efficient handling of PDF documents. Ultimately, the choice between the two depends on the user's specific requirements and preferences.
Conclusion
Converting LibreOffice documents to PDF is simple and ensures compatibility for sharing and preserving files. For more demanding tasks, PDFelement offers advanced features like form creation and batch processing. Try both methods to find the best fit for your needs. Whether it's basic conversion or intricate editing, having the right tool makes the process smoother.




