PDFelement-Powerful and Simple PDF Editor
Get started with the easiest way to manage PDFs with PDFelement!
As one of the best online collaborative office tools, Google Doc gains its popularity around the world. Imagine that your colleagues and you are in need to submit research projects (which are in PDF format) into one file. Then you might seek out how to insert PDF into Google Doc or what is the process to upload PDF to Google Docs. This is the reason we have compiled this article. The article has offered the top frequently asked questions about inserting PDFs into Google docs. Check it out now.

In this article
How to Upload a PDF to Google Docs?
When you use Google Docs, you might have already noticed that it doesn't have any direct feature to do that. But there are a few workarounds.
You can insert the PDF file into Google Docs to convert it to an image.
There is another way to upload PDF to Google Docs. You can insert a shareable link from Google Drive. The PDF attachment is straightforward and will make it easier for you to access the referenced content when you would like to send the PDF to someone.
How to Edit a PDF in Google Docs?
You can edit PDF in Google Docs. When you edit a PDF in Google Docs, you are editing the PDF you converted in Google Doc format.
You can perform some simple edits, such as texts or images in the PDF file. However, if you want to change the PDF file layout or the styling of the PDF file is not compatible.
To edit PDFs in Google Docs, you have to follow the steps given below.

- Log into your Google Drive account and upload the PDF file by clicking on the 'Upload' icon.
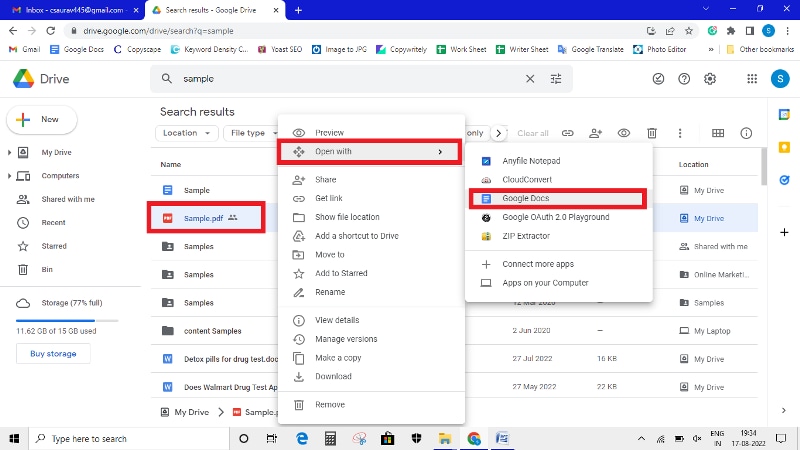
- Next, you have to click on the PDF file you have uploaded and choose 'Open with' and then choose 'Google Docs'.
- Once you have opened the PDF, you will be able to edit the image, text, or link. After you are done editing, you can simply click on 'File' and then click on 'Download' to choose 'PDF' and save it as the PDF file on the desktop.
Can I Insert PDF Into Google Doc?
You can insert a PDF into Google Docs. This is what you will have to do.
- Firstly, you have to upload the PDF file on Google Drive. Click on the 'New' button on the Drive homepage and then click on the option 'the File upload' option.
- Choose the file and it will be uploaded.
But make sure that it is publicly available. Simply right-click on the uploaded files and select the 'Get Link'. For this, you have to copy the link and paste it into the Google Document.
Next, you have to click on 'Insert' and choose 'Link'. If the PDF file is available publicly through the link, the users are going to be redirected to the PDF file when users click on the image.

How to Insert a PDF Into a Google Doc Using a Shareable Link?
If you want to know how to upload a PDF to Google Docs with shareable links, you will have to follow the steps given below. For creating a link for the locally stored PDF offline and uploading the PDF to the Google Drive account, if it is not already in the cloud.

- Search for the PDF on Google Drive. Now, you will have to right-click on the file and choose the link for getting an option.

- You are going to be prompted with a dialogue box where you have to select the file you want to share.

- When you are done choosing the setting, allow the prompt to refresh and save the choice. After you are done, you have to click on the option 'Copy link'.

- Go back to the documents on Google Doc, place the cursor where you would like to reference the PDF info, and then right-click and choose 'Paste'. It will paste the shared information on the PDF on Google Drive as the anchor link.
How to Import PDF to Google Docs as Image Format?
When you share files in Google Doc with a group of people, to better show the contents, you can import PDF to Google Docs as an image format. To do that, you will have to follow the steps given below;

- You will find many online tools to convert PDF to JPG open one tool and upload the preferred PDF file.

- As soon as the conversion process is complete, just download the converted image file locally on your desktop.

- Following this, open the Google Docs file. Now, go over to the page you would like to attach the PDF to, click on 'Insert', then 'Image', and then choose 'Upload from Computer'.

- Go over to the computer directly from the prompt, which pops up, and locate the image file you have converted and downloaded. Choose the file and click on Open.
It will simply add the PDF file to the Google Doc.
How to Save Files as PDF in Google Docs?
Google Docs has become a staple for all digital workspaces since they are easy to use. Also, Google Docs has made it really simple to download and save PDF format. You might want a real copy of the PDF that you are creating for your paper or digital records or for sending to someone in the post. In such cases, you will have to follow the steps given below to save PDF in Google Docs.

- To get started, you have to sign into Google Docs and open the document or create a new one.

- Now, to save as a PDF and share it, you will have to click on 'File' and then click on 'Download' to select the PDF from the list.
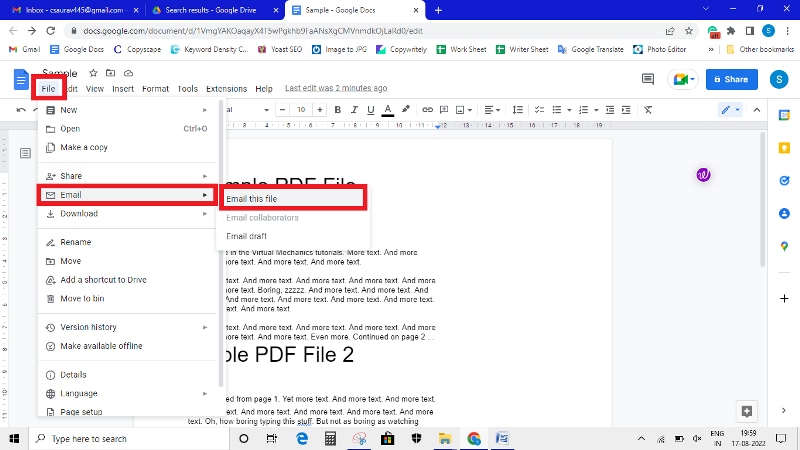
- If you want to email, just click on 'File' and then 'Email to choose 'Email This File'. Choose PDF from the drop-down given at the bottom of the box. Access the PDF that is saved on the laptop. It is ready for you to share through email since you have it in PDF format.
Is There Any Powerful Alternative PDF Tool for Google Docs
Yes, you can use Wondershare PDFelement - PDF Editor Wondershare PDFelement Wondershare PDFelement. It is the one-stop solution to all your PDF needs. PDFelement has been designed to make things easier for you. It comes with a plethora of editing options.
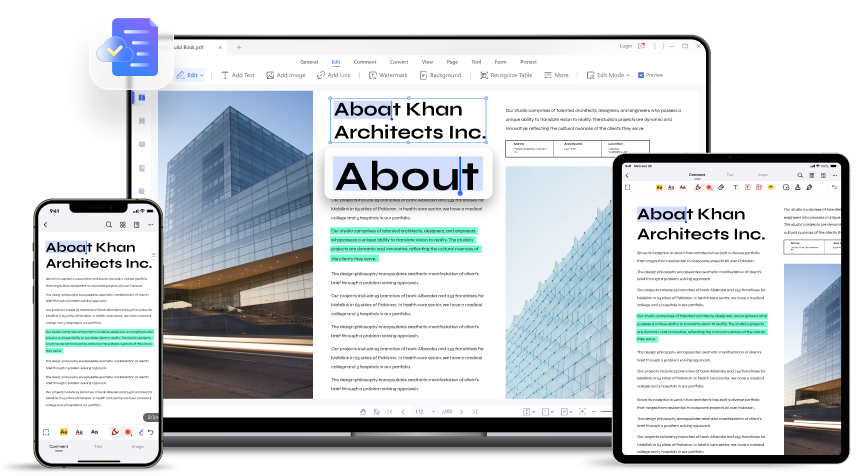
PDFelement lets you effectively and easily edit PDF files, including images and texts. You can just choose any section of the text or just delete it completely. It allows you to change color and fonts, too.

Unlike Google Docs, the documents you add to PDFelements are not going to be changed in any way. PDFelement is effective in covering the procedure to edit the PDF files.
PDFelement can make your life easier by helping you edit PDFs in the best way possible. Check out the video given below to know more.
Here are some of the top features that you can enjoy when you are using PDFelement.
- The platform gives users to do edit just as any word processing software.
- With the tool, you will be able to perform batch processing across all platforms.
- It will let you convert the documents into any prime file format that makes them easier to share.
- The tool has OCR technology that lets you scan images into text with complete ease.
- You can protect the PDF files with information redaction, passwords, and digital signatures.
However, you will have to download the tool to use it. Multiple users will not be able to edit a PDF document at the same time, unlike Google Docs, which provides such features.
PDFelement is the best way when it comes to editing a PDF document since it is easy to use and has an integrated interface. The tool is the ideal option to edit a PDF file across the desktop. Using all the necessary elements, PDFelement can solve all your PDF problems.
The whole process of editing on PDF using PDFelement takes only a few minutes. It gives you the option of making changes as you prefer. If there is any image on the PDF, you can remove, reorder, or resize them using PDFelement. The tools can be downloaded within just a few minutes. Once you have it on your desktop or laptop, you will be able to use it for edits without even requiring the internet.




