PDFelement-Powerful and Simple PDF Editor
Get started with the easiest way to manage PDFs with PDFelement!
In any professional scenario, documentation is an important task to handle for employees. However, this part of the task can get awfully stressful, especially when you constantly hand out multiple forms for different things. Being conscious of detailing while also putting accurate information can become challenging.
On this note, creating a fillable form in Google Docs is highly useful since you will get a pre-set formatted form for quick fill-up and distribution. The Google Drive suite offers various ready-made compositions in different styles, from surveys to questionnaires. Plus, it allows multi-user access and a simple sharing function, so you can easily share them with business partners, prospects, and clients.
Are you unclear about how to use and how to make a fillable form in Google Docs? Go through this guide which details essential tips on the matter.
In this article
Part 1. What Is Google Docs? A Brief Intro to Google Workspace
To start, what exactly is a Google Doc?
This is a type of product, feature, or app available in the Google Workspace made for more straightforward composition, management, and documentation processes from one online platform. While users can directly create a new file and begin typing, built-in features like Smart Compose do this instantly, with intuitive suggestions, translation, and other benefits.
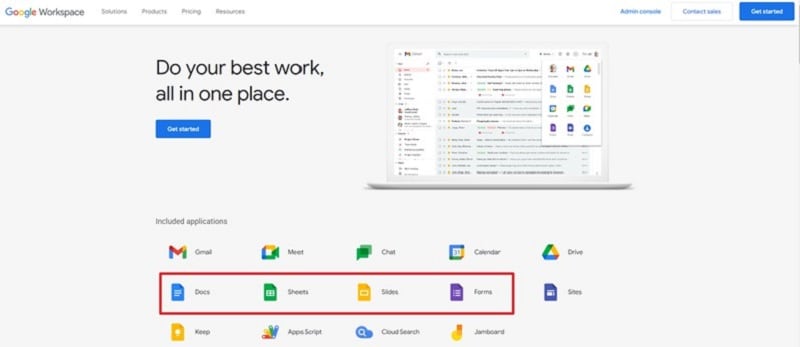
For example, when you write a Fillable Form Google Docs offers, you will see grammar and spelling corrections/suggestions. Plus, you change the file's formatting, add custom elements, check word count, and even collaborate with other users. Voice typing is a feature available other than the ability to add comments as an editor/view as a reader, reply to them via Gmail, share through Google Meet, store in Google Drive, and embed Google Sheets charts.
Besides Google Docs, Google Workspace is a veritable library of diverse, high-quality documentation versions that are useful in the corporate environment. These include other apps like:
- Google Sheets-Create a Fillable Form in excel spreadsheet format, with countless rows and columns. This is useful for situations like creating financial datasheets, work logs, and other lists. Users can easily copy-paste information into multiple cells, do calculations, and allow access to other users.
- Google Forms-Like the google doc Fillable Form, you can directly access the Google Forms app to create simple to advanced survey/questionnaire forms with pre-set sheets. You can even add all information into spreadsheets and sync it with Google Sheets. The Google Forms come with a drag-and-drop feature for better organization, a multi-question format to customize your questions, etc. Later, directly share with other users.
- Google Slides-Need to create a slideshow presentation for the next meeting? You can do that too with Google Slides, adding synchronized slides with real-time editing and transition effect choices. Assign different action items, add comments, live captions, etc. Plus, you can directly share the slideshow via video calls on Google Meet.
Altogether, with Google Workspace, you will get all types of documentation, presentation, and data organization in the various tools, all in place. Now let's get back to how to create Fillable Forms in Google Docs.
Part 2. How to Create a Fillable Form in Google Docs
Preparing Fillable Forms via Google Docs is simple, especially with the ready-made formats. You can access them through the Google Docs app or Google Drive.
How to do this?
Step 1 Log into your Google Account or Gmail.
Step 2 Press the link for Drive from the top of the screen.
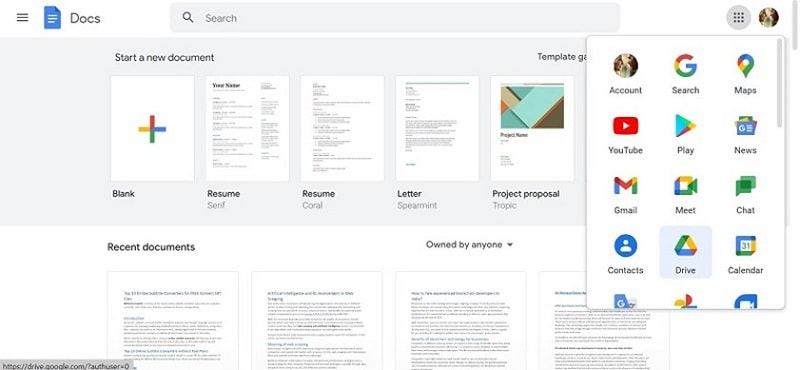
Step 3 Press the "Create" icon from the left-side column > Choose Form. You will see the new form template appear.
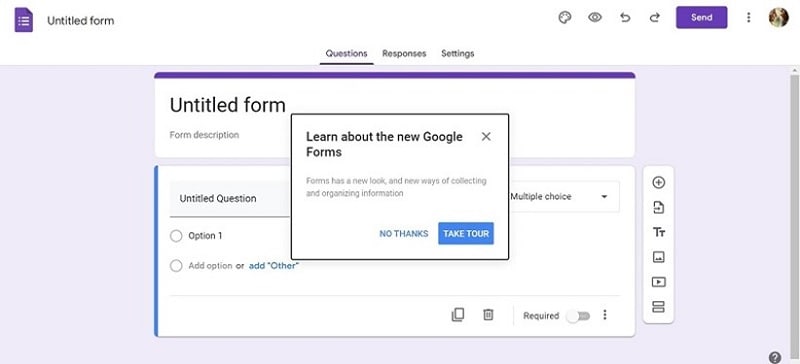
Step 4 Click on Title and add a heading. Choose a template > OK.
Step 5 Press the Question Title and enter a question. Add extra information or hint under the "Help Text" section.
Step 6 Press Question Type- choose a question format, e.g., Paragraph Text. Enter the Time/Date options so readers can add those as answers.
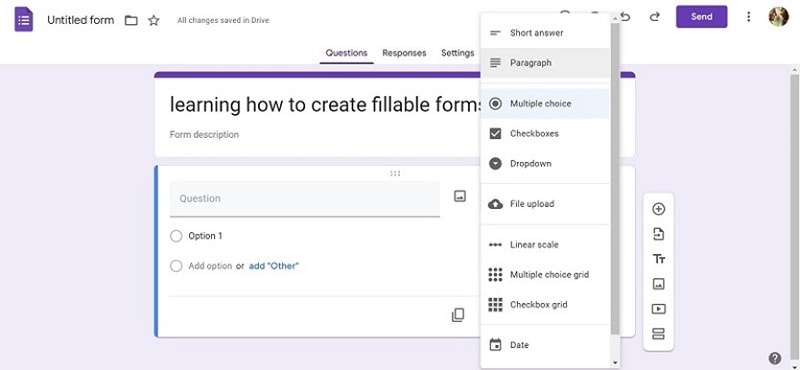
Step 7 Set the answering format, e.g., Choose From a List or Checkboxes. Add pre-set answers, if needed.
Step 8 Enable the Required Response feature to make it compulsory for visitors to fill all fields.
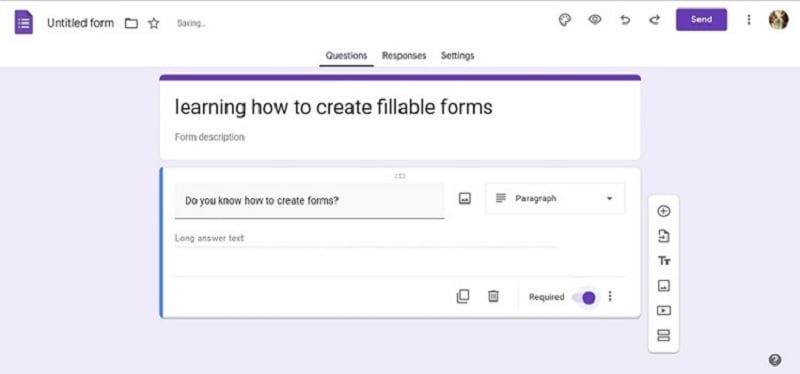
Step 9 Press Done and see the form preview. For further editing, press the pencil-like icon.
Step 10 Tap on "Add Item" to insert more questions.
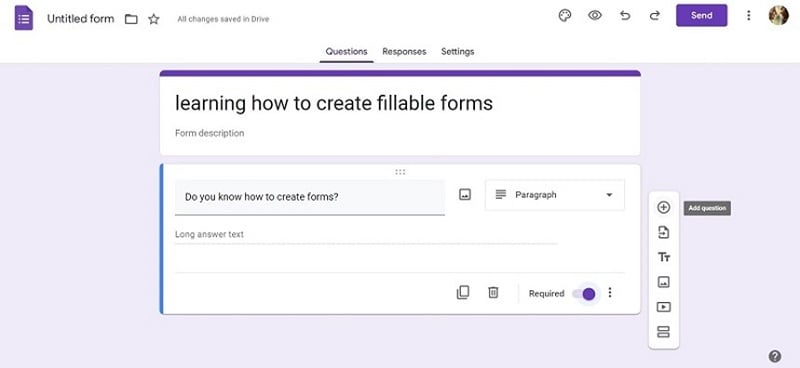
Follow the step setup sequence for the first question to customize the question-and-answer sets.
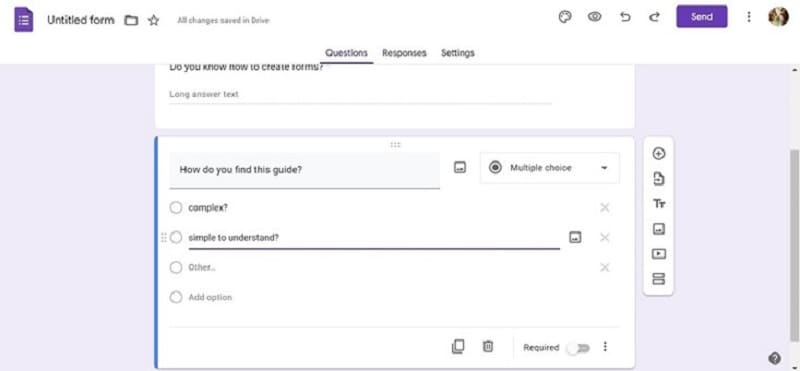
Step 11 From the top Menu, press Insert > Section Header. Add the title and the description, and then click Done.
Step 12 Highlight the Confirmation Message default text and customize it with your own.
Step 13 See on top of the Send Form to review all three options available for visitors to choose their action. View all form answers/Edit responses.
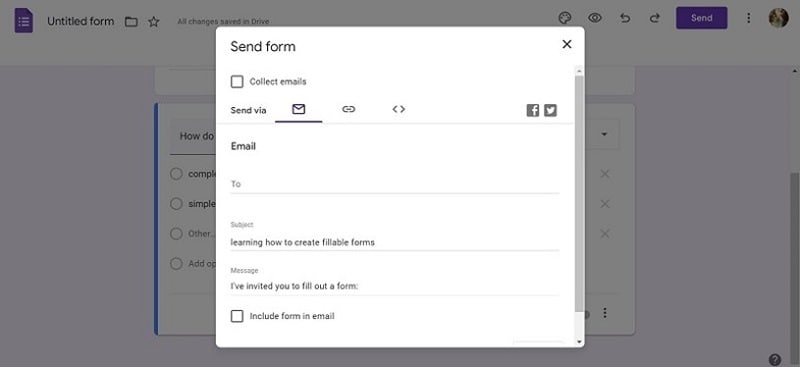
Step 14 Check the final Fillable Form Google Docs after pressing on View Live Form. Add your answers to check if all works, and then click on Responses > Delete All Responses.
Step 15 Press on "Send Form" and share via Gmail or social media synced account.
Part 3. How to Create a Survey Using Google Forms
Like creating a Fillable Form, Google Docs users can opt for the pre-set Google Forms app to prepare the surveys and questionnaires. For this, one needs to have a free account in Gmail.
How to do this?
Step 1 Log in to your Gmail address and click on the nine-dotted icon at the top-right. Click on it and select Google Forms.
Alternatively, you can search for forms.google.com.
From Google Docs, you can press Menu> Forms.
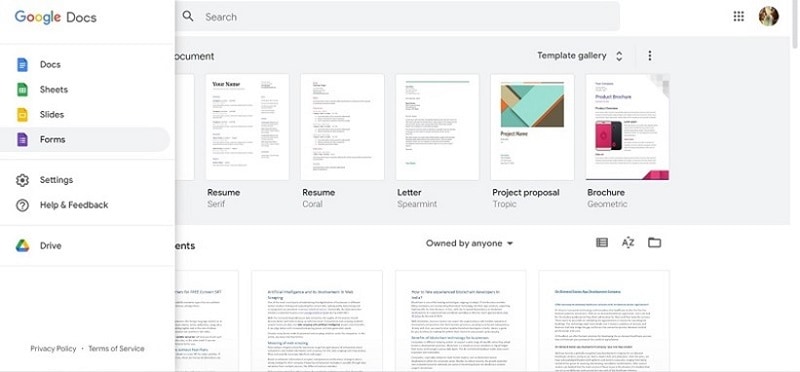
Step 2 Hit the plus (+) button. This will open a blank form.
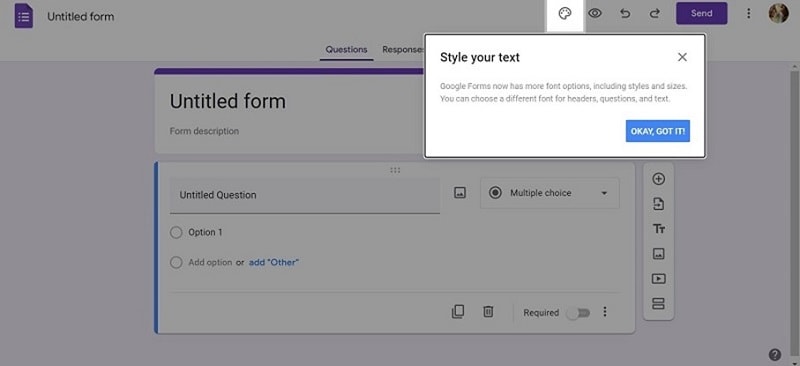
Step 3 Add the initial question after the prompt appears. Choose an answer type from the options. Choices include long answers, short answers, MCQ (multiple-choice question) answers, or a linear scale for ratings.
Step 4 Insert more questions and answers as needed.
Step 5 Type the form title plus description at the top. Add instructions for readers.
Step 6 Format the file with font adjustment, logo, color, images, etc.
Step 7 Click on Share or Save.
[Bonus] 10 Tips on Using Google Docs You Might Need
If you are still concerned about how to create a Fillable Form in Google Docs that are engaging, here are some tips to help you along the way.
Tip 1: Access previous/following Typos
Press the Ctrl and + keys to see the past typo or Ctrl and ' keys to see the following typo error. This way, you can correct various typing mistakes in the Fillable Form instead of scrolling through the whole document and checking each red underlined word. Also, go to Spell Check from Tools to fix spelling errors.
Tip 2: Manage a private dictionary
After Google Docs shows one word as a typo, but it is an accurate word, right-click on it and choose "Add to personal dictionary". Go to Tools > Personal Dictionary to make changes.
Tip 3: Insert/Search for links
When you make a Fillable Form in Google Docs, you can add a link to the document with Google search functionality. Press Insert and then press Link to search for a link from Google and add it instantly.
Tip 4: Work with the Research Tool
You can click on Research from the Tools menu to quickly find web results, quotes, and images, directly through Google Docs. Then, add it easily for citation or reference purposes.
Tip 5: Use Web Clipboard to copy and paste
The Web Clipboard is a Google Workspace feature across different apps like Google Docs and Slides. Use it to click on a text, press the Edit button, and go to Web Clipboard. Then, add images, text, drawings, etc.
Tip 6: Real-time Collaboration
Easily collaborate with other users when you create Fillable Forms in Google Docs through the File > Share options. Invite other users from your Gmail contacts as an Editor, or share the specially generated share link. They can add comments, edit parts, etc.
Tip 7: Allow Offline Accessibility
Google Docs does allow users to work offline on it, either for viewing or editing. So, when the internet comes back on, the changes sync and save automatically.
For this, go to Settings > General > "Sync your work to this computer so that you can edit offline".
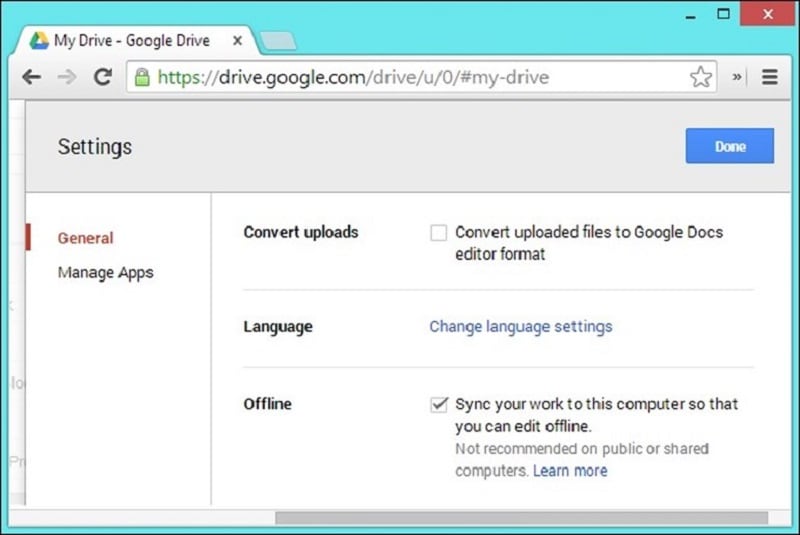
Tip 8: Compact Controls are available
Smaller laptop or PC owners can use Compact Controls to get a smaller menu for all functions while creating documents. For this, press Ctrl, Shift, and F keys together.
Tip 9: Publish documents easily
It is simple to direct public documents through Google Docs online. For this, press the File button and choose "Publish to the web" as the option. Then, press the Start button and get the generated public link. Share it separately with other users.
Tip 10: Install the available Add-ons
You can click on Tools and press the Manage Add-ons button to insert the Google Apps Script-based add-ons. These add-ons come in a wide variety of features, e.g., Thesaurus. Here, you can click on options like "Find Synonyms for Selected Word" to view all possible synonyms.
Conclusion
Overall, Google Docs offers a wide range of beneficial features for professionals, the Fillable Form option being one of them. Create these forms, questionnaires, or surveys easily with pre-set formats, and incorporate other Google Workspace products for further editing, sharing, and demonstration. Use the tips mentioned to optimize your productivity level further.
After creating the Fillable Form on Google Docs, you can even download it as a PDF for offline sharing. Here, you can use another reliable software like PDFelement, which also includes Fillable Form creation, editing, and sharing benefits.
Looking for tools with the tone of features for PDf conversions? Watch the video given below to find one of the greatest PDF converting and editing platforms.


