How to Delete Text from PDF in One Click
2025-04-01 14:48:03 • Filed to: PDF Text • Proven solutions
There is always something better than we can think of whenever something is written over a topic or a task. To ensure that the content you've created is final, you have it saved as a PDF. However, revisions may follow that would lead you to delete some text from the PDF. This sounds not easy to process; however, regarding how to delete text from PDF, here is an easy-to-use PDF text remover - Wondershare PDFelement - PDF Editor Wondershare PDFelement Wondershare PDFelement that helps you solve the problem quickly. You can try it for free. Also, an online solution is listed in this article as well.
Method 1: How to Delete Text in PDF with a PDF Editor
PDFelement is a complete PDF solution to delete text in PDF. It can edit, delete, and add text. It can not only delete selected text but also delete text from scanned PDFs.
Moreover, it can help you remove highlights, watermarks, images, and more from PDFs.
The steps to erase text from PDF with PDFelement are very straightforward.
-
Step 1. Open the PDF Text Remover
Open your PDF file. On the Home window, click on the "+" button at the bottom and select the PDF file that you want to edit. If you have recently used a PDF file, you can select it from the recent files list.

-
Step 2. Delete Text from PDF Permanently
Click on the "Edit" tab on the top right to enable the editing mode. Place the mouse cursor behind the text you want to delete, and use either the "Backspace" key or press the "Delete" button from your keyboard to delete the text. To delete an unwanted paragraph, right-click on the text block you want to delete and click the "Delete" button.
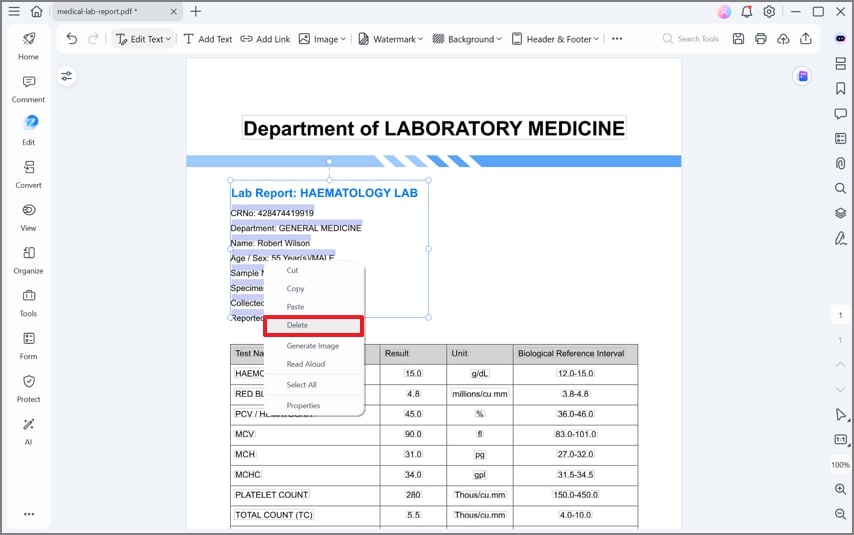
-
Step 3. Save the Change
Now click on the "File" tab in the top menu and hit the "Save As" button to save the PDF file. The text is now deleted permanently from the PDF file.
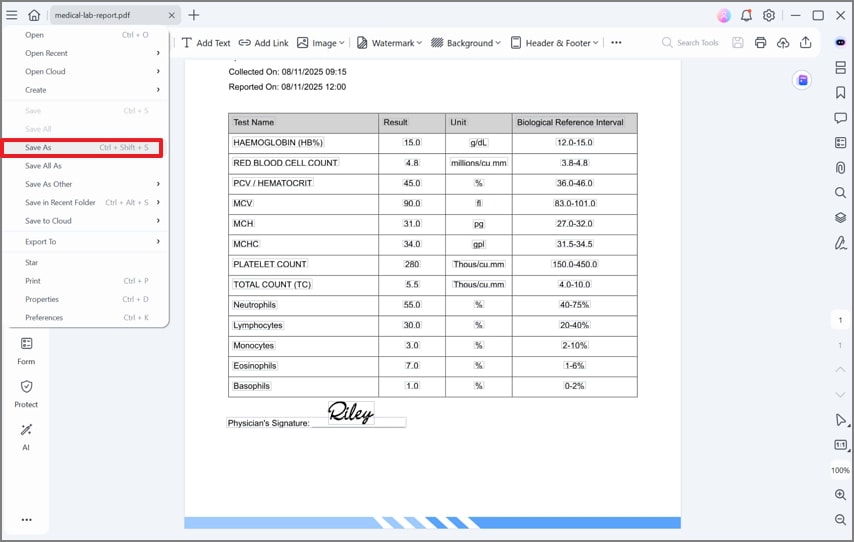
If you mistakenly remove text from PDF files, you can instantly get it back using the UNDO command (Ctrl + Z) from your keyboard.
How to Delete Text from a Scanned PDF
PDFelement can help you delete text from scanned PDF, for example deleting handwriting from scanned PDF, which can't be done by an online or free method.
When a scanned PDF is opened in PDFelement, the program will detect this is a scanned file and ask you whether to perform OCR on the file. You should click "Perform OCR," which can create an editable version of the PDF file. After OCR, you can delete any text from the PDF files.
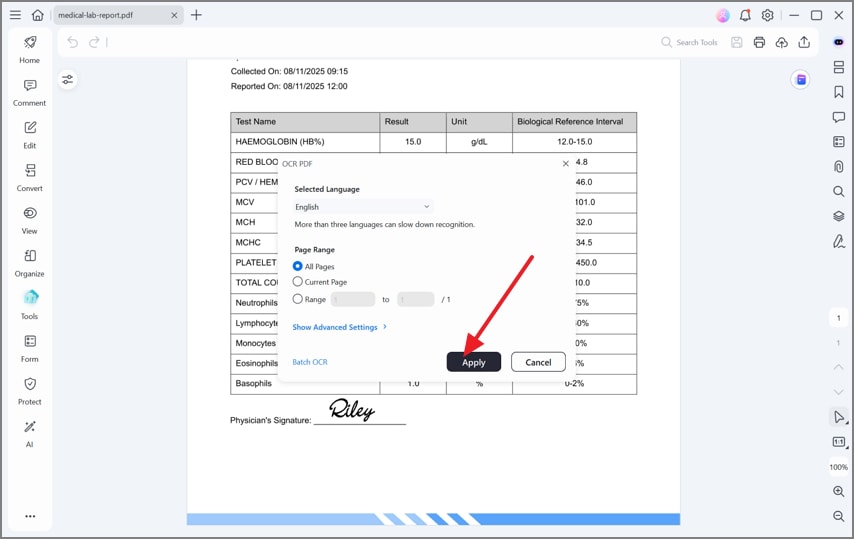
Why Use a PDF Editor to Delete Text in PDF?
PDFelement is more than just a PDF eraser. It is a feature-rich and easy-to-use PDF editor. You can download it for a free trial.
There are a lot of reasons that make PDFelement the best PDF eraser in the market. They are featured as follows:
- Best PDF editing toolkits
Users can adjust almost everything across a PDF document, similar to how users edit files in Microsoft Word. You can Remove highlights from PDF, delete images, links, etc. from PDF.
- Delete text from scanned PDF with OCR
The scanning feature in PDFelement makes it possible to delete text from scanned documents.
- Redact text in PDF
If you need to erase some sensitive texts, you can blackout them to permanently remove them.
- White out text PDF
It can also white out existing content from any PDF document.
Method 2: How to Erase Text in PDF Free on Adobe Reader
You may have Adobe Reader on your computer and wonder if you can use it to delete text in PDF for free without downloading a PDF editor. If you only need to delete some words from PDF, Adobe Reader can help you with that. Here is how it works.
-
Step 1. Open Your PDF in Acrobat Reader
Launch Acrobat Reader on your device and open a PDF document with words you need to delete.
-
Step 2. Access the Fill & Sign Tool
Go to "Sign" > "Fill & Sign" and select "Add Dot."
-
Step 3. Cover the Text
Pick the white color. Then select the words you want to delete and add white dots on the word until it is covered.

-
Step 4. Save Your Changes
Click "File" > "Save" to save the change. The word is now invisible on your PDF.
Although the word is not removed from the PDF, it looks like that. It is a workable way if you just need to hide some words in a PDF file.

Method 3: How to Remove Text from PDF Online Free
The question that may come into your mind would be the availability of an appropriate PDF eraser. There are many online platforms available in the market, including HiPDF, Smallpdf, AvePDF, and PDFzorro. However, these platforms are not extensive enough to feature all kinds of services. Online platforms, such as those mentioned above, can whit out text across a PDF rather than removing it permanently from a file. If you are in a hurry and have no other option other than an online platform, you can follow the steps as explained below. The steps stated below explain how to remove text from PDF with the help of PDFzorro PDF text eraser online.
-
Step 1: Open PDFzorro
You need to open the official website of PDFzorro on a browser initially. Once it opens, tap on "Upload" to upload the PDF file onto HiPDF. You can also try loading a URL directly across the platform or uploading a file from Google Drive.
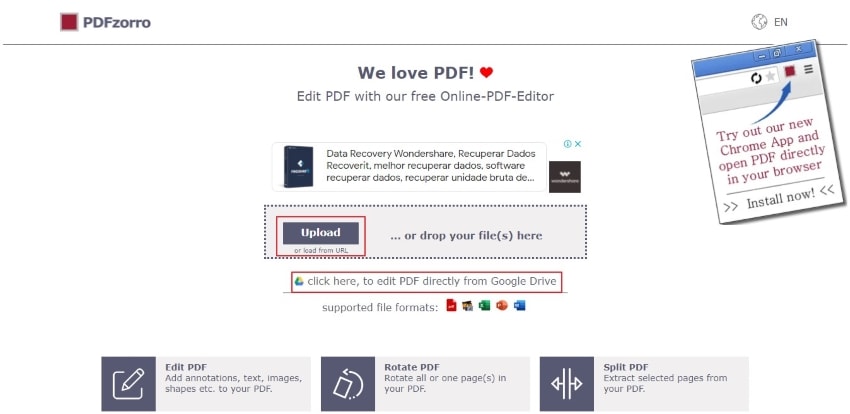
-
Step 2: Start Editing
As the file is uploaded, tap on “Start PDF Editor” to proceed to the next window. Over the next window, select the page across which you wish to erase text in PDF. The page is displayed across the preview.
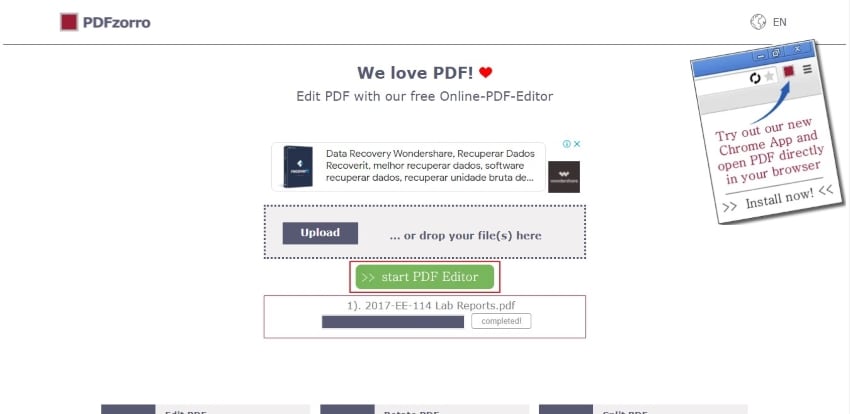
-
Step 3: Erase the Text
Tap on the “Erase” button present across the panel. Drag the tool across the area that you wish to remove from the PDF. A color-matching box is created across the area of the PDF that is to be removed.
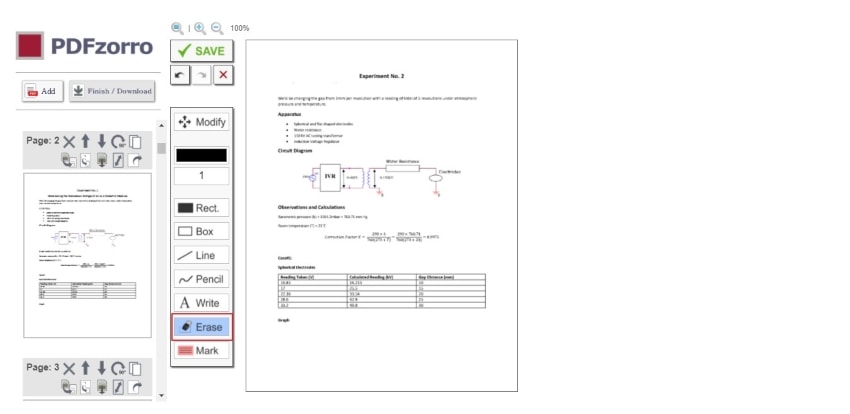
-
Step 4: Save Your Changes
Step 4: As you are done with erasing the text from the PDF, tap “Save” followed by “Finish/Download” to conclude the procedure of removing text from a PDF across an online editing platform.
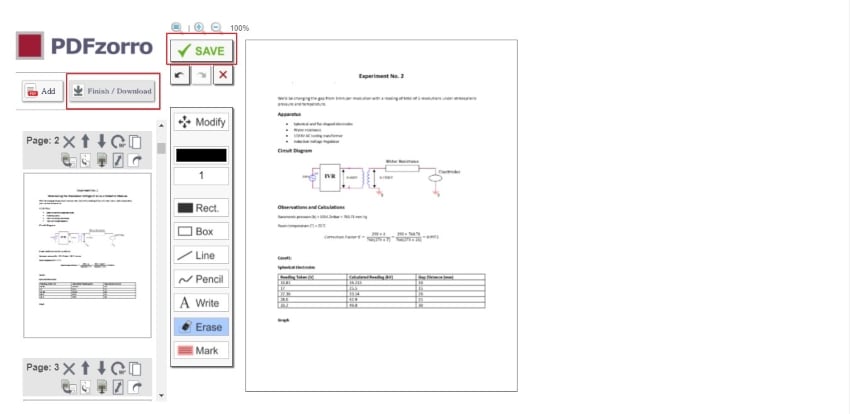
The Comparison of Online and Offline PDF Text Remover
There are two different platforms whenever PDF editors are taken into discussion: the online and offline platforms. However, there are certain advantages that a user needs to keep in mind while selecting a PDF editor for this purpose.
Advantages of Offline PDF Text Remover:
- Offline PDF editors such as Wondershare PDFelement provide higher security features and guarantee privacy to users while they share their documents across the platform.
- They can operate without an internet connection.
- Feature-rich platforms comprise tools that can offer almost everything an editor supports.
Benefits of Online PDF Text Remover:
- Online PDF editors are device-compatible, where they run across a variety of devices and systems.
- They are usually free and very easy and convenient to use.
- Do not usually occupy any static memory of the device across which it operates.
Based on the above comparison, you can select the right solution to delete text in PDF according to your needs. In fact, if you don't mind downloading PDF software on your PC, it is believed that offline PDF platforms are much better as compared to online platforms.
Method 4: How to Delete Text in PDF in Mobile
If your PDF files are stored on a mobile phone, you can use a PDF editor app to delete PDF text on mobile directly. PDFelement is also available for Android and iOS devices. You can free download PDFelement app from the Google Play Store/App Store to edit, annotate, convert, sign, and read PDFs on mobile.
-
Step 1: Install and Open PDFelement
Download and install the PDFelement app on your mobile device, then open the app.
-
Step 2: Import Your PDF
Add your PDF file from your folders, the Files app, Google Drive, OneDrive, or other sources.
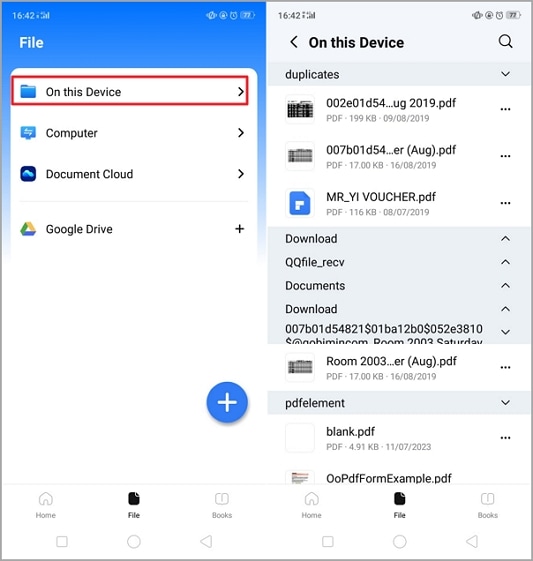
-
Step 3: Make the PDF Editable
Tap the "+" button and select "Edit" to enable editing for your PDF.
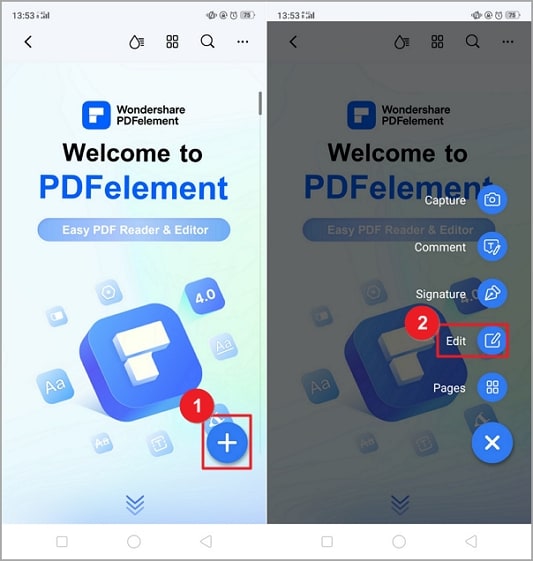
-
Step 4: Delete the Text
Select the text you want to remove, tap the three dots, and choose 'Delete' to erase it from your PDF.
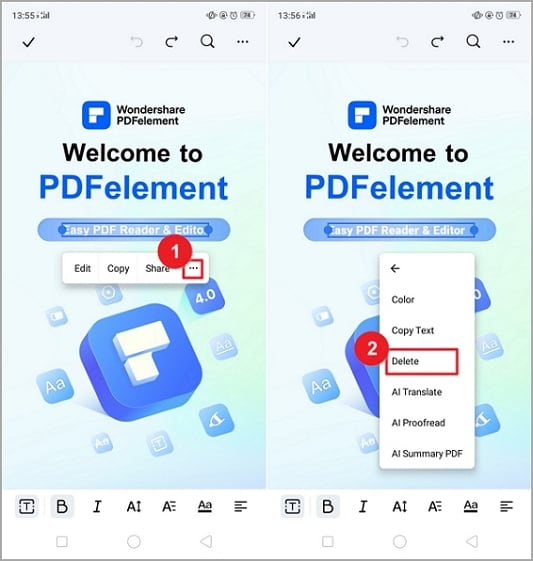
Method 5: How to Remove Words from PDF for Free(Not for Scanned PDF)
Not all PDF files are created equal. Some PDF files are created with digital text, which means you can easily convert them to editable Word, and Excel and delete unwanted text.
-
Step 1: Open the PDF in Word
Right-click a PDF file and select "Open with" > "Microsoft Word" to open the PDF as an editable Word.
-
Step 2: Confirm the Conversion
Microsoft Word will remind you that it will convert the file to editable Word, click Yes to confirm.

-
Step 3: Edit Your PDF
Now the PDF file is editable, allowing you to delete or add any text you want. After editing, click "File" > "Save as" and save the document back to PDF.
Tip: your PDF files might lose formatting after opening on Word. If you want to keep the formatting, use a PDF editor like PDFelement for text removal.
Erase Text in PDF - FAQs
1. How do I edit and remove text from a PDF?
You need a PDF editor link Wondershare PDFelement to edit and remove text from a PDF. A PDF editor is very useful when you need to fix typos in PDF files.
2. Why can't I delete text from PDF?
The PDF file format is the most stable form of keeping files and their content intact. Offices and many other platforms consider using the Portable Document Format (PDF) so that they cannot be necessarily or mistakenly modified and can be easily shared across different platforms.
However, when you need to modify a PDF file that you recently created and you are unable to convert it into Word format, for that, a platform that can edit or delete text in your PDF file is the best choice to solve the issue. In other cases, you might feel the need to modify a PDF file before presenting it to your class. Rather than converting the file into another format, a perfect tool would help you delete text from PDF.
Free Download or Buy PDFelement right now!
Free Download or Buy PDFelement right now!
Try for Free right now!
Try for Free right now!

 G2 Rating: 4.5/5 |
G2 Rating: 4.5/5 |  100% Secure
100% Secure






