How to Change PDF Font Size
2025-03-26 17:47:49 • Filed to: PDF Text • Proven solutions
If you want to change PDF font size, you need the right software tool for the job. For example, even though browsers such as Google Chrome can be used to view PDF documents, they are not PDF editors. This is exactly what you need to change the text size in a PDF or change the font size in a fillable PDF document and so on. This article shows you two ways for how to change the text font size in PDF documents as well as fillable PDF forms. So, let's dive right in and learn about how to increase or decrease font sizes in PDF files using a PDF editor called Wondershare PDFelement - PDF Editor Wondershare PDFelement Wondershare PDFelement.
How to Change Font Size in PDF
PDFelement is a powerful PDF editor, it provides all the PDF tools needed to edit, convert, create, protect, share, optimize and print PDF files. In addition to this extensive range of basic and advanced PDF tasks, PDFelement can also help you digitize your entire document workload and help you go completely paperless. The following section will show you what you need to do in order to change PDF font size using PDFelement's powerful editing capabilities.
Step 1. Open your PDF File
The first step is to open the document. You can use the "Open files" option on the home page of the software or simply drag your file into the interface and drop it there; it will automatically recognize the file type and open the PDF.

Step 2. Enter Edit Mode
By clicking the "Edit" tab and the top of the software window below the file name and then switching the edit mode to "Edit" in the toolbar below the main menu, you will enter the editing mode.
Step 3. Select the Text to be Modified
Now, choose the text by clicking on a text block and selecting the specific text that you want to change the font size.
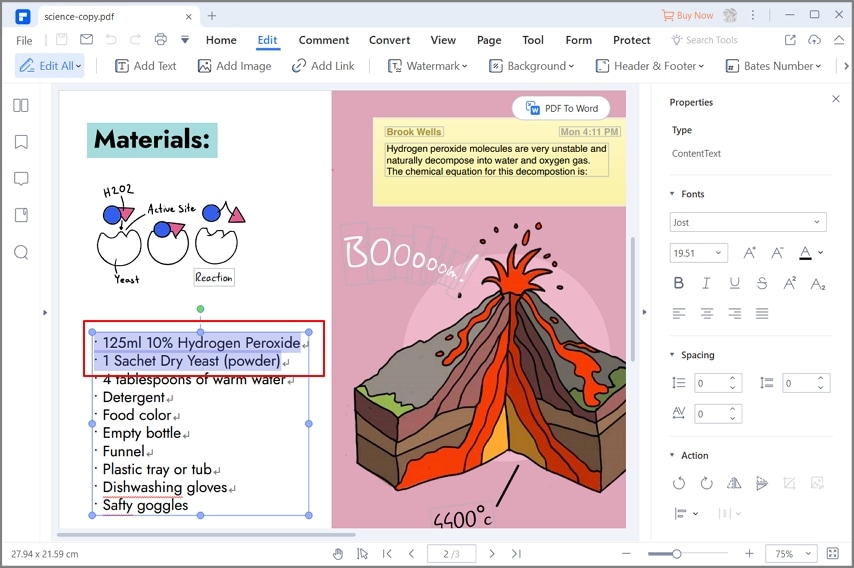
Step 4. Change Font Size in PDF
The PDF font size can also be changed by choosing the size from the dropdown options. As you can see, you can choose font size from 5px to 72px. You can either increase or reduce font size in PDF.
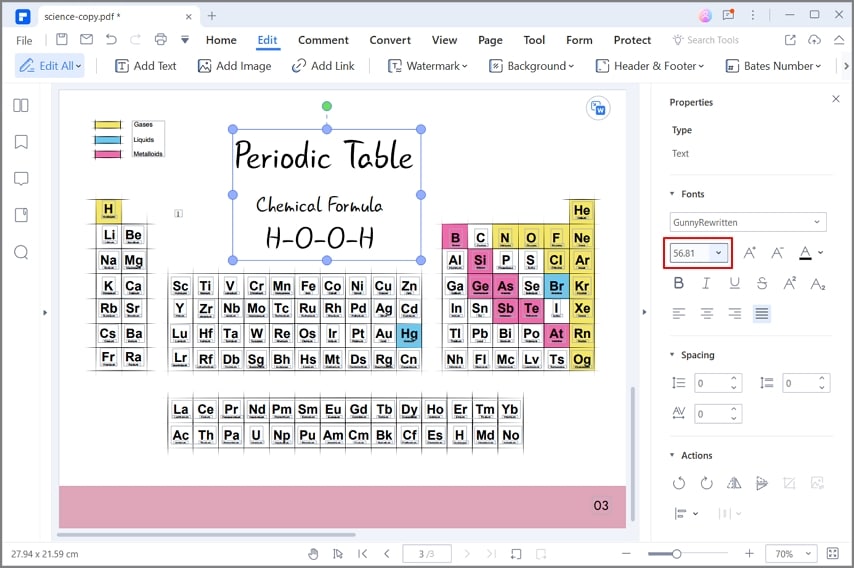
This method can be used to change PDF font size in any PDF document. When you resize text in your document, you don't have to worry about the alignment of surrounding text or images around the content you are editing. PDFelement will make sure that it adjusts the content around your edit so that the overall content is not affected in any way.
To change font size in PDF forms with fillable fields, another method can be used. This is described in the next section.
How to Change Font Size in PDF Fillable Form
In this process, we will show you how to change PDF font size in a fillable form using the right-click method of accessing text properties.
Step 1. Recognize Form Fields
Once the file is open, click on the "Form" tab at the top and then the "Form Recognition" button in the ribbon-style toolbar under it. PDFelement will process the file so all the form fields in the document are recognized.

Step 2. Choose Text Fields Properties
You can right-click on any of the fields and select the "Properties" option, which will open a new window.
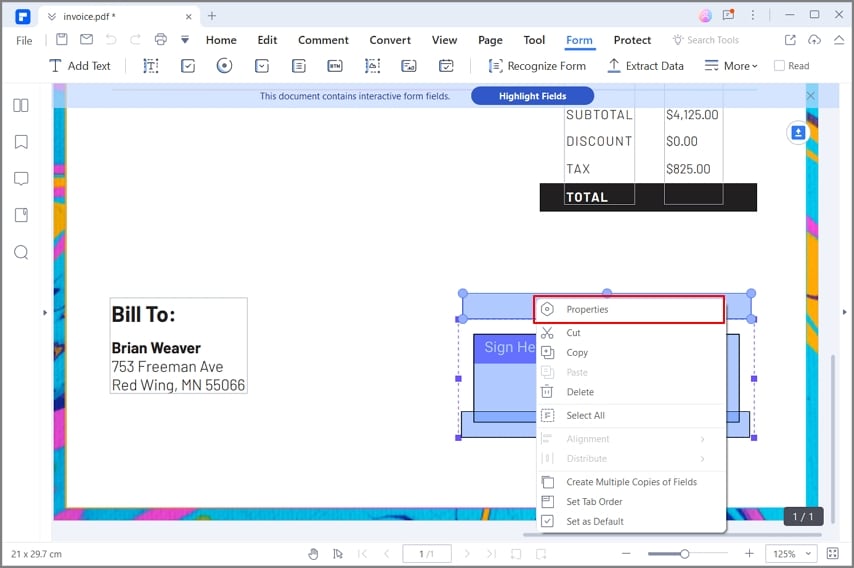
Step 3. Change Font Size in Fillable PDF Form
Go to the "Appearance" tab, click the "Font Size" dropdown under the "Text" section, choose your desired font size, and click "Close".
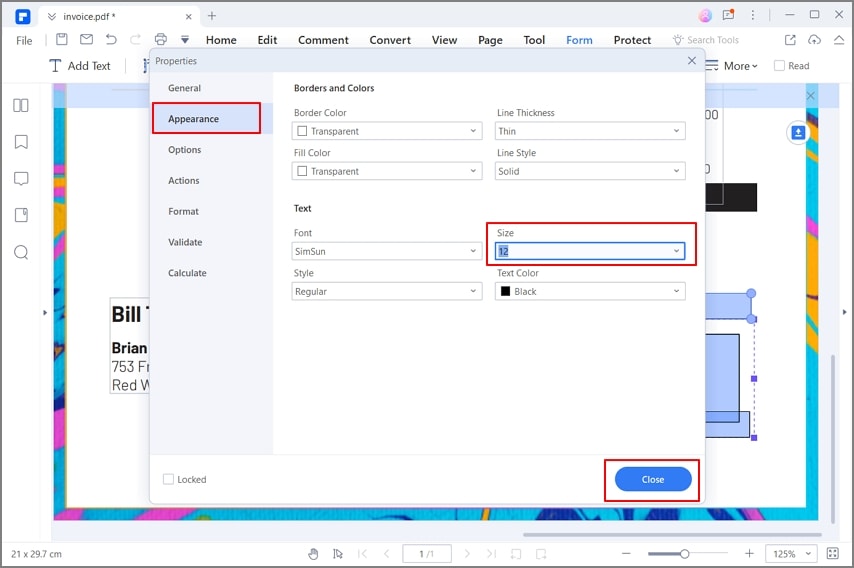
This method can be used to change font size in PDF forms and other interactive documents. Even if the document is not editable, PDFelement will convert it using the form field recognition feature, so you can easily select and change the font size.
That's not the only thing you can do with PDFelement. Apart from solving the problem of how to change PDF font size, this versatile software application can execute a host of other PDF tasks, as outlined in the next section.
- PDF Editing: You've already seen how easy it is to edit the text in a PDF document; in addition, you can edit any other content type within a PDF file, whether it's an image, an embedded video, a comment, a footer, a watermark, or even a hyperlink. It gives you full control over the contents of your PDF files.
- PDF Conversion and Creation: Creating a PDF from a blank page or from hundreds of other file types - and converting PDF into popular formats like Word and HTML - is a breeze with PDFelement. The best part is that you don't have to worry about layouts being messed up or content elements being altered in any way; the original format is preserved exactly how it should be when the conversion to another file type happens. And it's as easy as a couple of mouse clicks!
- Review and Comment: Collaboration on PDF files is made simple with easy-to-use annotation and markup tools. Communicate your feedback and notes clearly and without any confusion. You can also add file attachments such as documents or even videos as comments.
- Form Management: Efficiently manage your forms with form creation, form conversion, and other tools that are specifically designed for greater flexibility. Use advanced tools like form field recognition (as shown in the process described in this article) and form field highlighting to make it easier to fill forms.
- Security for PDFs: Passwords can be used to encrypt PDF files to restrict access and assign specific modification and copying rights. Watermarks can be used to protect yourself from copyright violations, and the redaction feature in PDFelement Pro lets you black out sensitive information before circulating a document to a wider audience.
- Organize your PDF Documents: Need to merge or split a PDF? Need to reorder the pages, remove or add pages, or extract specific page ranges? No problem, it has you covered. Manipulate your files and their pages in any way you want with extensive page and file management tools.
- Text Recognition: It boasts one of the most accurate OCR engines that supports over 20 different languages. Perfect for multi-national companies struggling with the language gap.
- Batch Process: Many of the features, such as encryption, conversion, OCR, data extraction, watermark addition, etc. can be done in bulk for several files at a time.
- Other Features: It also offers cool features like printing, email sharing, file size optimization, digital signing, Bates Numbering, CSV form data extraction and export, selective OCR, PDF flattening, cloud upload, and other tasks that are done on PDFs on a daily basis.
How to Change Font Size in PDF Online
To change font size online, you need an online PDF font changer. Here we will show you how to change font size in PDF online using Adobe online PDF editor.
First, upload your PDF to Adobe's online PDF editor by either dragging and dropping the file or selecting it.
Next, click the font size control, which is indicated by a small and large capital T icon. Then, use the slider to select a font size between 6 px and 24 px. To add new text, select the large capital T icon and begin typing. For existing text, simply select it and use the font size control that appears above your text.
How to Change Font Size in PDF with Adobe Acrobat
You can change font size in PDF text box by using Adobe Acrobat. To do that, select Tools and then choose Edit PDF. Dotted outlines will appear to show which the text can be edited. Click on the text you want to change font size, and go to the Format panel on the right side. Here, you can choose a new font size to increase the font size or decrease it.
Free Download or Buy PDFelement right now!
Free Download or Buy PDFelement right now!
Try for Free right now!
Try for Free right now!





Elise Williams
chief Editor