PDFelement-Powerful and Simple PDF Editor
Get started with the easiest way to manage PDFs with PDFelement!
If you want to find out how to add PDF to Google Docs, this guide can prove to be handy. In this article, here you are going to find quick tricks that will help you embed PDF to Google Docs. With these tips, you will be able to save a great deal of time.
What Is Google Docs and What Can You Do with It?
Google Docs is a component of the Google online official suite's word processor. Many use it as an alternative to Microsoft Word. The browser-based processor lets you create, edit, and share documents online and can access them from a laptop or desktop that has an internet connection. Google Docs also has a mobile app for iOS and Android.
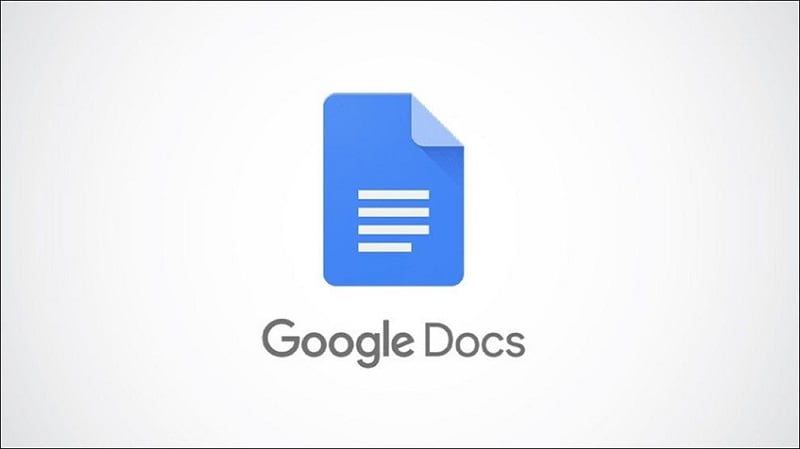
Google Docs has many collaborative features that you will not find in Microsoft Word. It is one of the first word processors to provide shared online document editing.
With Google Docs it has become much easier to share documents across platforms and use them in real-time on the browser window. The collaborators of Google Docs don't need an account to check or edit the Google Docsuments you are sharing with them.
You can use Google Docs just as you use word documents. You can create new documents, share documents, or use Google templates with your team and collaborate with them in real-time. For creating a new Google Docs, you just have to sign in using your Google account. Once you are on the Google Docs starting page, you can simply create a new document or just select a template. You can download, edit, and share Google Docs. To work on Google Docs, you need to have an active internet connection.
To add PDF to Google Docs, it can be based on how to show your PDF in Google Docs. One way is to upload the PDF to Google Drive, then you can generate a link and insert it in the document with an additional small icon. Also you may add the PDF file in your Google Doc as an image.
This is how to add a PDF to a Google Doc through different methods. So, let's dive in to find out.
How to Add a PDF to a Google Doc with a Sharable Link?
In this section, you will come to learn how to attach PDF to a Google Docs with a sharable link.
The process of sharing a link on Google Docs is very straightforward. It makes it easier for the users to refer to the content when you want to send the PDF to someone. Here is how to add PDF in Google Docs using shareable links.
Create a link for the PDF that is stored locally and then upload it to the Google Drive account, in case it already isn't located in the cloud.

- Search for the PDF on Google Drive.
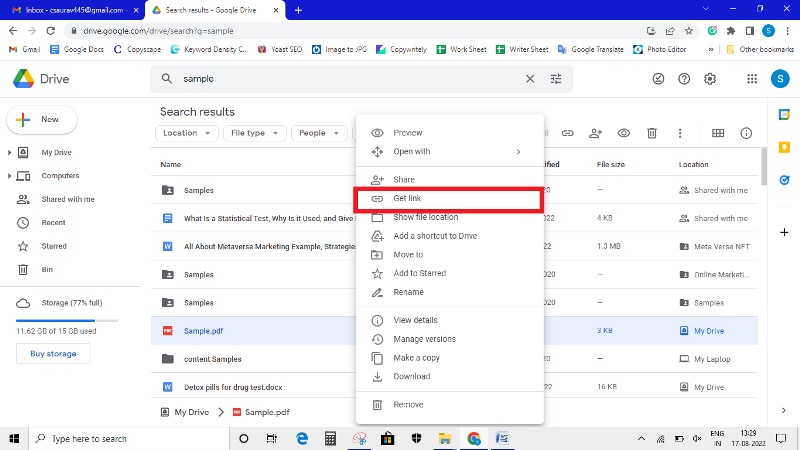
- Now, right-click on the file and choose the 'Get Link' option.
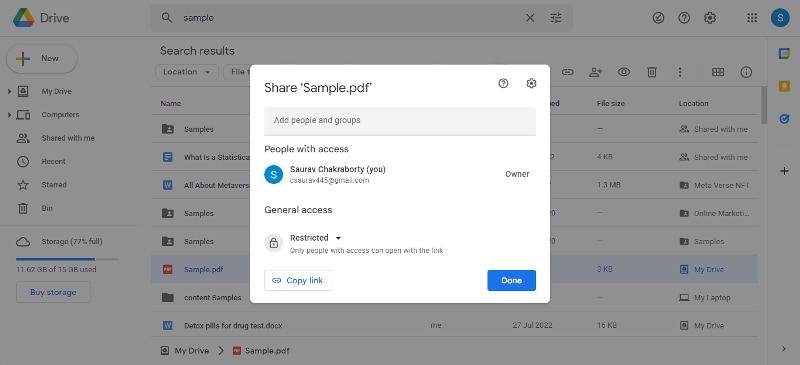
- You will find a dialogue box that prompts you to choose the file-sharing setting.

- Choose the preferred setting and allow the prompt to refresh and save your choice. After that click on 'Copy Link'.
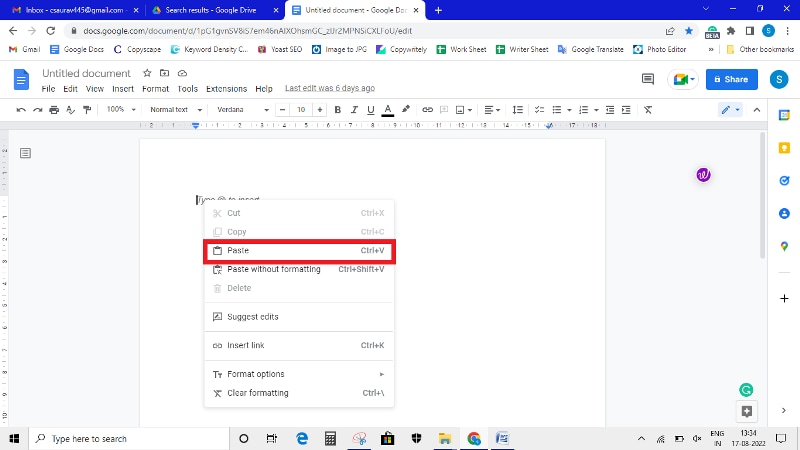
- Go back to the document on Google Docs and place the cursor where you would like to add the PDF info. Thereafter, right-click and choose 'Paste'. It will paste the link for the PDF on Google Drive.
How to Attach a PDF to a Google Doc as an Image?
If the above option is not feasible for you and wants to know, can you add a PDF to a Google Doc as an image, this section will answer all your queries.
You can turn the PDF into an image and then add them to the Google Docs file. Here is how you can achieve that using PDF to JPG online converter, an anonymous and free conversion tool.

- Open an online converter tool you prefer and upload the PDF. Usually, the conversion process starts immediately. If it doesn't, you can click on the required button to start the process.

- When the process is complete, download the converted file and then save it on the desktop.
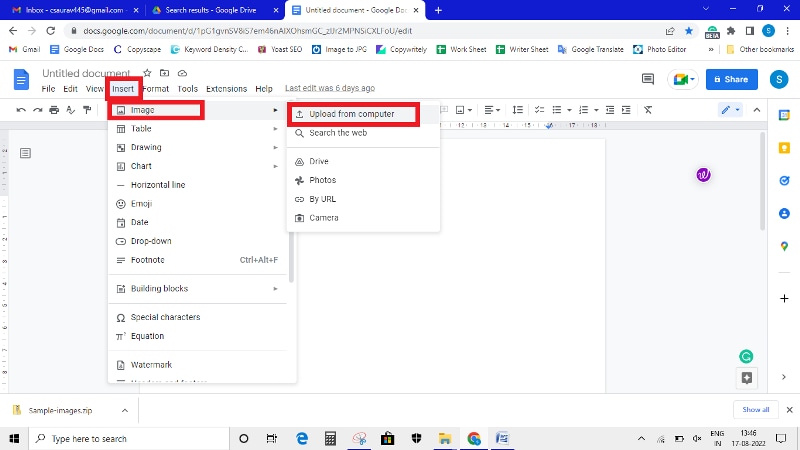
- Open the Google Docs where you would like to attach the file. Place the cursor on the place where you would like to add the PDF and then go over to 'Insert' and choose 'Image' to select 'Upload from Computer'.
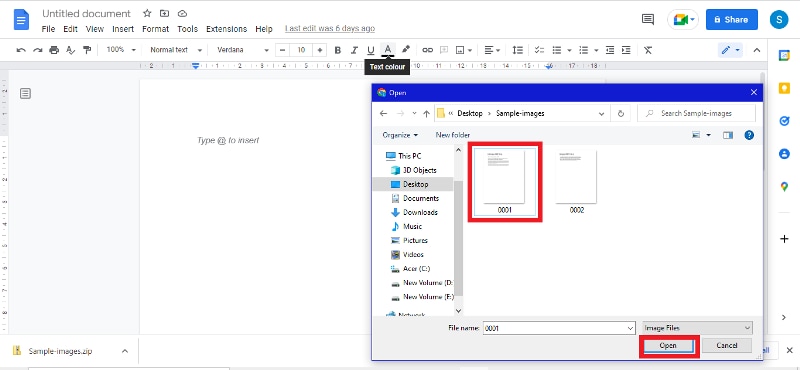
- Search and select the PDF image you saved on your system and click on the option 'Open'.
We have explained how to attach PDF to Google Doc, now we are going to give you some tips on how to add PDF to Google Doc.
Tip 1: How to Convert PDF into Images to Add to Google Docs?
If you want to convert PDF into images to add to Google Docs, you will have to follow a few simple steps. You can use one of the online tools available on the internet. Let's take a look at the steps to convert PDF to images.
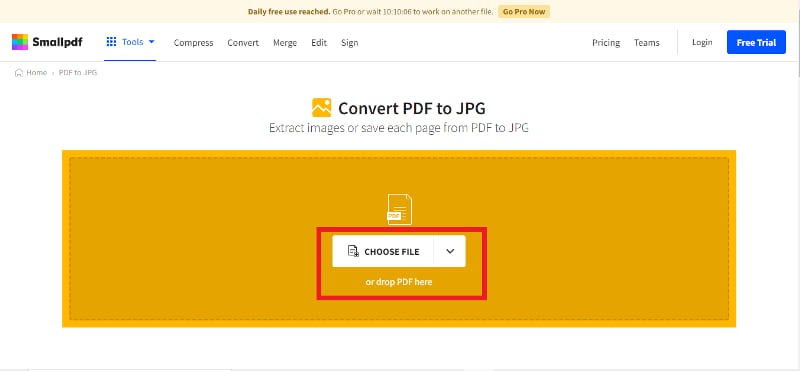
- Open the online tool on your preferred browser. Search and upload the PDF document you would like to add.

- Click on the 'Convert' or the respective button to start the conversion process.

- As soon as the conversion is complete, download the image file and save it on your desktop or laptop.
Now you can open Google Docs and add the image to the document.
Tip 2: How to Edit PDF Files with Google Docs?
In case you are a Google Docs user, you can edit PDFs easily in Google Docs. But there are a few limitations when you edit PDF files in Google Docs. When you open a PDF file with Google Docs, Google will convert the PDF into a Google Docs file with the built-in OCR. Thus, when you are editing a PDF in Google Docs, you are editing the PDF converted in Google Docs format.
But you might encounter a few formatting issues. In case you just have to edit some texts or do a few simple editing in the PDF files, choose Google Docs.
Here are the steps to follow to edit the PDF in Google Docs.
Upload the PDF File to Google Docs

Log in to your Google Drive account. Upload the PDF file simply by clicking on the option 'Upload' icon.
Open Using Google Docs
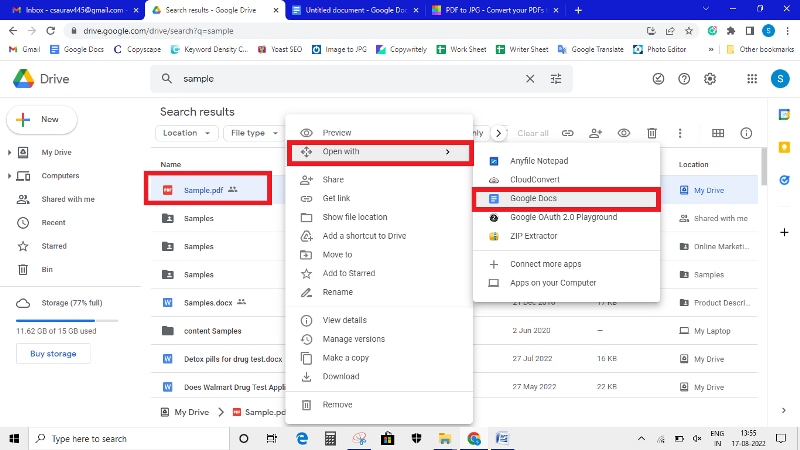
Just right-click on the PDF file you uploaded and choose the option 'Open with' and then choose 'Google Docs'.
Edit PDF Using Google Docs
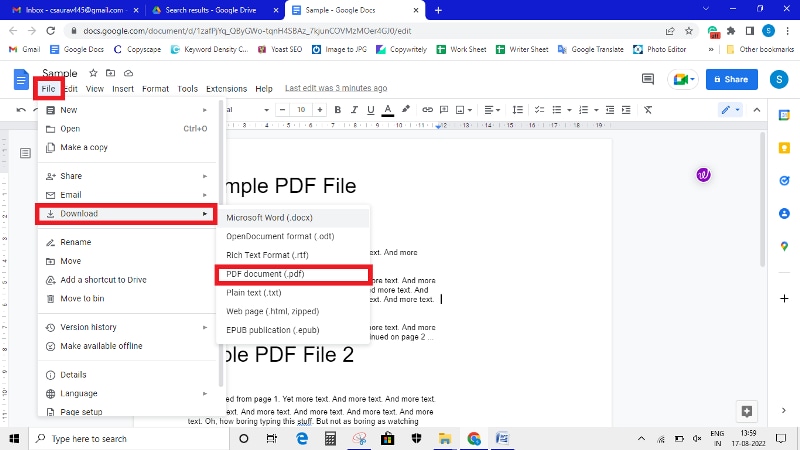
Once you have opened the PDF file, you will be able to edit the image, text, or link. When you are done editing, simply click on the option 'File' and then on 'Download' to open 'PDF' for saving it as a PDF file on the system.
Having trouble working with PDFs? Find out more about PDFelement, the easiest way to work with PDFs. Click the link below to know more.
Tip 3: Annotate, Translate, Batch Print with PDFelement
If you’ve been searching for how to put a PDF into Google Docs, how to insert a PDF into Google Docs, or how to upload a PDF to Google Docs, you may have noticed some limitations.
Google Docs offers basic support for PDF files, but there are common issues when it comes to retaining the formatting, layout, and images of the original PDF. For example, Google Docs often struggles with images over 2MB, and formatting inconsistencies can occur. Additionally, a stable internet connection is necessary for seamless operation.
For a more efficient and feature-rich experience, Wondershare PDFelement - PDF Editor Wondershare PDFelement Wondershare PDFelement is a superior alternative. Here’s why it stands out when it comes to PDF management:
- Full Editing Capabilities: Unlike Google Docs, which has limited editing options, PDFelement allows you to edit PDFs just like any word processor. You can easily make changes to text, images, and formatting without losing the integrity of your document. Whether you need to insert a PDF into a Google Doc or make more complex edits, PDFelement provides all the tools you need.
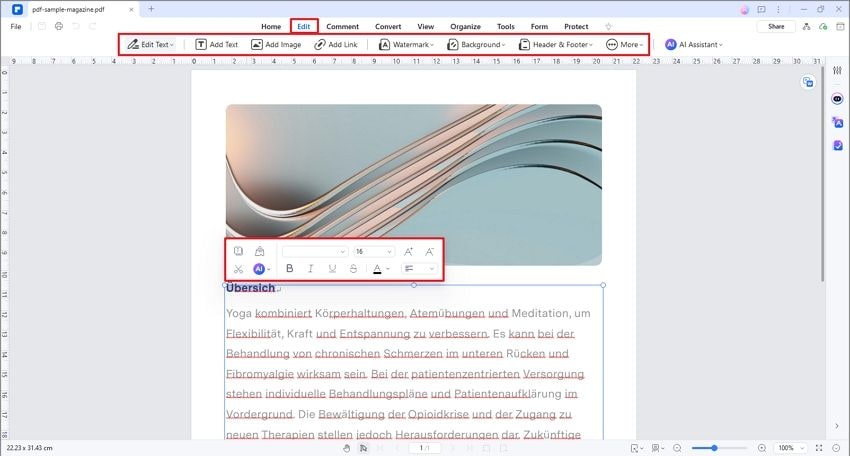
- Batch Processing for Greater Efficiency: If you frequently need to process multiple PDF files, PDFelement allows batch processing for tasks like converting, annotating, or printing. This is a huge advantage over Google Docs, which requires manual processing of individual files.
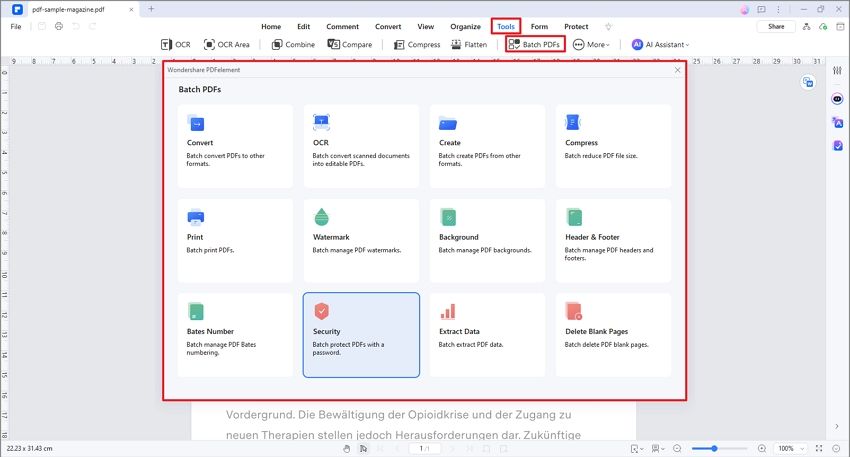
- Seamless File Conversion: PDFelement makes it easy to convert PDFs into various formats such as Word, Excel, or PowerPoint while preserving the original content and layout. So, if you’re looking for ways to upload a PDF to Google Docs and then share it in a different format, PDFelement offers more reliable conversion options.
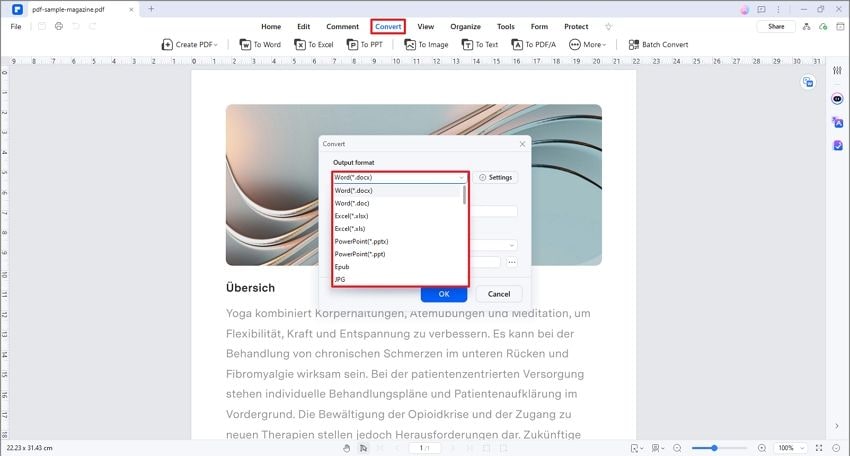
- Advanced OCR Technology: For those dealing with scanned documents or image-heavy files, PDFelement’s Optical Character Recognition (OCR) feature allows you to accurately extract text from images, enabling easy editing, copying, and searching. This goes beyond what Google Docs can handle, especially if you’re trying to insert PDF content into a Google Doc with complex text.
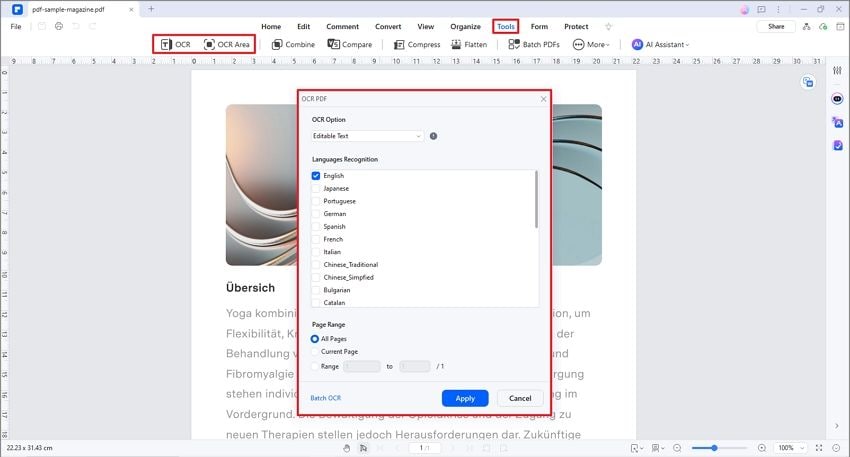
- Enhanced Security Features: When uploading sensitive documents, security is a priority. PDFelement offers robust protection options, including password encryption, digital signatures, and information redaction. If your goal is to insert a PDF into Google Docs for collaboration but maintain document security, PDFelement provides much stronger safeguards.
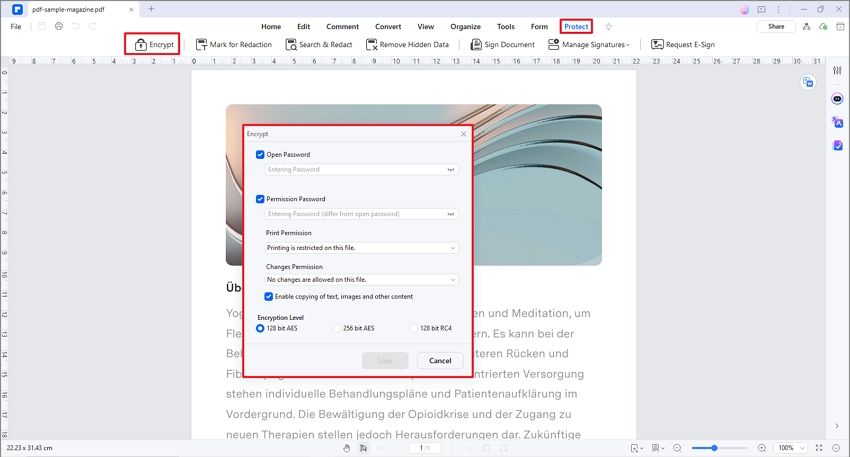
PDFelement can be the ideal way to edit PDF documents because of its integrated and easy user interface. You can make your way around the platform with complete ease and use it as you prefer. It is the best tool to edit across the desktop. Since it has all the necessary features, PDFelement can be the one-stop solution.
Conclusion
Sure, Google Docs is an excellent tool that comes with an excellent range of features. But it has no direct feature for embedding or inserting a PDF into the Google Docs file. However, the workarounds we have discussed above will help you the next time you have to share your PDF documents through Google Drive. One of the primary advantages of Google Docs is that you will be able to convert PDF to editable documents without any hassle. You can share it with editable, viewable, permissions, or just to get some other people's comments on it.
No matter whether you are uploading the PDF directly to Google Drive or converting it to an editable Google Docs or simply adding a sharing link, the guide has everything you need to work with a PDF file on Google Docs.




