How to Flip an Image in Google Docs
2025-03-26 17:47:49 • Filed to: Google Tips and Tricks • Proven solutions
Images are considered an integral part of any document that requires an illustration to present an idea in a perfect manner. Animations might be the next level to it, yet images are the initiator to such an authentic system that allows users to present an idea with detail. Word processing documents allow you to cater to a variety of media files on their platforms, creating an environment where you add and edit them with ease. This article undertakes one such feature and depicts a detailed guide on how to flip an image in Google Docs efficiently.
How to Flip an Image in Google Docs
Google Docs provides a similar environment that is observed in the popular, conventional word processing platforms. There is one asset that is quite unique in Google Docs, which is referred to as a real-time adjustment and a connected environment, allowing multiple users to amend a single document over a single platform over real-time. So this post provides you with a method of how to rotate an image in Google Docs.
Step 1. Copy the Image to Drawing Tool
With an image added into a Google Doc, you need to copy it and lead towards the “Insert” tab. In the drop-down menu, select the option of "Drawing," followed by "New" in the next menu to open up a drawing tool for flipping the image.

Step 2. Paste and Rotate Image
With the blank section on your front, you need to paste the image there and right-click on it again to select the option of “Rotate” in the drop-down menu.
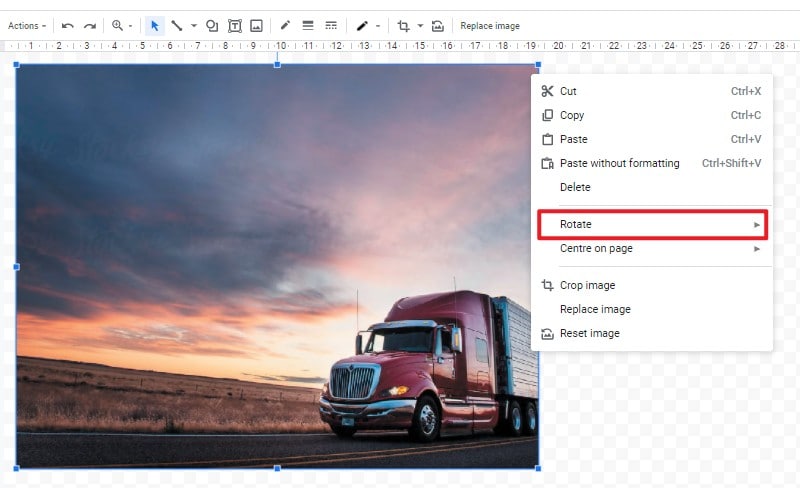
Step 3. Select Orientation
Then four different options appear in the next menu, where you can select any one of them according to the orientation that you wish to set.
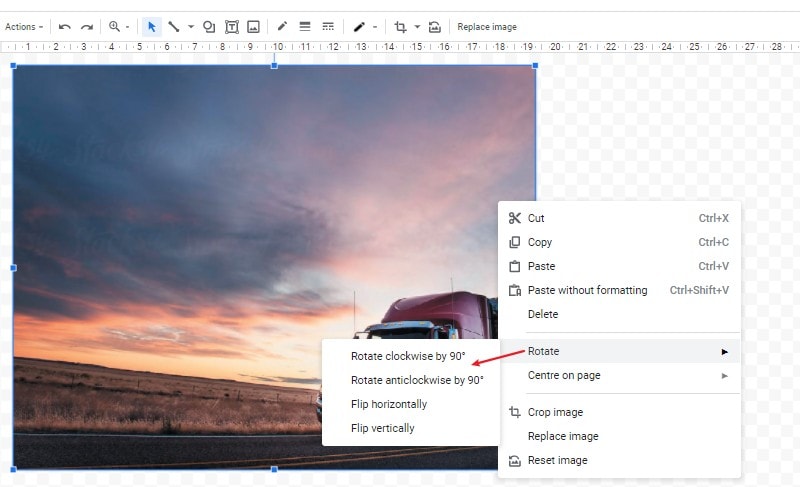
The Best PDF Software
While recognizing the importance of word processing software, it is important to keep in mind that many officials prefer using PDF file format as a standard for viewing documents. In such cases, there may arise a condition where you are required to amend a revision that has approached after an overview. For this, a PDF editor might seem a suitable option for editing and managing a PDF document directly. Wondershare PDFelement - PDF Editor Wondershare PDFelement Wondershare PDFelement is an impressive option for a PDF editor that provides a very exquisite set of features to its users for editing and managing PDF files.
- Convert PDF files to any Microsoft Office formats, Images, HTML, and so on.
- Add comments, watermark, background, page numbers, etc. into PDF.
- Keep your content secure through passwords or by redacting significant information.
- Convert scanned documents into searchable and editable PDF files.
- Insert fillable PDF forms and extract data from the forms.
- Edit and add PDF text, image, or other objects with ease.
How to Rotate Image in PDF using PDFelement
While developing a narrative over how to flip an image in Google Docs, it is consequential to have it considered over a PDF file. PDFelement can provide the elementary tools for rotating an image in any PDF file; however, it follows a certain procedure that makes it straightforward and compelling. To get a good knowledge of the process that is involved in rotating an image across a PDF file, you need to look over the guide provided below.
Step 1. Import the PDF File
With the software downloaded and installed, you need to launch and select the option of “Open File” to import a PDF file from the local directory.

Step 2. Access the Edit Option
After opening a file, you need to access the “Edit” to open up a new sub-menu and select the “Edit text and image object” button to edit the image.
Step 3. Rotate Image
With the editing activated across the document, you need to tap on the image to open up a panel on the right side of the document. With four different buttons available for rotating the image, you can select any one of them to configure the image at any angle. You can rotate your image over a certain angle with a circular rotator present on the top of the image.

Free Download or Buy PDFelement right now!
Free Download or Buy PDFelement right now!
Try for Free right now!
Try for Free right now!





Elise Williams
chief Editor