How to Add Superscript in Google Docs
2025-03-26 17:47:49 • Filed to: Google Tips and Tricks • Proven solutions
Whenever you are in the perception of writing down a research writing or a mathematical equation explaining the mode of your research, there are several typical forms of symbols and other styles of writing that you need to adjust. To sustain the aesthetics of the equation itself, word processing platforms have looked forward to providing tools such as adding subscripts and superscript across the documents. This article attenuates a guide on how to add superscript in Google Docs.
How to Insert Superscript in Google Docs
Google Docs is a very superlative alternative to desktop applications such as Microsoft Word. They have introduced a new system of managing word processing documents, edit and format them accordingly. Adding superscript on Google Docs is one of the versions of text formatting that is available on Google Docs. This article presents a detailed guide on how to put superscript in Google Docs, which has been presented as follows.
Step 1. Upload the File
After accessing Google Docs on your browser, you need to import or open the file containing the text you need to superscript.

Step 2. Access the Format Option
You need to highlight the text that you wish to superscript on Google Doc. After highlighting it with the aid of your mouse, you need to navigate your cursor to the "Format" tab present on the toolbar on the top of the window.
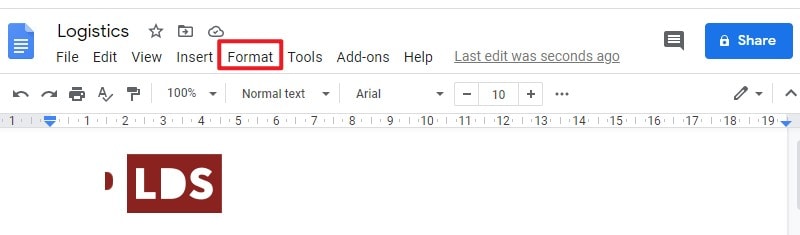
Step 3. Add Superscript
In the drop-down menu, you need to access the "Text" section and proceed in selecting the "Superscript" option from the next menu that appears. You can also use the short-cut key of "Ctrl +" after highlighting the text to perform effective superscript in Google Doc.
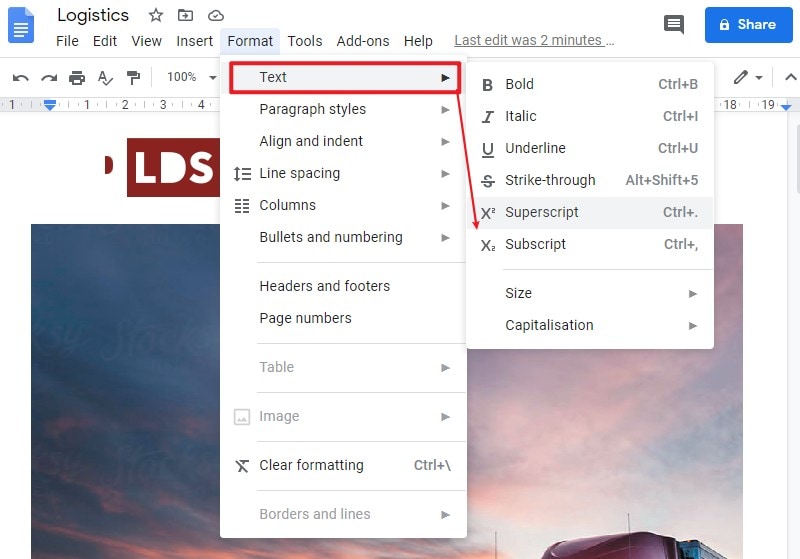
The Best PDF Software
PDF files have standardized their use for office purposes and have accounted for themselves as an important file format accepted throughout the world. Users who have a daily connection with such file formats have referred to a few grave issues associated with managing PDFs. Thus, this article also presents you with a PDF editor that perfectly guides you in editing your PDF files with intuitive and tangible tools. Wondershare PDFelement - PDF Editor Wondershare PDFelement Wondershare PDFelement Thus, this article also presents you with a PDF editor that perfectly guides you in editing your PDF files with intuitive and tangible tools.
Furthermore, PDFelement helps keep files password-protected and guides users to redact information with its impressive algorithm for securing files from illegal access. Conclusively, this platform guides you in reviewing and commenting over different files with its reviewing and annotation features.
How to Insert Superscript and Subscript in PDF
With the classic PDFelement, you can perform many amendments on your PDF files with the state-of-the-art toolset. While understanding the guide on how to insert superscript in Google Docs, it is also important to recognize that PDFelement associates similar features and allows you to insert superscripts and subscripts within PDF files. To understand the process that guides you on how to cater to such requirements, you need to follow the guide provided as follows:
Step 1. Import the PDF File
Download and install PDFelement on your desktop successfully. Launch the platform to select the option of “Open File” from the home window. Browse the file from your local drives to upload on the platform.

Step 2. Access the Edit Option
With the file opened, hover your cursor to the "Edit" tab on the toolbar present on the top of the screen to activate the editing mode of PDFelement.
Step 3. Insert Superscript or Subscript
By selecting the text from the file, a font type selection box appears adjacent to the selected area. You can simply add superscript or subscript from the options provided in the dialog box.
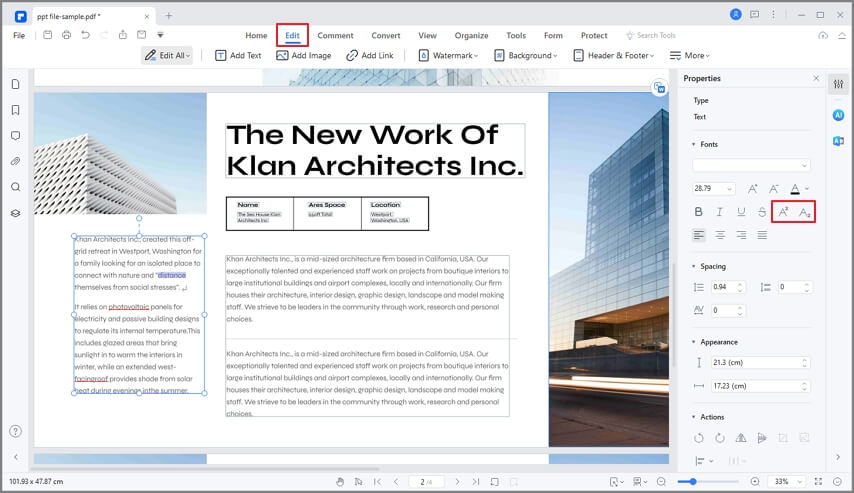
Free Download or Buy PDFelement right now!
Free Download or Buy PDFelement right now!
Try for Free right now!
Try for Free right now!





Elise Williams
chief Editor