How to Rotate Page in Google Docs
2025-03-26 17:47:49 • Filed to: Google Tips and Tricks • Proven solutions
Page orientation is an important setting that needs to be kept in mind in official documents. Apart from the content that is being synthesized and developed, offices are keen to sustain a format of the document to make it look affluent and presentable. There are times when you feel the need to adjust a table with multiple columns within a page while developing a word processing document. In such conditions, you can consider working over various options of adjustment as per your discretion. This article consumes an impressive platform, Google Docs, and discusses how to rotate pages in Google Docs for effective adjustment.
How to Rotate a Page in Google Docs
Over the question of how to rotate a page in Google Docs, the answer lies in a very simple page orientation modification. Google Docs, a prolific word processing platform, is much similar to what we have come across in Microsoft Word. When it comes to an understanding of how to rotate a page in Google Docs, you need to follow a very simple set of guidelines to execute it perfectly.
Step 1. Import the File
You need to access Google Docs on the browser and initiate by starting a new document or importing an existing file that is present on your desktop or Google Drive.

Step 2. Access the Page Setup Option
To manage the document's orientation, you need to navigate to the “File” tab to tap on the option showing “Page Setup” in the drop-down menu.
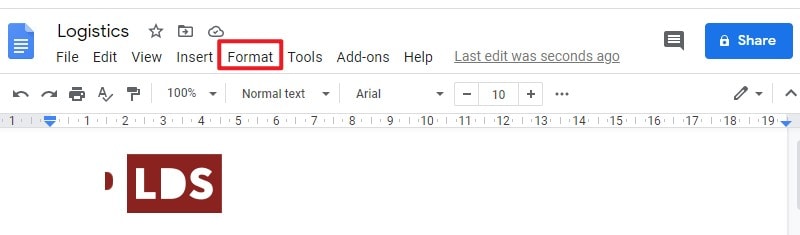
Step 3. Rotate Pages
A new dialog box opens up on the front, where you can adjust the page orientation by tapping "Portrait" or "Landscape." If you look forward to changing the complete document's orientation, you can look forward to checking the option of "Set as Default" before tapping "OK" to apply the changes across the document. This is how you successfully get to know a mechanism on how to rotate paper on Google Docs.
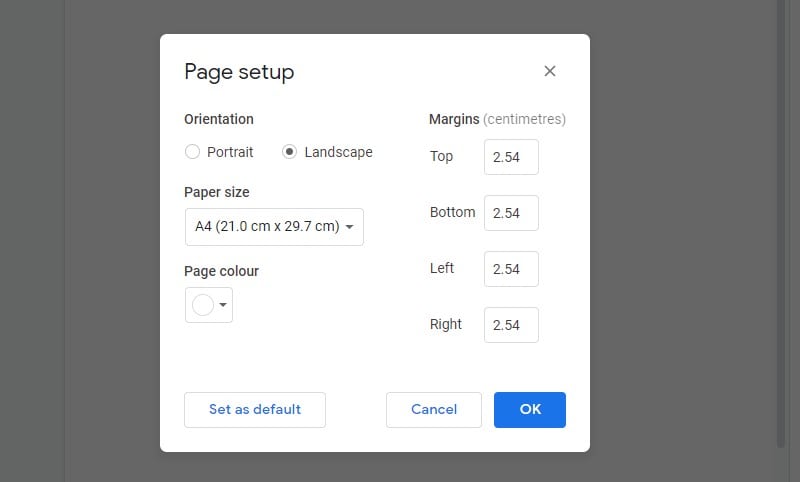
The Best PDF Software
The PDF file format has developed its significance as a standard of file sharing for official purposes. When it comes to managing and editing the PDF files, it is quite strenuous to carry these tasks out without the presence of an appropriate PDF file editor. There are many PDF editors that you may find in the market; however, there are several aspects that need to be judged when it comes to selecting one. In such cases, this article considers providing you with a guide to a powerful PDF editor, Wondershare PDFelement - PDF Editor Wondershare PDFelement Wondershare PDFelement.
It attenuates a state-of-the-art system and toolset with an efficient interface to work on, making it quite easier for users to have their PDF files edited. It is not everything about editing, but even provides a very reformed version of converting files with quality assurance. Furthermore, this editor provides a very enthusiastic variety in managing PDFs, where it offers you to review and comment across different PDF files.
PDFelement also allows you to sign different documents as an official commitment and even guide you in designing fillable forms that can be managed across the platform. Security is another aspect that is configured in PDF files at PDFelement. It provides a password protected and secure environment that helps users keep their data safe from illegal access.
How to Rotate Pages in PDF with PDFelement
While understanding the guide on how to rotate paper in Google Docs, it is also significant to understand the mechanism that involves rotating pages in PDFelement. To understand the simple guide on how to rotate pages in PDF across PDFelement, you can look over this step-by-step guideline below.
Step 1. Import the PDF File
After successfully downloading and installing “PDFelement Pro” across your desktop, you need to launch and tap “Open File” on the home screen of the software to import the files from the desktop.

Step 2. Rotate PDF by Thumbnail
Access the “Thumbnail” icon present on the left-hand panel of the window. Right-click on it and select "Rotate Pages," followed by the selection of the orientation.
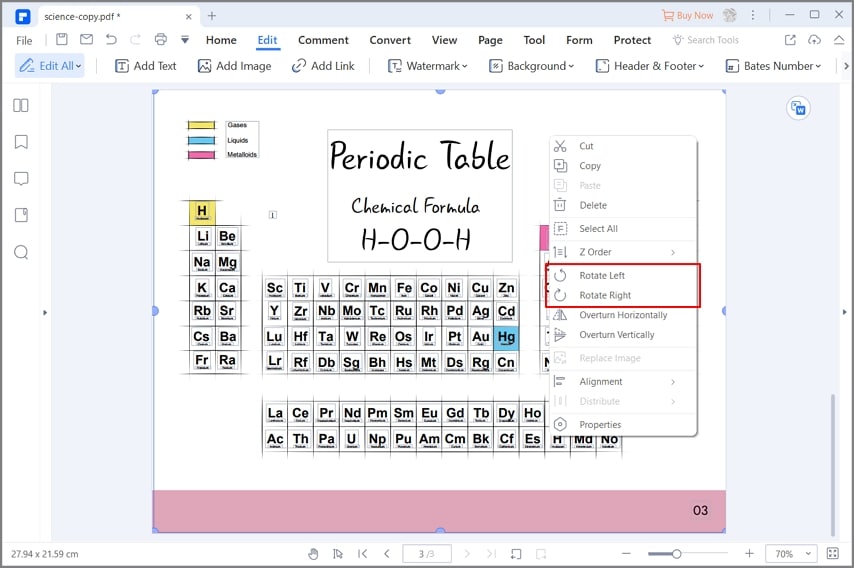
Step 3. Rotate Multiple Pages
If you look forward to changing the orientation of the complete document, move into the "Thumbnail View" and hold the 'Ctrl+Shift' while scrolling the slider across the pages to select multiple pages. Right-click and tap "Rotate Pages" to select the direction from the pop-up that appears on the screen.
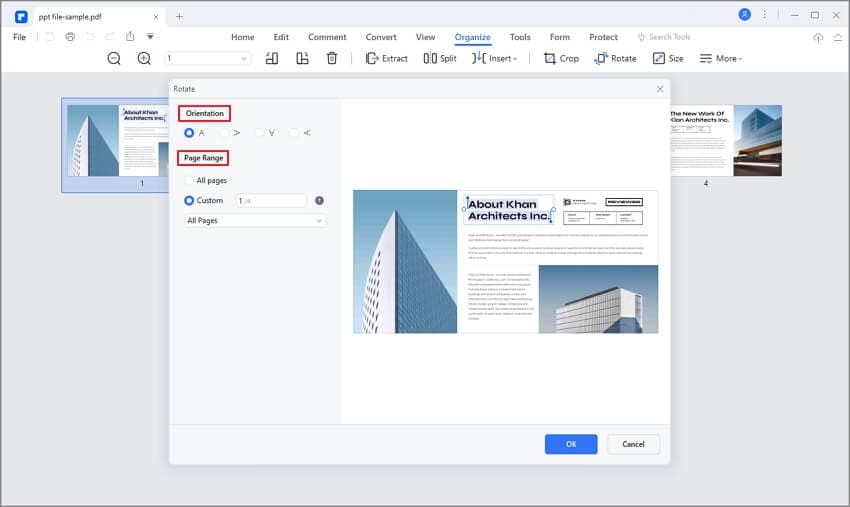
Free Download or Buy PDFelement right now!
Free Download or Buy PDFelement right now!
Try for Free right now!
Try for Free right now!





Elise Williams
chief Editor