If you want to know how to make a Google Doc into a PDF file for your requirements, you have come to the right place. This article will tell you the best ways to do that.
Google Docs is helpful in collaborating and drafting documents. It is a contemporary word processing software that has offered a cloud feature of different interconnecting users over one document. It lets you edit and change the document simultaneously in real time. Nevertheless, after you complete the do cuments, you can convert them into PDF to keep the format intact. So, this is a detailed guide on how to make Google Docs into PDFs.
So, let’s dive in to learn about the methods to do that.
Main Scenarios Where People Make a Google Doc into a PDF
A PDF is one of the most popular document formats that you will come across. It was created by Adobe in 1991. Before that, files were shared digitally, where problems, such as document formatting, could be changed based on the system you were using. Adobe has created PDFs so that users can send electronic files easily without letting the formatting be compromised.
Here are some of the reasons why you might want to make Google Docs into PDFs.
- You have to download the Google Docs locally.
- You might like to email a PDF version of the Google Docs to avoid losing formatting.
- You would like to save the PDF version of the Google docs to your Google Drive.
There are various benefits of making Google Docs into PDFs. Check out the top ones.
- PDF is a popular business and has been in business for several years. So, people across the world consider it a trusted file format for saving their reports, contracts, and sensitive details.
- Making Google Docs into Adobe Acrobat means you can eliminate multiple versions and printouts. Google Docs uses master versions, which update in real-time. PDFs can be emailed directly from Google Docs.
- PDFs can be accessed almost everywhere. So you can access them on your smartphone or desktop.
If your requirements fall under any of these categories, you can follow the guide given below.
How to Make a Google Doc into a PDF by "Download"?
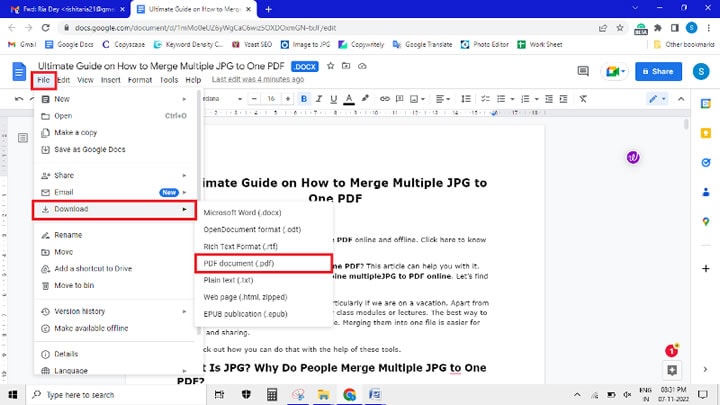
You can directly download the Google Doc document and save it in PDF. Here is what you have to do to do that.
Step 1Log into Google Docs and then open the document that you would like to convert to PDF.
Step 2 Choose the File to go over to Download and then select PDF Document.
Step 3 Check the download feature of the desktop for the PDF you created. You can easily access the downloaded File.
Step 4 In case your browser isn’t set up to ask you where you want to save the downloaded files, the File is going to be placed in your Download folder automatically. If not, you are going to be prompted to select a filename and location for the document and then click on ‘Save’ to save it.
How to Make Google Docs into PDFs for Emailing?
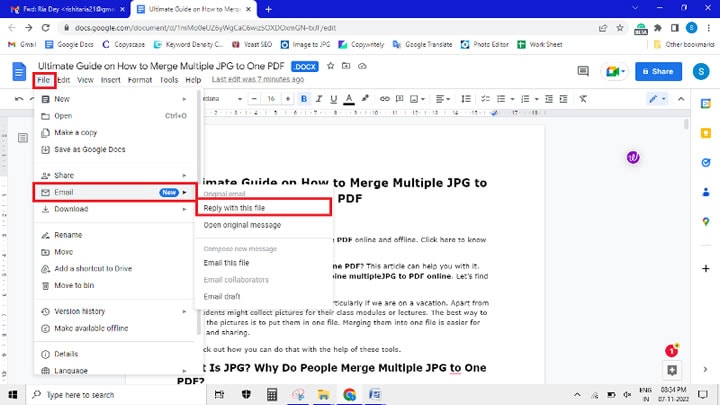
If you have to make Google Docs into PDFs for Email, you can do that too. The steps to do that are easy. Check them out below,
Step 1 Log into Google Docs and then open the document you would like to convert to PDF.
Step 2 Choose File and then choose Email as an attachment.
Step 3 Enter the email address of the recipient. Make sure that you use your Email if you would like to convert the document delivered to your email address. Next, enter the subject header and a message if you want.
Step 4 Choose ‘Send’. The recipient is going to receive the PDF as an email attachment that they can easily download.
Make a Google Doc into a PDF and Save it to Google Drive
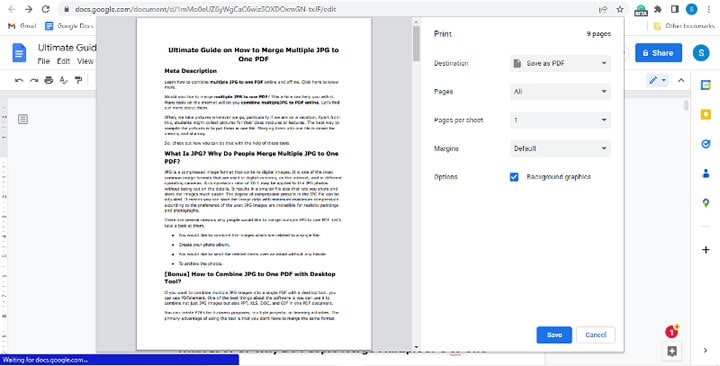
You can also make a Google Drive into PDF for saving on Google Drive. Check out the instructions to do that.
However, keep in mind that the instructions are only going to work on Google Chrome.
Step 1 Open the Google Doc and choose ‘File’ and then ‘Print’.
Step 2In the Destination section, choose ‘Save to Google Drive’. Then choose ‘Save’.
Step 3 This will save the PDF on your Google Drive. So, you will be able to share or view it directly from Google Drive.
Convert Files to PDF and Vice Versa with PDFelement
You can use PDFelement to convert files and vice versa. It is one of the most powerful PDF editors that are available. With this, you can review, edit, protect, compare, convert, and sign PDFs. The tools work with Windows as well as Mac. The strong PDF converter, editor, and annotator can be a highly useful tool. It is used by students, business people, and lecturers for converting PDFs and taking notes.
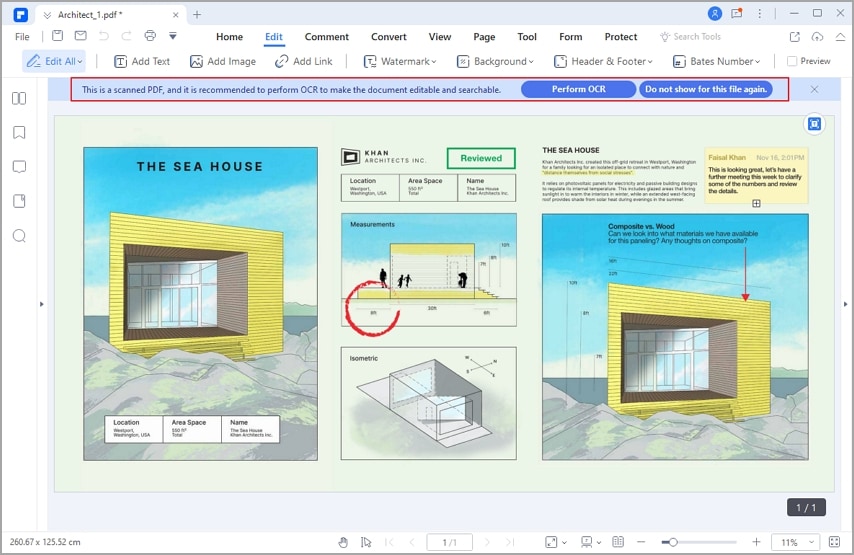
Here are some of the top features of PDFelement.
-
You will get to scan or convert PDFs to different types of file formats, which are viewable by any person with any kind of PDF reader on any kind of device.
-
It lets you edit PDF documents and scan them easily without even referring to the source files.
-
You can convert PDF to Microsoft Word, Excel, PowerPoint, Image, HTML, etc., or vice versa without losing out on the formatting or fonts.
-
You can regulate your access to PDF files through password protection. This will restrict printing, copying, or alterations.
With PDFelement, you can convert Google Docs into a PDF document and vice versa without any hassle. The files can be converted to higher quality. The tool also offers batch conversion at a higher speed. What’s best about PDFelement is that it can work with all devices, including Mac, Windows, and iOS.
With PDFelement, you can choose a plan that works for you. No matter whether you are a newbie or a veteran, you will have no trouble using this tool for the process of conversion.

If you are looking to convert Google Docs to PDF or vice-versa, follow the steps given below,
Step 1 Open the File in the PDFelement and then click on the option ‘Convert’. Make sure that you choose the format of the File.
Step 2 Name the File that you are converting and then click on the ‘Save’ button to save the File.
Step 3 Click on ‘Convert Settings’ and you will find many customization options to decide the page range and image quality.
Why PDF Format is Better?
PDF files are not only easier to handle but also easier to print. It is the standard that is used by printers since they are easy to share while maintaining the properties, irrespective of the program used for viewing and sending the document. Exporting the work as PDF makes sure that anyone will be able to view the File.
PDF is a Portable Document File. It is the perfect name for these kinds of files since it makes it easier and can travel from one place to the other without worrying about compatibility issues.
Other file formats might be larger and might lead to many problems when you share them. However, they are taken to be native file formats as they have been created in a certain program and have particular layers or features that are available in the program. The native files tend to be much larger than PDFs as they have data that the program they had created in use.
Publishers and designers transfer native files since using them can be beneficial for them as they can easily make changes to them. But making such changes is not important when you work with a commercial printer unless you use their design services. PDFs will remain the same on every device where they are opened. It keeps anyone from making unwanted changes. But some elements can be modified inside the PDF. These modifications don’t change the overall design of your File.
Simply because something looks clean and crisp on the screen doesn’t mean that it will print the same way. By changing it to PDF, you can maintain the quality of the document while reducing the file size. So, it is the ideal format for saving documents.
Final Words
Google Docs is a common and powerful file-sharing application. It supports different file types, such as drawings, spreadsheets, web pages, or presentations. You can easily change a Google Doc into a PDF file. There are different ways to do that, and we have listed them above. However, the best way to do that is through PDFelement. It is a tool that comes with many features. Using the tool, you can change the Google Doc to PDF in just a few seconds. The tool has an easy-to-use interface. Hence, even if you don’t have much technical knowledge, you will be able to use it.


