PDFelement-Powerful and Simple PDF Editor
Get started with the easiest way to manage PDFs with PDFelement!
How do you present an idea? You can send a PDF containing all the necessary information supporting that idea to someone. That is one way of doing it. But many times, you have to do it live. You can still use the PDF, but it is better to convert the PDF to a video slideshow.
Admittedly, that sounds a little daunting. You need to convert a static document into a video. But do not worry. It is not complicated. Here, we will show you 4 easy ways to convert PDFs to video slideshows.

In this article
Part 1. Difference Between PDFs and Video Slideshows
PDF presentations and video slideshows offer different approaches to delivering visual content. While PDFs are suitable for sharing finalized content with consistent formatting, video slideshows excel in live presentations or online meetings.
PDF presentations are characterized by their static nature and limited interactivity. They lack advanced animation and motion effects. On the other hand, video slideshows provide a dynamic visual experience. They incorporate animations, transitions, and multimedia elements. As such, video slideshows allow for greater engagement and immersion. They can better capture the audience's attention through visuals, audio, and storytelling.
Part 2. Convert PDFs to Video Slideshows Using Wondershare PDFelement
So, how do you convert PDFs to video slideshows easily? One of the best methods is by using Wondershare PDFelement. It is one of the leading PDF solutions in the market. This tool offers a screen recording feature that you can use to create video slideshows using your PDFs. And unlike other converters, you can record your voice to provide some explanations.
Sounds amazing, right? Allow us to teach you how to do this. Here's how to convert PDF to video slideshow using Wondershare PDFelement.
Step 1 Download and install Wondershare PDFelement. Launch it afterward.
Step 2 Click Open PDF or Edit. Select the PDF that you want to turn into a video slideshow.
Step 3 Click Tools > Screenshot > Screen Recording.
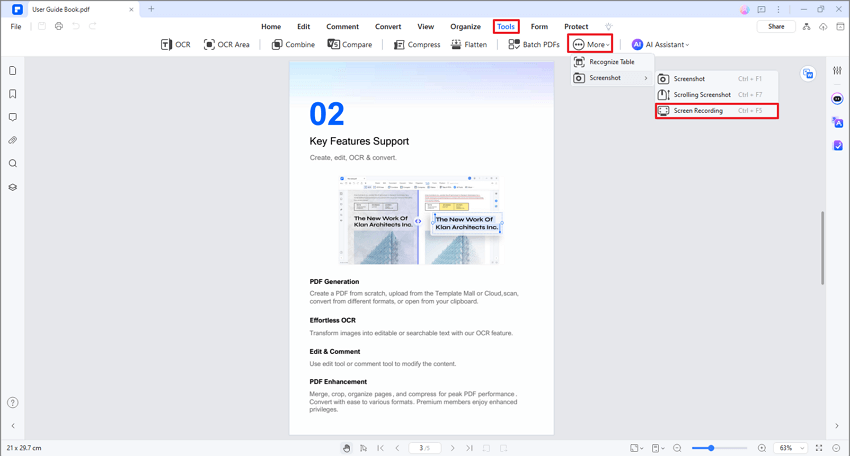
Step 4 Download the screen recording plugin. If this is not the first time you are using this feature, ignore this step.
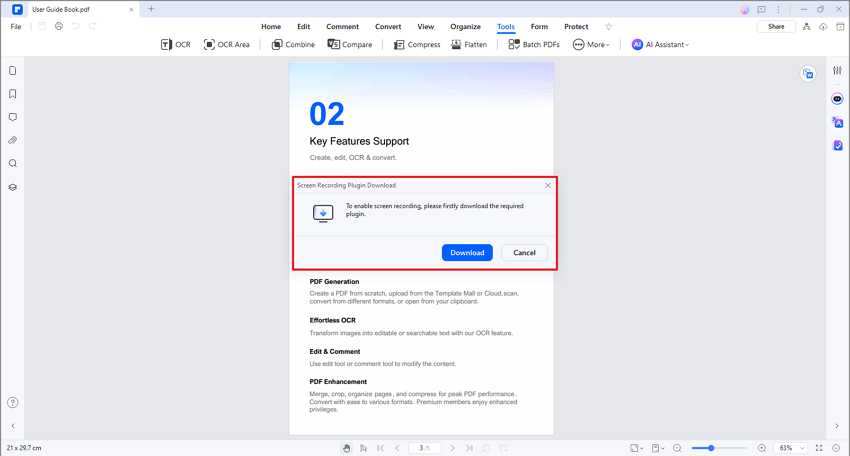
Step 5 A crosshair will appear on your screen, indicating that it's ready for you to select the recording area. Click and drag your mouse to select it.
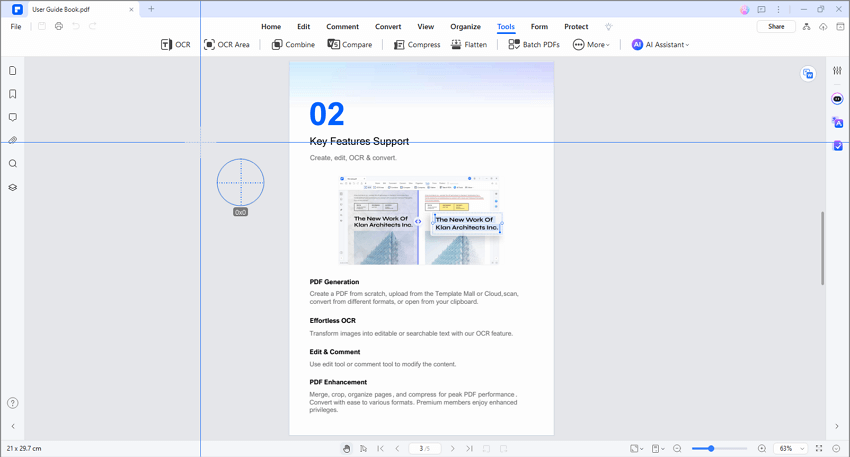
Step 6 Once you have selected the recording area, you will see toolbars above and below it. The top toolbar lets you adjust the aspect ratio. On the other hand, the bottom toolbar consists of features you can use for recording. Click the Recording button to start.
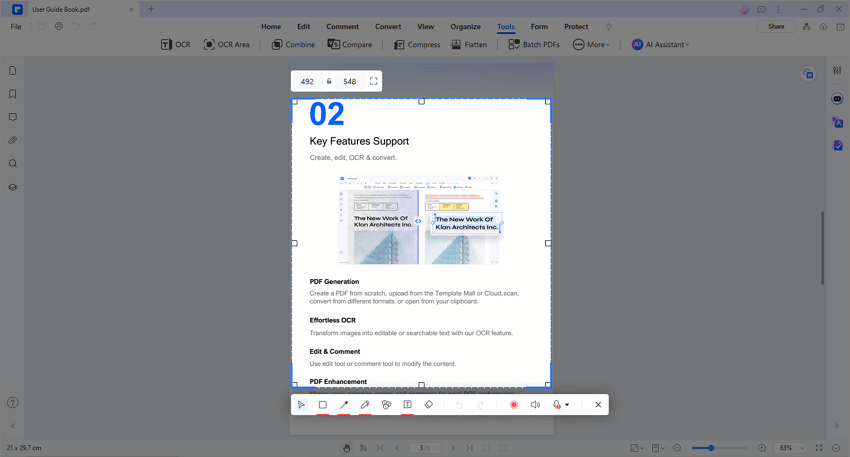
Step 7 Don't forget to use your microphone to read what's on the page. Also, use the other provided tools to guide the eyes of the audience. It makes the video slideshow more engaging.
Step 8 When done with the contents of the page, hit Pause. Go to the next page of the PDF, and then continue recording. Repeat until you get to the last page of the PDF.
Step 9 Click Exit when you are done.
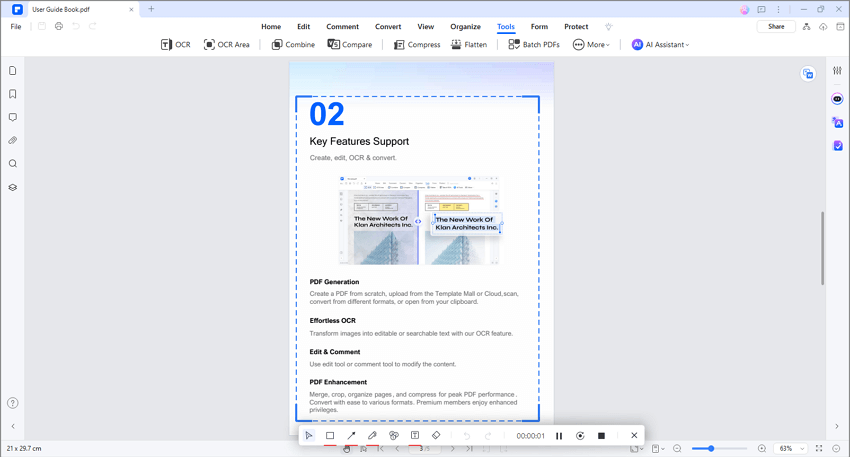
Step 10 A window will pop up. It will tell you that the recording is complete and will show you the path to the folder where the video slideshow is saved. Click Open Folder to review the video.
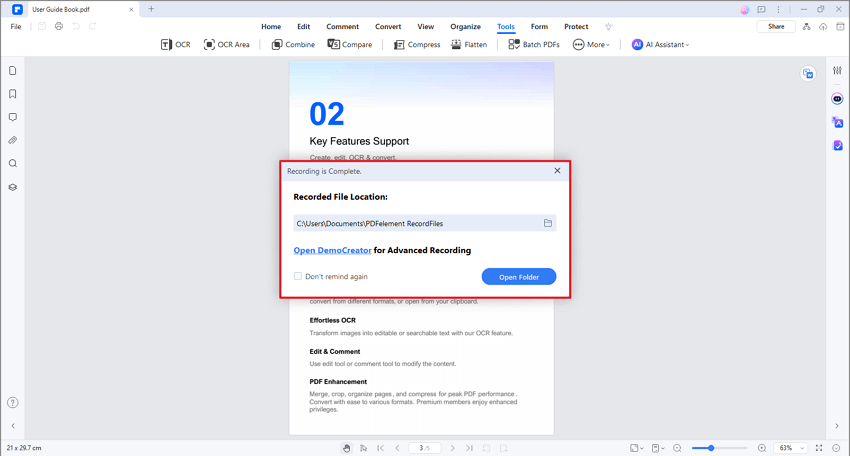
This is the best way to turn a PDF into a video slideshow. It lets you add explanations through voice recording and drawing tools. Furthermore, you can do it within a PDF editor. Meaning you can use the same tool for creating the PDF, editing the PDF, and converting it to a video slideshow.
Part 3. 3 Other Methods To Convert PDFs to Video Slideshows
There are three other amazing tools you can use to convert PDFs to video slideshows. And the best thing is that you can use these for free. But please note that they may not give you much control over how the video will be. Nevertheless, they allow you to convert files very easily.
1. Aspose
Aspose is an online utility tool. One of its features is the PDF to MP4 converter. What puts it above other converters is it allows you to set the duration for each slide. Furthermore, it allows you to handpick which pages should be included or excluded in the video slideshow.
Furthermore, Aspose allows you to add transition effects. That's great, as it allows you to add some flavor to the video slideshow. But more importantly, Aspose also allows you to add audio. You can select from the tracks it provides or upload your own sound file.
Here's how to use this tool:
Step 1 Go to Aspose's PDF-to-MP4 webpage.

Step 2 Upload your PDF document.
Step 3 Set your preferred duration for each slide.
Step 4 Select the PDF pages to include in the video slideshow.
Step 5 Optionally, add transition effects and audio.
Step 6 Click Convert.
2. Online-Convert
Online-Convert.com is a popular online file converter. It supports many input and output formats. That includes PDF and MP4. The way the conversion goes is it automatically converts the PDF into a video slideshow.
The best thing about this tool is that it offers so many options. You can set the timestamp where the video should stop. Also, you can set the bitrate and file size, change the screen size, rotate and flip the video, and more.
Here's a quick guide on how to use this tool:
Step 1 Go to Online-Convert.com's PDF-to-MP4 converter page.

Step 2 Upload the PDF that you want to turn into a video slideshow.
Step 3 Optionally, adjust the values for the settings under "Optional Settings."
Step 4 Click Start.
3. MS PowerPoint
Slideshows and MS PowerPoint are almost synonymous. Naturally, the program allows you to create video slideshows. That said, one of the methods involves converting your PDF into a PPT file.
Thankfully, you can also use Wondershare PDFelement for this. It offers a very reliable converter tool. After using this, you can use MS PowerPoint to turn the file into a video slideshow.
Follow these steps to convert PDFs to video slideshows using these methods.
Step 1 Launch Wondershare PDFelement.
Step 2 Click Convert.
Step 3 Select PowerPoint (*.ppt) as the output format.
Step 4 Click OK. You now have converted the PDF to PPT.

Step 5 Open the PPT file using MS PowerPoint.
Step 6 Click File > Export > Create a video.

Step 7 Specify your desired quality and duration for each slide.
Step 8 Click Create Video.
Step 9 Select a destination folder. Click Save.
Part 4. FAQs
Here is additional information you should know about PDF-to-video slideshow conversions.
Q1. Can I Retain the Same Layout and Formatting From the PDF in the Video Slideshow?
You can strive to maintain a similar layout and formatting. However, it's important to note that the video slideshow format may require adjustments to fit the screen size and aspect ratio. Thus, some elements may need to be rearranged or resized to optimize the visual presentation for the video format.
Q2. How Can I Synchronize Audio With the Video Slideshow?
To synchronize audio with the video slideshow, you can import audio files, record voice-overs, or add background music using video editing software. If you used Wondershare PDFelement's Screen Recording feature, you don't have to worry about this. The audio is already in sync because you recorded them simultaneously.
Q3. What Is the Recommended Resolution and Format for the Video Slideshow?
The recommended resolution and format may vary depending on the intended use and platform. It's generally advisable to use a resolution suitable for the target devices or platforms and export the video in a widely compatible format like MP4 or MOV. But remember that the higher the resolution, the bigger the file size.
Conclusion
Video slideshows are better for live presentations compared to PDFs. So you may want to convert your PDFs to video presentations. The good news is that it is easy to do. If you have Wondershare PDFelement installed on your computer, you are already set. It has a screen recording tool that lets you turn any PDF into a video. And that's just one of its many, many features. Indeed, this sophisticated PDF solution will be your best friend.
Video slideshows are better for live presentations compared to PDFs. So you may want to convert your PDFs to video presentations. The good news is that it is easy to do. If you have Wondershare PDFelement installed on your computer, you are already set. It has a screen recording tool that lets you turn any PDF into a video. And that's just one of its many, many features. Indeed, this sophisticated PDF solution will be your best friend.




