How to Save PowerPoint as Video
2024-05-22 13:36:15 • Filed to: PowerPoint Tips • Proven solutions
Are you looking to save PowerPoint as video? Working with fewer slides is effortless as you can slide manually via button-click or cursor movement. However, things become chaotic with numerous slides as the risk of getting mixed up becomes a reality. Nevertheless, the quick fix is to save the slides as a video to allow them to move in time frames. In this article, we have created a thorough guide on how you can save PowerPoint as a video with ease and speed.
Detailed Steps to Save PowerPoint as Video
Save PPT as Video For PowerPoint 2016, 2019, 2013 versions
Once you have created your slides, follow the steps below to save your slides as a video.
Step 1. Go to the "File" menu and choose "Save" in order to save the changes made on the PowerPoint presentation document.
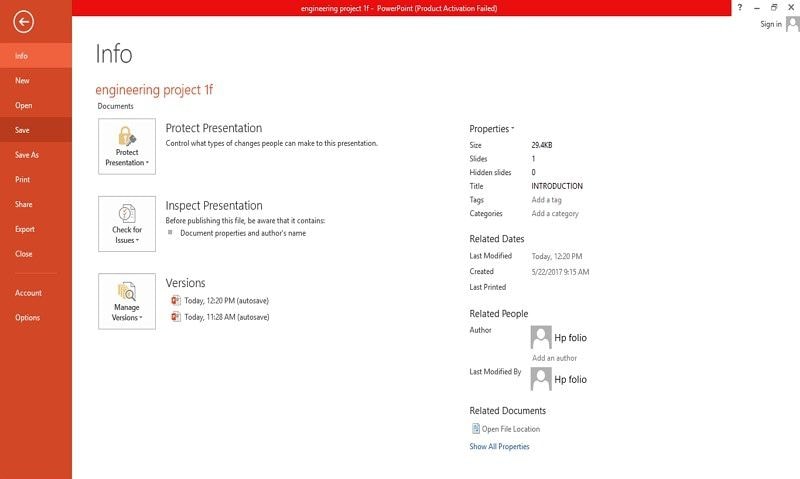
Step 2. Navigate to "File" then "Export" and subsequently the "Create a Video" option. Alternatively, you can hit on the "recording" tab and click "Export to Video".
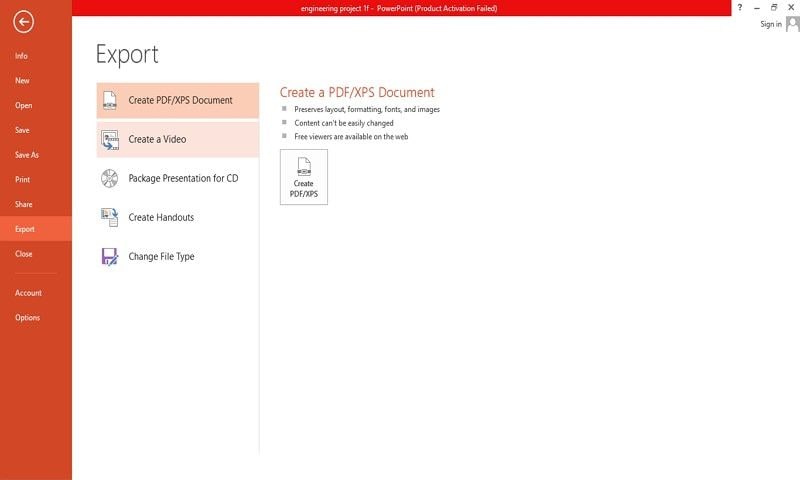
Step 3. Now choose the desired file quality which goes in tandem with resolution. More quality means more file size. The next drop-down menu under the "Create a Video" says whether your presentation features narrations and timings. If you recorded a timed narration, then click "Use Recorded Timings and Narrations", otherwise choose "Don't Use Recorded Timings and Narrations". To change the timing of each slide, just click and alter timing on the "Seconds to spend on each slide" box.
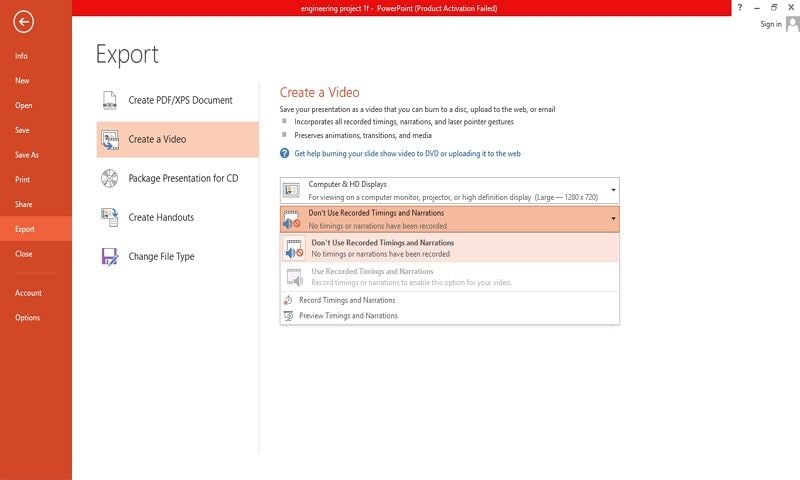
Step 4. Now hit "Create Video", choose the File name, folder, and click "Save". Remember to save as either MPE-4 or WMV just under the "Save as type".
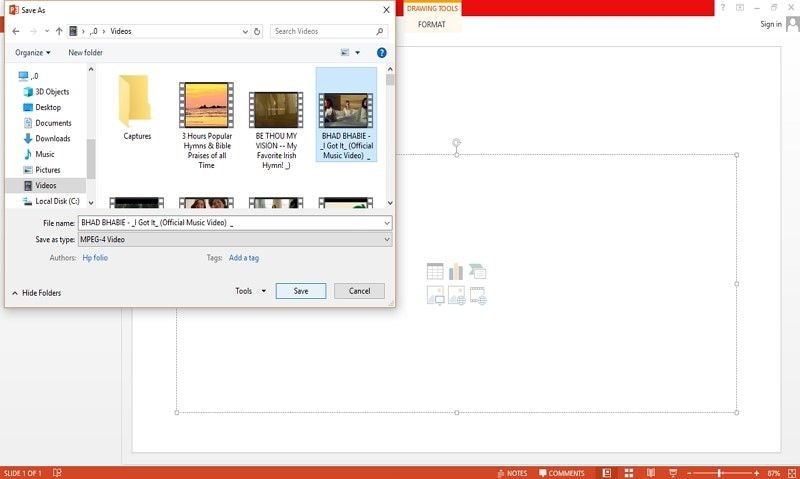
Step 5. The video is now ready for playback. Simply navigate to the designated folder and double-click it.
Save PowerPoint as Movie for the PowerPoint 2010 version
When you have completed creating slides, recorded timings, narrations, and pointer gestures, just follow the steps below to save your presentation as a video.
Step 1. Navigate to the "File" menu and choose "Save" to make sure all your recent changes on the ppt document are saved.
Step 2. Again, on the "File" menu, locate and hit the "Save and Send" tab.
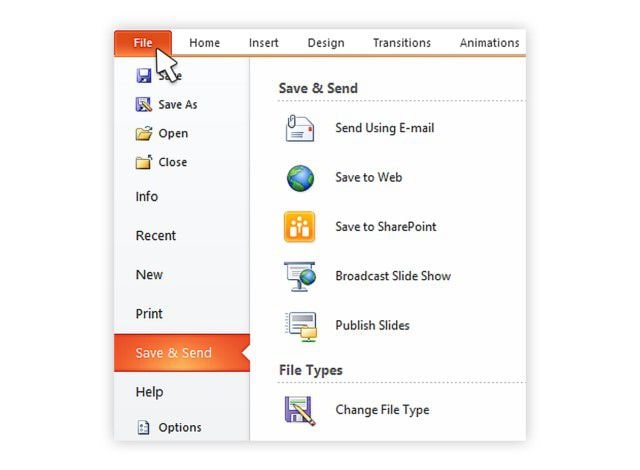
Step 3. Under the "Save and Send" category, hit the "Create a Video" option.
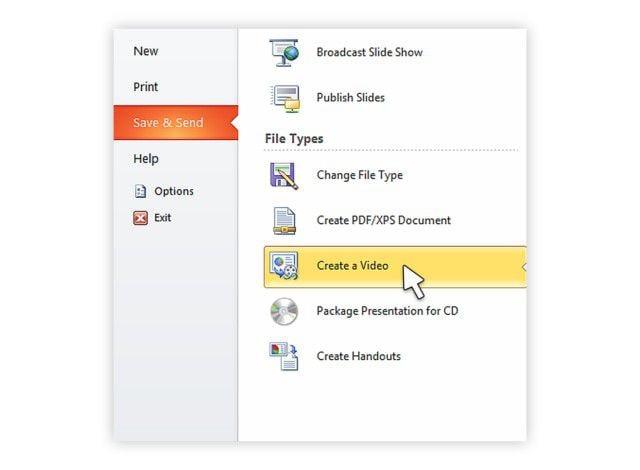
Step 4. You should be now able to access a variety of video quality and respective sizes. For a broader view of qualities, simply hit the "Computer & HD Displays" drop-down arrow. Choose one of the qualities and proceed.
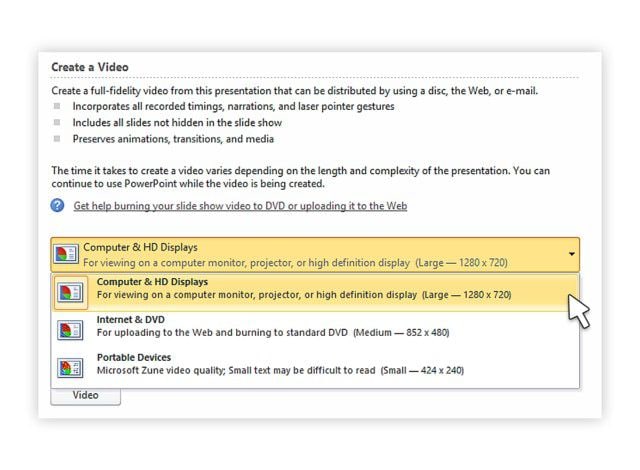
Step 5. Find and click the "Don't Use Recorded Timings and Narrations" drop-down arrow. In case you recorded and timed both narration and pointer movements, click "Use Recorded Timings and Narrations". Otherwise, select "Don't Use Recorded Timings and Narration". To change the default setting for each slide, simply tap "Seconds to spend on each slide" and adjust to your value of choice.
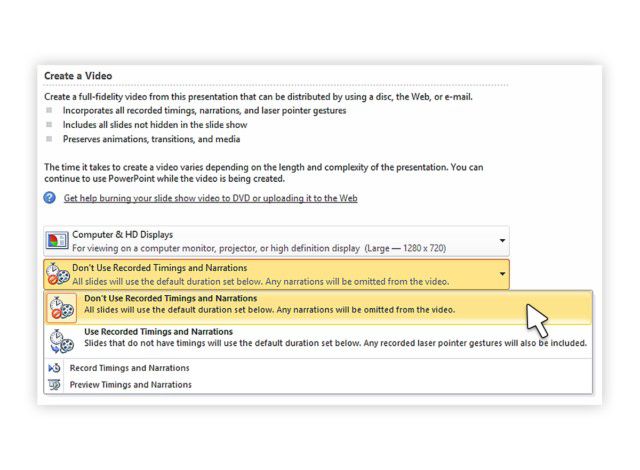
Step 6. Now hit the "Create Video" tab, provide the name of the file in the "Filename" field, the same location, and finally click "Save".
How to Save PowerPoint as Other Formats
Wondershare PDFelement - PDF Editor is a massive PDF editor ranked the top amongst all PDF editors. Thanks to its combination of amazing capabilities. The program is specially designed to facilitate a seamless, faster, and better experience with PDF elements. With the create option, you can convert a variety of formats into PDF for viewing on any PDF reader on any device. The edit options let you edit effortlessly both PDF and scanned documents without the need to go back to the original document. The convert option lets users transform their PDF files into and from other formats like word, excel, and PowerPoint without quality loss. Other features include protect and sign features that allow users to use signatures and a combination of passwords and permissions for document encryption. With the certified digital signatures, recipients can validate the integrity and authenticity of documents being shared. Choose the right PDFelement solution for your task. They come in standard, pro, and business versions.
Step 1. Import PowerPoint File
Download, install, and launch PDFelement on your computer. From the startup menu, select "Create PDF" to open the windows explorer. Choose your PowerPoint files from the respective save location and then click "Open" to upload it to the program. The uploaded files will be converted to PDF automatically.

Step 2. Edit File (Optional)
Once you have uploaded d the PowerPoint file, you can freely edit and apply other useful features within the program. However, this step is not mandatory.

Step 3. Save PowerPoint to other formats
Next, you can now save the file from PDF to other formats. Click on "Convert" and choose any of the formats from Word, Excel, Images, RTF, EPUB, HTML, or plain texts.

Free Download or Buy PDFelement right now!
Free Download or Buy PDFelement right now!
Buy PDFelement right now!
Buy PDFelement right now!



Elise Williams
chief Editor