How to Convert Google Slides to PowerPoint
2025-03-26 17:47:49 • Filed to: PowerPoint Tips • Proven solutions
Google Slides is a pretty decent cloud-based alternative to Microsoft PowerPoint, but if you need to share it with someone in the form of an email attachment, you might be looking for how to convert Google Slides to PowerPoint so it doesn't have to go as a link. Sending it as an attachment is often better when the recipient doesn't have a stable Internet connection, for example. This article shows you how to easily convert Google Slides to PowerPoint so you can store and view it offline.
3 Methods to Convert Google Slides to PowerPoint in Google Drive
Google Slides is a cloud-hosted application that lets you create presentations online and share them with collaborators. It also has a built-in file converter module that lets you download files in different formats. The advantage with Google Slides is that it comes free with your Gmail or G Suite Google account and it also gets regular updates without your having to download anything. The tool is also great for doing presentations directly from the online source. However, it does offer several conversion options when you download the file to your local memory. Let's see how it's done:
Method 1: Export Google Slides to PowerPoint from the File Menu
- Open the Slides presentation in Google Drive.
- Click on "File" → "Download As" and choose the "PowerPoint Presentation" option.
- Rename the output file if you need to and hit "Save".
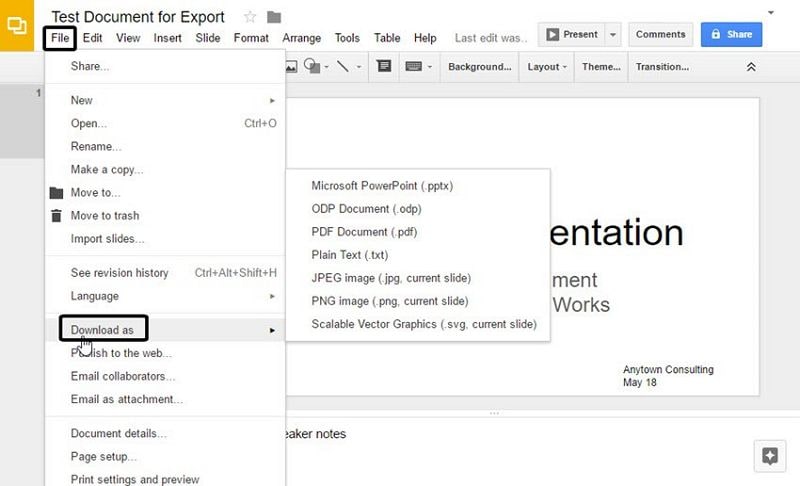
The file can now be opened with MS PowerPoint. In addition to this method, you can also download a file directly from its Drive location without being opened. To do this, follow the steps below:
Tip:Learn how to convert PDF to Google Slides
Method 2: Convert Google Slides to PowerPoint from the Drive Folder
- Go to the Drive folder where your Slides file is located.
- Right-click the file and choose the "Download" option.
- Rename the document if required and hit "Save".
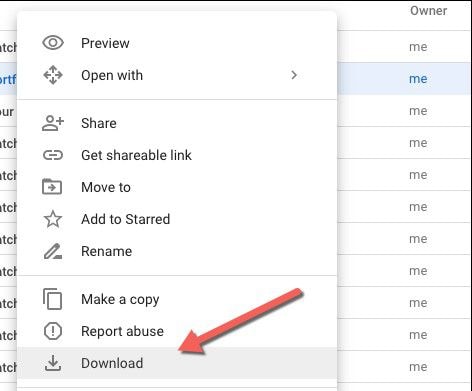
While these two methods allow you to download a single file at a time, this next process shows you how to convert a bunch of Slides files in one go and have them downloaded in a zipped file, which is a lot easier to share via email.
Method 3: Convert and Download Multiple Slides Files as a Zipped File
- Select multiple Slides files in Drive using the Shift or Ctrl key and your mouse.
- Right-click on any of the selected files.
- You'll see the progress as your files are converted and zipped into a single download.
- When the process is complete, you can choose the download location and hit "Save".
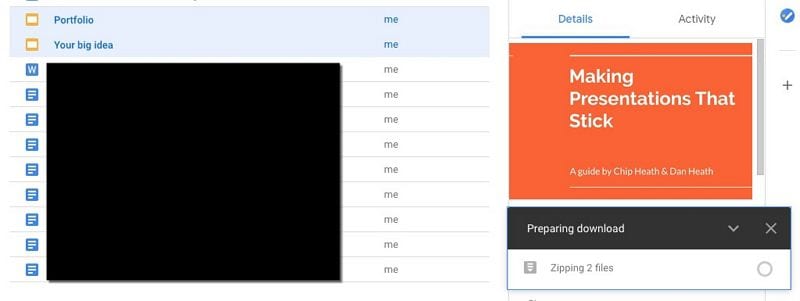
The Best PDF Editing Alternative to Adobe Acrobat
You can also convert these output PPT files into PDF for easier archiving and sharing, but you'll notice that files with complex layouts don't get rendered faithfully in the final PDF version unless you use the right tool for the job. In this case, the ideal tool would be Wondershare PDFelement - PDF Editor Wondershare PDFelement Wondershare PDFelement, a versatile, full-featured, and affordable PDF creator with extensive functions for editing, converting, form-filling, protection, e-signing, OCR conversion, and a lot more.
Adobe Acrobat is, no doubt, the first choice for many larger corporations that have big software budgets for their staff. However, if you're a small business or a professional without that kind of money to spend, PDFelement is the right choice for you. Not only is it far more affordable than Adobe's product, but it also comes with the bulk of the same features you'd get in Acrobat. Moreover, the UI is much more intuitive and it is also faster and more accurate when converting scanned PDF files into versions that are editable, indexable, and searchable.

- Full Editing Suite: It offers a complete range of tools to edit images, text, URLs, media, and other objects in a PDF document. The editing tools are highly responsive and the UI is very simple compared to some of the other PDF editors out there.
- Comprehensive Conversion Options: Whether you're converting other file types into PDF or converting PDF files into other output formats, the choices are impressive. Moreover, the accuracy of conversion and speed are unparalleled.
- Airtight Security and Privacy Features: Redacting content, adding stamps or watermarks, and applying strong encryption to restrict file opening and modification access is effortless with this tool.
- Robust Markup and Commenting Tools: One of the most common actions in PDF is reviewing and making comments and notes for collaborators. It makes it easy by providing you with a long list of annotation elements like text boxes, sticky notes, stamps, shapes, arrows, and so on.
- Advanced Form-handling and OCR: Creating interactive forms or converting from non-editable to editable content is a breeze because the conversion is much faster than most other PDF applications. What's more, you can rely on the highly accurate conversion engine, which supports multiple languages.
- Batch Processes: A lot of the actions you can perform for multiple files. It's a faster way to do things and will make you a lot more productive right from Day One.
How to Convert Other File Formats to PowerPoint
Converting practically any document format to PowerPoint is literally as simple as dragging the file into the interface. The conversion engine immediately kicks in when it detects a different file format and converts it into the Portable Document Format and then you can convert it to PowerPoint. No matter how complex the layout of the content in the original file, it will be faithfully maintained and rendered in the resulting PDF. To make the process even clearer, we've outlined the steps below:
Step 1. Open your File
In case the application is not open, you can also drag and drop the source file onto the PDFelement icon, which will launch the program and convert the file into PDF.
If you have PDFelement open on your desktop, you can go to the "Create a PDF" module and select the file to be imported as PDF.

Step 2. Convert PDF to PowerPoint
Go to the "Convert" menu on the top toolbar and then choose the "To PPT" button. This will reveal a new "Save As" window. In this window, you can choose the output folder and finally click "Save".

Free Download or Buy PDFelement right now!
Free Download or Buy PDFelement right now!
Try for Free right now!
Try for Free right now!





Elise Williams
chief Editor