Create a Flowchart in PowerPoint
2025-03-26 17:47:49 • Filed to: PowerPoint Tips • Proven solutions
Do you know how to create a flowchart in PowerPoint the easy way? Most people struggle through creating a flowchart simply because they aren't aware of the right method. This article shows you the most convenient way to add and edit a flowchart in various versions of PowerPoint. In addition, when you want to distribute such a document in a different format like PDF, we've got a compelling tool - Wondershare PDFelement - PDF Editor Wondershare PDFelement Wondershare PDFelement that you can use in Windows, Mac, iOS, and Android to convert PPT to PDF and get the job done accurately and efficiently.
How to Create a Flowchart in PowerPoint
First, let's look at the PowerPoint feature that allows you to create flowcharts and other visually engaging elements. Since a flowchart uses standard shapes to represent the various parts of a process, we can use the Shapes feature in PowerPoint to make the job easier. There are essentially four elements you'll be using over and over again: a start and end node, a stage element, a decision element, and a connector, as shown in the diagram below:
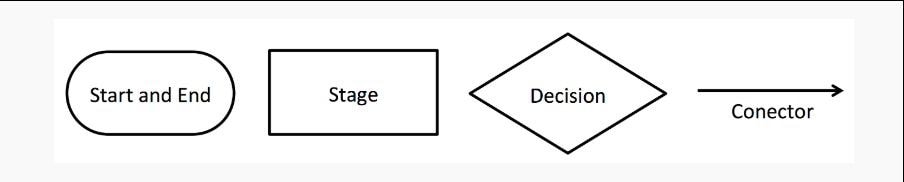
All these elements are available in the Shapes module of PowerPoint, plus you have a number of other elements you can use, depending on the complexity of your process. In addition, you can customize the way these elements look by changing colors, borders, fonts, etc. It is important to note that if you already have a bullet list of your process parts, it is even easier to convert that into a beautiful flowchart. Let's begin with creating one. The following processes are applicable to all PowerPoint versions beginning from PowerPoint 2007 right up to PowerPoint 2019 and PowerPoint for Office 365.
- Go to the slide where you want the flowchart to appear and click on "Insert" → "Shapes"; you'll also have a "Shapes" option in the "Home" page ribbon menu.
- Within the "Shapes" options, you'll see "Flowchart," under which you will find all the various elements you need; you're not restricted to that, of course, because you can also use "Lines," "Rectangles," and other groups of shapes for your flowchart.
- Clicking on an element or dragging it to the appropriate location will add it to the slide, after which you can re-position or re-size it based on the size of your flowchart and other considerations.
- Repeat this until you have the entire flowchart structure you're looking for.
- Now add the connectors you require and position them to create the flowchart effect.
- When you're ready, start inserting the text by clicking "Insert" → "Text Box" and dragging each one into the corresponding flow chart element; you can also drag them and put them above or around your connectors in order to label them.
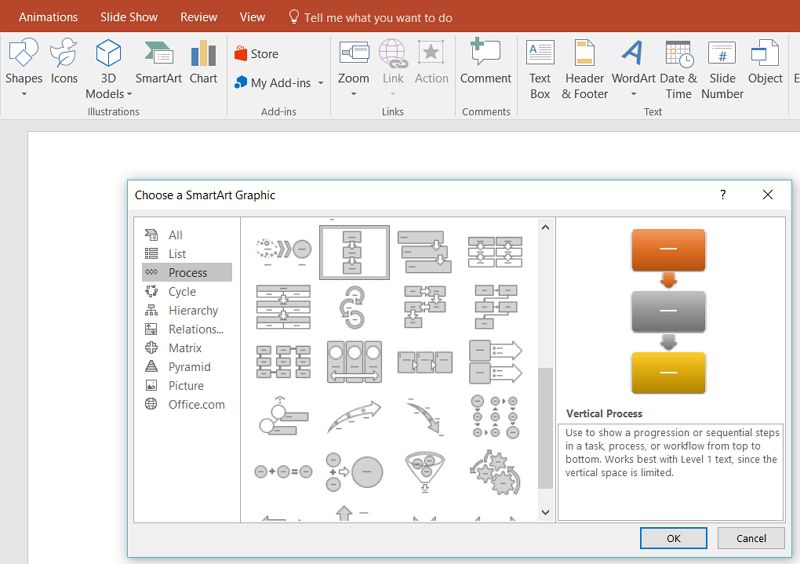
Note: If you make a mistake adding the wrong element, you can simply edit it by going to "Format" → "Drawing Tools" → "Insert Shapes" → "Edit Shape." There's no need to delete it and have to add the text again in the new element. The element chosen will automatically size itself to suit the current text.
Converting Bullet Text into a Flowchart
To create a flowchart from existing text bullet points, just follow the steps shown here:
- Select the text box or text frame to be converted.
- In the "Home" tab, you'll see an option called "Convert to SmartArt"; click on it.
- In the drop-down that you see, choose the appropriate diagram and click on it.
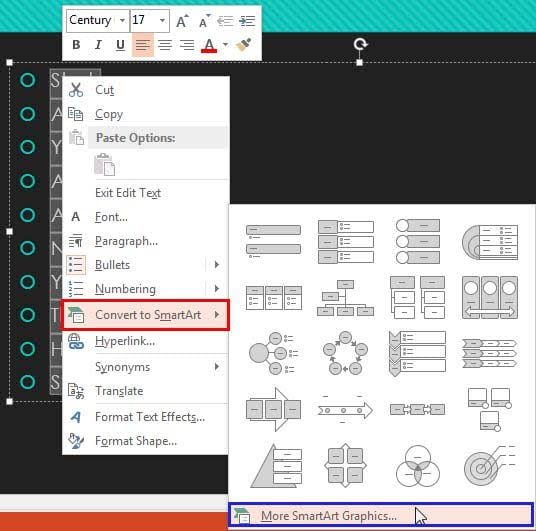
After conversion, you may need to make some corrections like moving processes to a different position, and so on. The advantage here is that you have more graphically appealing flowchart elements when compared to the Shapes option. In fact, you can even use SmartArt in PowerPoint 2010 to create flowcharts from scratch, but your options might be limited.
Once you've created your presentation, you may want to save the file to an archive. The best way to do this is to convert it to PDF, but many online options and even downloadable applications do a poor job of retaining the original format, layout, etc. For that reason, we encourage you to try PDFelement, a professional PDF editor that lets you create, edit, convert, annotate, protect, and sign PDF documents.
The Affordable Cross-platform Alternative to Adobe Acrobat Pro DC
Advanced features in the Professional version include batch processes, advanced OCR, form recognition, form data extraction, etc., but even the Standard version offers an impressive range of creating, editing, annotating, converting, page management, and other features suited to day-to-day PDF workflows.
Annotate PDF
- PDF creation from a wide range of formats.
- Edit PDF with advanced editing tools for text, images, links, and other objects such as tables and graphs.
- Convert PDF into a number of other formats.
- Annotate PDF with a set of markup tools.
- Create, convert, fill, protect, and sign forms with extensive form-handling tools.
- Perform OCR to convert non-interactive PDF to editable versions that can be indexed for archiving and easier search.
- Optimize PDF file sizes, share using cloud services, or print them with custom settings.

Below, we've shown you how to do four simple tasks:
Task 1: Annotate PDF
- Open the PDF to be annotated by simply dragging it into the open interface of the tool.
- Click the "Comment" tab at the top; you'll see a toolbar with all annotation and reviewing elements right below it; these include text boxes, call-outs, area highlights, shapes, arrows, lines, and a lot more.
- Choose the annotation tool or element to be used and then select the appropriate text or just click on where you want the element to go.

Task 2: Edit PDF
- To edit PDF content, go to the "Edit" tab at the top.
- Underneath it, you'll see various tools and options to edit text, images, links, and other objects in your document.
- You can choose to edit line by line or an entire paragraph block by choosing the appropriate mode in the same toolbar.
- Images can be edited or replaced, as you wish; other objects that can be edited include tables, graphs, and other visual data.

Task 3: Convert PDF
- For this option, you can either use the buttons on the "Convert" tab.
- In the toolbar, you'll see some frequently used conversion formats like "To Word," "To Excel," and so on; clicking on a format will open a "Save As" window, where you can name the file and choose the target folder location.
- When you hit "Save" in the Explorer window, your PDF will be converted accurately into the chosen format.

Task 4: Create PDF Forms
- To create a form manually, open a blank PDF, and go to the "Form" tab on the top.
- You can now choose various elements from the options provided in the toolbar below that and click on the form to place them there.
- When you're done creating the form, click on "Close Form Editing."
- To enter text, simply click on the element and type what you want to appear there - you'll also see a toolbar to control the attributes of each element, making it flexible and versatile.
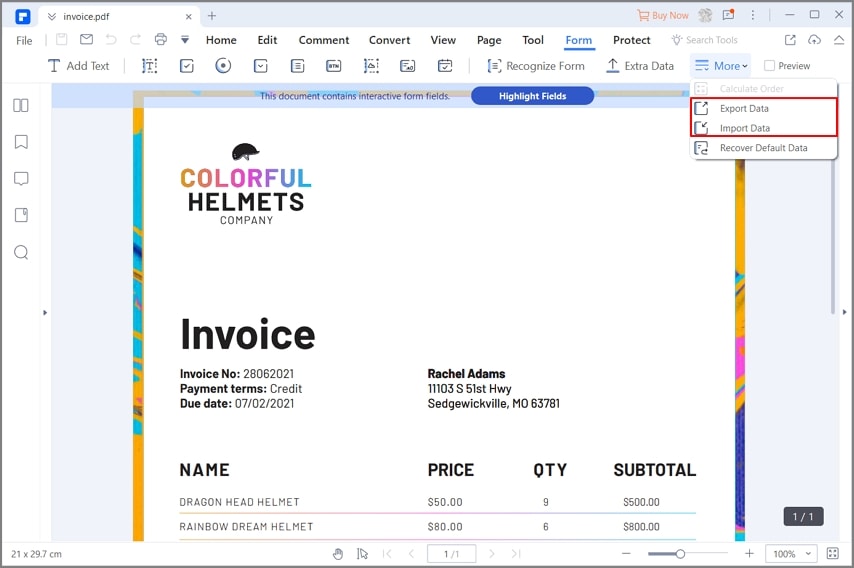
You can also convert non-fillable forms into interactive ones by using the "Form Recognition" button in the "Form" section of PDFelement. This instantly (one-click conversion) reads the fields and converts them into editable ones.
Free Download or Buy PDFelement right now!
Free Download or Buy PDFelement right now!
Try for Free right now!
Try for Free right now!





Elise Williams
chief Editor